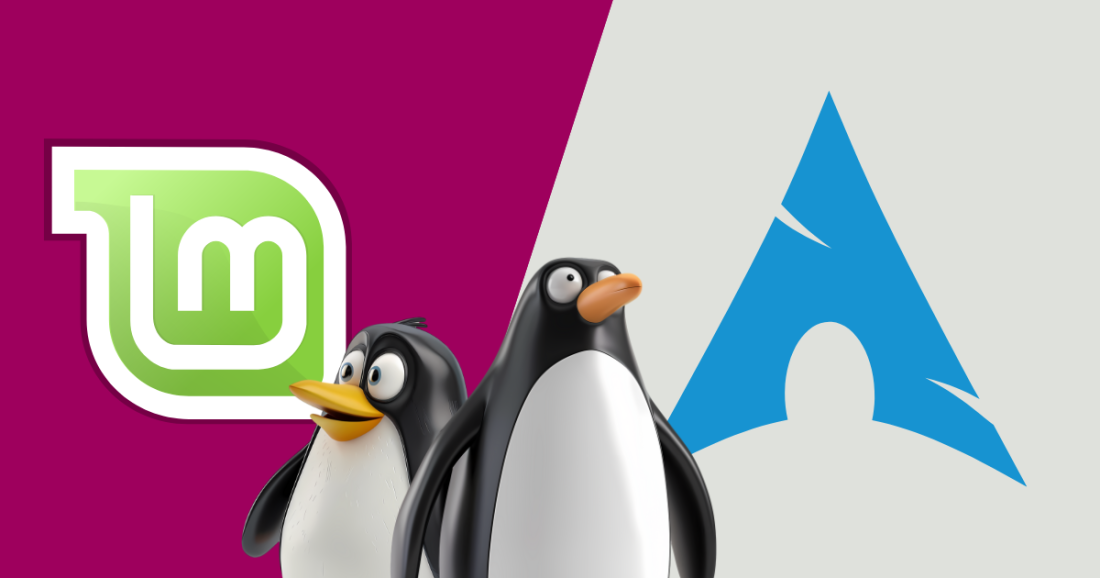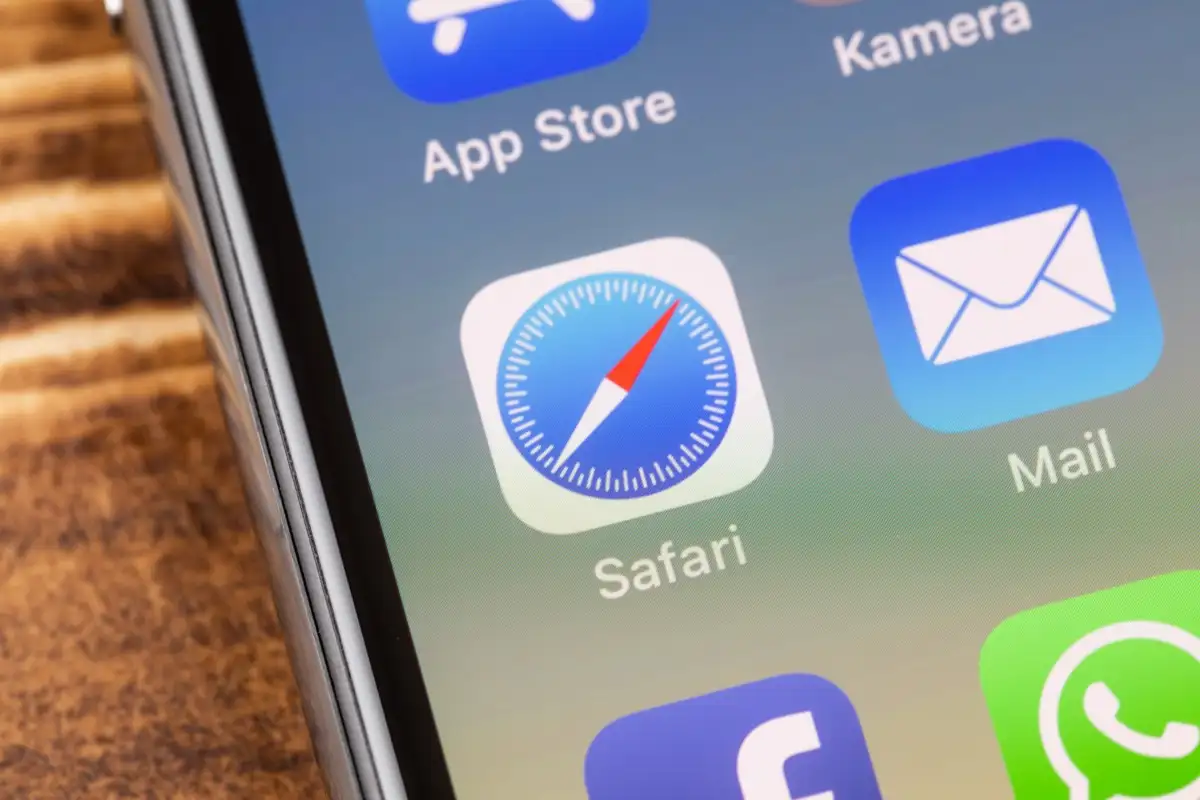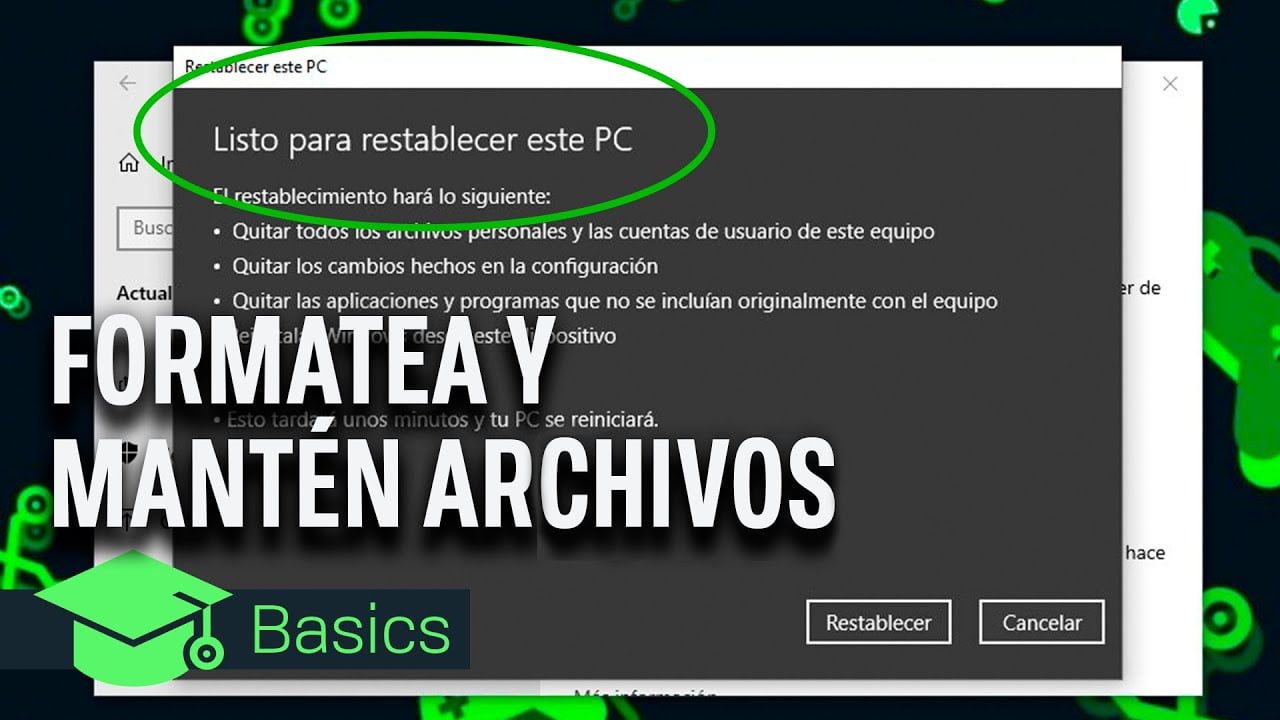Jos peliominaisuuksia ei ole saatavilla Windows-työpöydällesi, voit päivittää tietokoneen säästääksesi lisävianmääritystä tai siirtyä alla oleviin ratkaisuihin, jos päivitys ei toimi.
1. Korjaa ja nollaa Xbox-sovellus
Microsoft-sovelluksissa on korjaus- ja palautusvaihtoehto. Kun korjaat sovelluksen, pienet virheet, jotka voivat laukaista ongelman, korjataan. Lisäksi nollaus palauttaa kaikki kokoonpanot ja korjaa kaikki ongelmat, jotka saattavat aiheuttaa virheilmoituksen, että peliominaisuudet eivät ole käytettävissä Windowsin työpöydällä tai Resurssienhallinnassa.
1. Avaa Asetukset-sovellus painamalla Windows + I.
2. NapsautaSovelluksetoikeassa ruudussa ja napsauta sittenAsennetut sovelluksetvasemmalla.
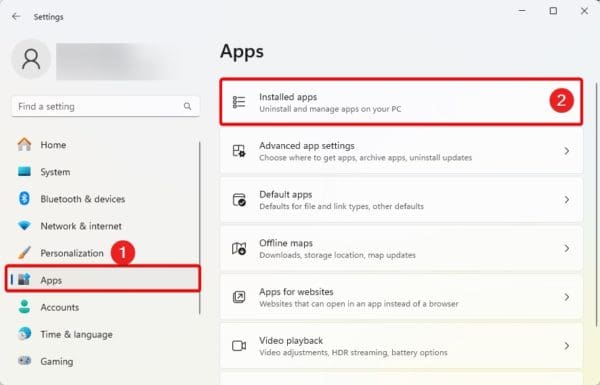
3. Napsauta kolmea pistettäXboxsovellus ja napsautaLisäasetukset.
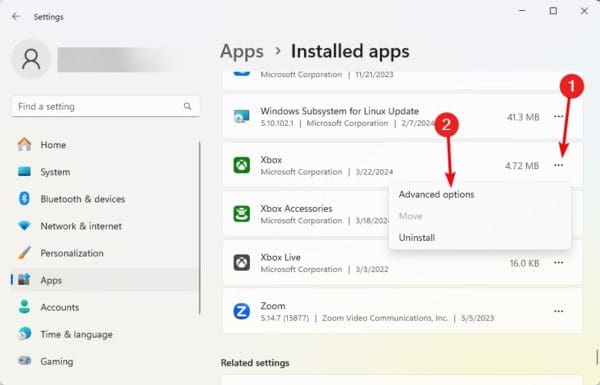
4. NapsautaKorjaus-painiketta ja jos ongelma jatkuu, toista yllä olevat vaiheet, mutta tällä kertaa napsautaNollaa-painiketta.
2. Päivitä Xbox-sovellus
Vanhentunut Xbox-sovellus voi vaikuttaa peliominaisuuksiin. Tämä saattaa olla syy virheilmoitukseen, että peliominaisuudet eivät ole käytettävissä Windowsin työpöydällä tai Resurssienhallinnassa.
1. Napsauta suurennuslinssiäTehtäväpalkki,tyyppiMicrosoft Storeja napsauta sovellusta.
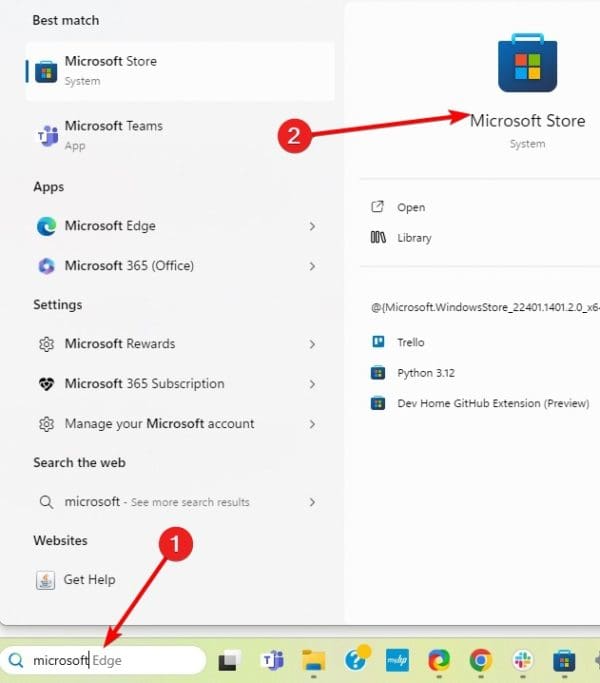
2. NapsautaKirjasto-vaihtoehto vasemmassa ruudussa ja napsauta sittenHanki päivityksetvasemmalla.
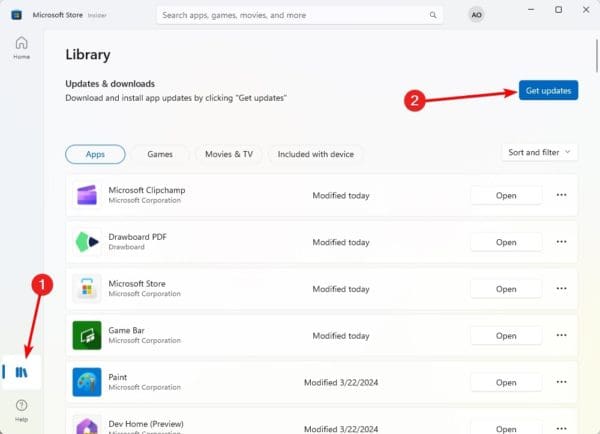
3. Asenna Xbox Game Bar uudelleen
Voit myös asentaa Xbox-pelipalkin uudelleen. Tämä on kelvollinen korjaus, kun virheet tai tiedostojen korruptio aiheuttavat ongelman tietokoneessasi. Noudata alla olevia ohjeita.
1. Napsauta suurennuslinssiäTehtäväpalkki,tyyppiPowerPoint,ja napsautaSuorita järjestelmänvalvojanavaihtoehto.
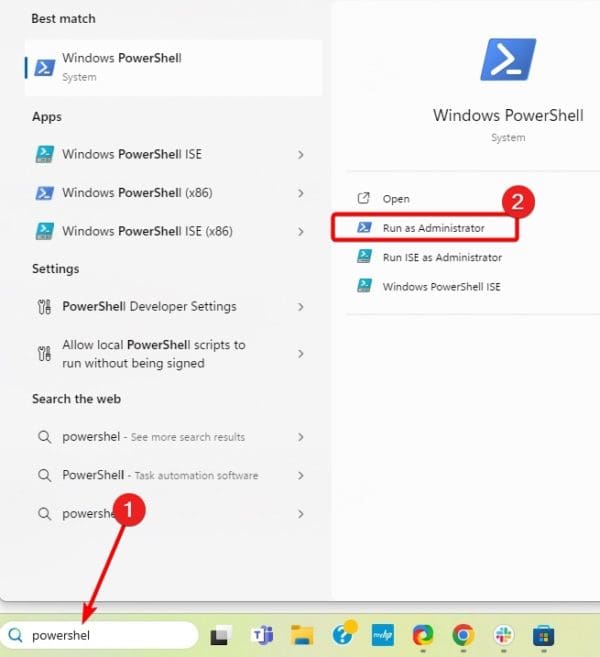
2. Kirjoita alla oleva komentosarja ja painaEnter.
get-appxpackage Microsoft.XboxGamingOverlay | remove-appxpackage
3. Kun komento on suoritettu, kirjoita alla oleva komentosarja ja painaEnterasentaa uudelleenXbox-pelipalkki.
Get-AppXPackage Microsoft.XboxGamingOverlay -AllUsers | Foreach {Add-AppxPackage -DisableDevelopmentMode -Register "$($_.InstallLocation)\AppXManifest.xml"}4. Käynnistä tietokone uudelleen.
4. Avaa Xbox-sovellus suoraan Microsoft Storesta
Jos saat virheilmoituksen, että peliominaisuudet eivät ole saatavilla Windowsin työpöydälle, saatat kohdata ongelman pelipalkin videonauhuripainikkeessa. Helppo kiertotapa, jonka monet käyttäjät ovat pitäneet tehokkaana, on avata Xbox-sovellus suoraan Microsoft Storesta.
5. Ota Xbox Game Bar käyttöön
Xbox-pelipalkin käyttöönotto on tehokasta. Kun pelipalkki on poistettu käytöstä, on mahdollista, että jotkin peliominaisuudet eivät toimi. Noudata alla olevia ohjeita.
1. Avaa Asetukset-sovellus painamalla Windows + I.
2. NapsautaPelaaminenvasemmalla jaPelibaarioikealla.
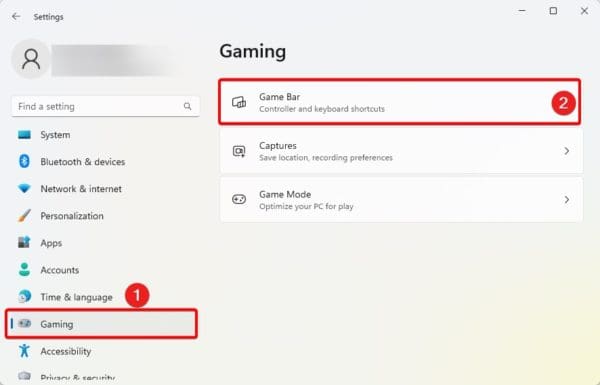
3. Kytke päälleAnna ohjaimen avata pelipalkki.
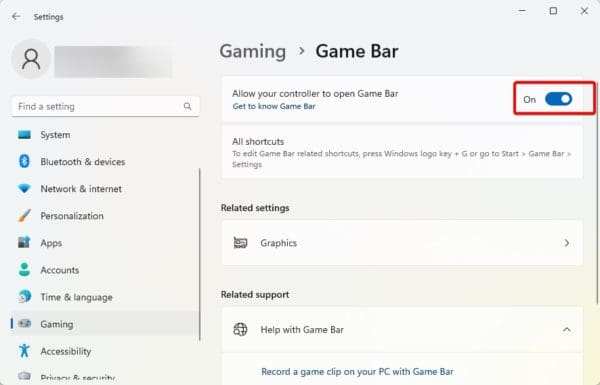
Huomautus:Jos tietyt peliasetukset, kuten näytön tallennus, eivät toimi, voit käyttää vaihtoehtoisia sovelluksia, kutenRecForth työkalusaadaksesi tämän ominaisuuden takaisin.
Siinä kaikki tälle oppaalle.
FAQ
Miksi peliominaisuudet eivät ole saatavilla tietokoneelleni?
Tämä virhe voi johtua huonoista määrityksistä, järjestelmävirheistä tai käytöstä poistetuista pelivaihtoehdoista Windows 11:ssä.
Oliko tästä artikkelista apua?
Kiitos palautteesta!