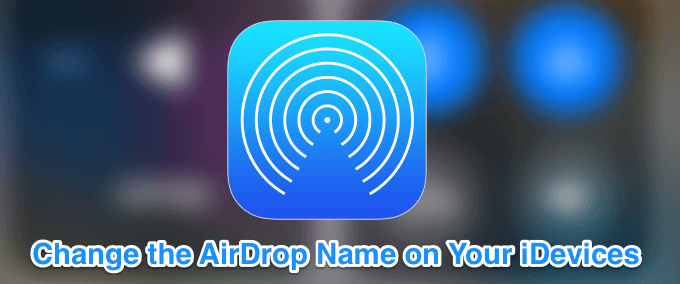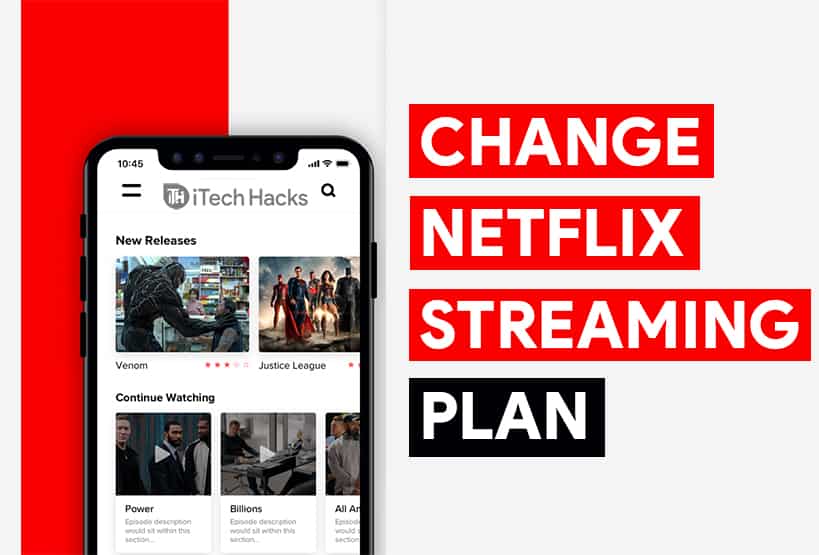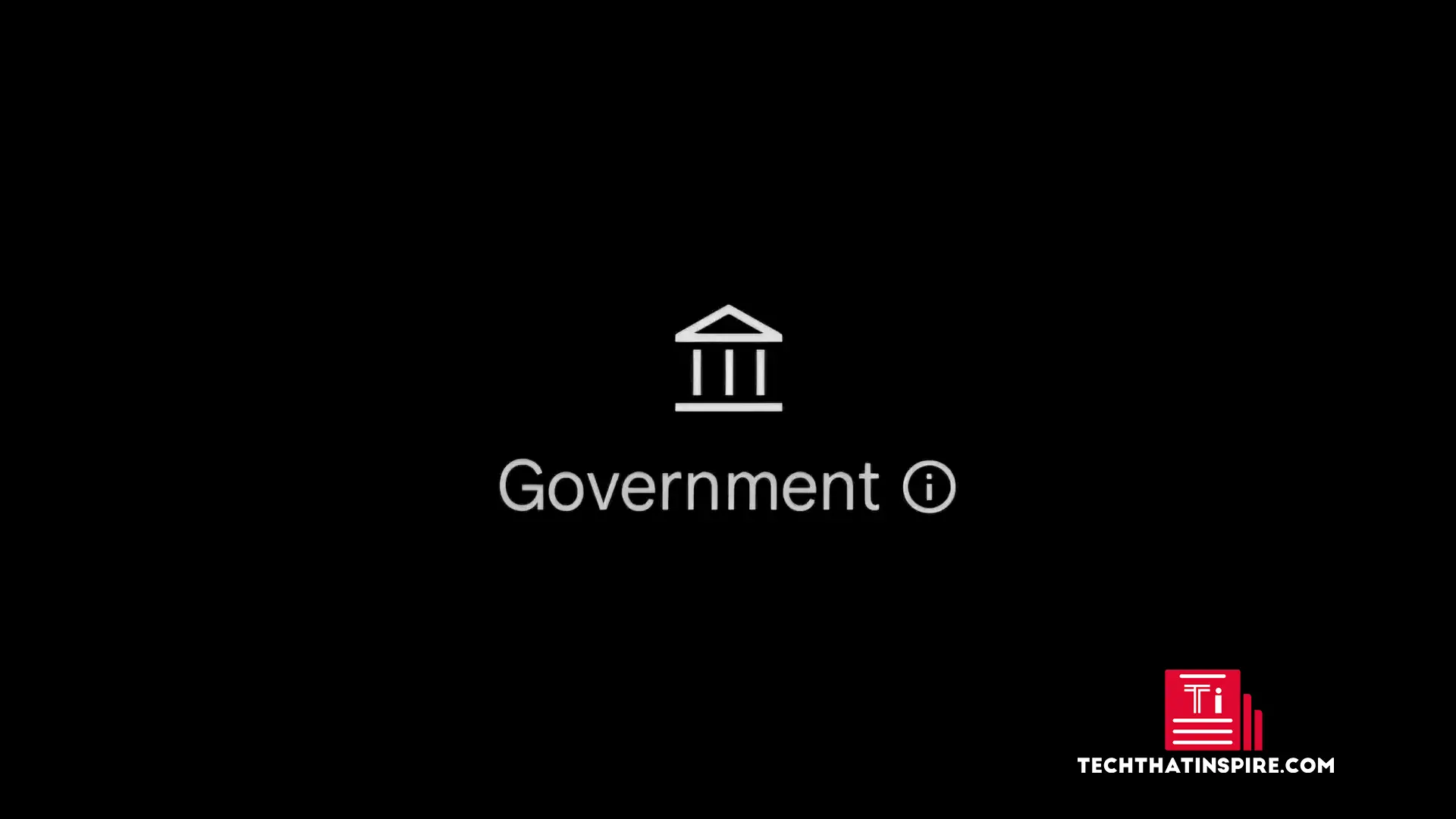Puhelimen vaihtaminen voi olla jännittävä mutta pelottava tehtävä, varsinkin kun on kyse muistojen, kuten valokuvien, säilyttämisestä. Jos ihmetteletkuinka siirtää valokuvia Androidista iPhone 16:een, olet oikeassa paikassa. Tämä opas opastaa sinut seitsemän tehokkaan menetelmän läpi varmistaaksesi, että arvokkaat muistosi kulkevat mukanasi.
Huomautus:Vaikka jotkut lähteet ehdottavat Bluetoothin käyttöä valokuvien siirtämiseen Androidista iPhoneen, tämä on itse asiassa väärin. Bluetooth ei ole käyttökelpoinen vaihtoehto tämäntyyppiseen siirtoon näiden kahden käyttöjärjestelmän välisten yhteensopivuusongelmien vuoksi.
Tapa 1: Valokuvien siirtäminen Androidista iPhone 16:een puhelimen siirrolla [helppo]
Uuden iPhone 16:n hankittuaan ihmiset saattavat haluta siirtää valokuvia Android-laitteistaan laadusta tinkimättä. Saumattoman prosessin varmistamiseksi yksinkertaisesti harkitsePuhelimen siirto, ensiluokkainen ja erikoistunut siirtotyökalu, joka on suunniteltu kuvien nopeaan siirtämiseen Androidista iOS-laitteisiin. Tämä poikkeuksellinen ohjelmisto on räätälöity tukemaan useiden tiedostotyyppien tehokasta siirtoa ja samalla turvata käyttäjän yksityisyys.
Paras mobiilitiedonsiirtotyökalu - Puhelinsiirto:
- Siirrä nopeasti kuvia Androidista iPhone 16:een menettämättä laatua.
- Ota tiedostojen siirto käyttöön Android- ja iPhone-laitteiden välillä.
- Kopioi vaivattomasti yhteystietoja, valokuvia, videoita, musiikkia, ääntä ja muuta.
- Muunna tiedostomuodot turvallisesti säilyttäen samalla tietojen eheyden.
- Yhteensopiva useimpien Android- ja iOS-laitteiden kanssa, kuten Galaxy-, Pixel-, Sony-, Motorola- ja iPhone-mallit.
- Varmista, että yksityisyytesi on suojattu.


Kuinka siirrän valokuvia Androidista iPhoneen 16/15/14/13/12/11/X Phone Transferin avulla?
Vaihe 1. Suorita ja yhdistä –Aloita lataamalla ja käynnistämällä ohjelmisto tietokoneellesi. Käytä USB-kaapeleita yhdistääksesi sekä Android-puhelimesi että iPhone 16:n tietokoneeseen toimitettujen ohjeiden mukaisesti. Noudata sitten näytön ohjeita varmistaaksesi, että ohjelmisto tunnistaa laitteet onnistuneesti.

Vaihe 2. Näytä ja valitse –Käyttöliittymä näyttää Android-laitteesi. Jos se ei tule näkyviin, valitse sopiva lähdelaite pudotusvalikosta. Napsauta käytettävissä olevista vaihtoehdoista "Valokuvat" ja valitse tietyt kuvat, jotka aiot kopioida.

Vaihe 3. Siirrä ja odota –Kun olet tehnyt valinnat, aloita siirto napsauttamalla "Vie laitteeseen" -painiketta. Tehtäväpalkki näyttää siirron edistymisen ja tarjoaa reaaliaikaisia päivityksiä toiminnon tilasta.

Oma henkilökohtainen otos:
- Voit esikatsella tiedostoja ennen siirtoa.
- Muuntaa HEIC-kuvat JPG/JPEG/PNG-muotoon.
- Tarjoaa yhteystietojen varmuuskopiointi- ja palautusvaihtoehtoja.
- Mukauta soittoääniä.
- Vaatii oston koeajan jälkeen.
Tapa 2: Kuvien siirtäminen Androidista iPhone 16:een Move to iOS -sovelluksella
Voit siirtää valokuvia iPhone 16:een Androidista käyttämällä "Siirrä iOS:ään”-sovellus, joka on saatavilla ilmaiseksi Google Play Kaupasta. Varmista, että Wi-Fi on käytössä Android-laitteellasi ja että molemmat laitteet on kytketty virtalähteeseen. Tarkista, että sisältö, mukaan lukien kaikki Micro SD-kortin tiedot, mahtuu uuteen iPhoneen.
- Siirry iPhonessa "Sovellukset ja tiedot" -näyttöön ja valitse vaihtoehto "Siirrä tiedot Androidista".
- Siirry seuraavaksi Android-laitteesi puoleen, siirry Google Play Kauppaan ja etsi ?Siirrä iOS:ään? sovellus.
- Käynnistä Move to iOS -sovellus, myönnä tarvittavat käyttöoikeudet, viimeistele asennus ja avaa sovellus.
- Paina "Jatka" sekä iOS- että Android-laitteillasi.
- Syötä Androidissa iPhone 16:ssa näkyvä 12-numeroinen koodi.
- Ennen siirron aloittamista sinulta kysytään kysymyksiä, jotka koskevat siirrettäviä tietoja.
- Koska aiot siirtää vain videoita ja valokuvia, varmista, että "Kameran rulla" on valittuna. (Jos haluat siirtää Chromen kirjanmerkit ohimennen, päivitä Android-laitteesi Chromen uusimpaan versioon.)

Oma henkilökohtainen otos:
- Applen kehittämä; yksinkertainen ja suoraviivainen.
- Edellyttää vakaan Wi-Fi-yhteyden.
- Voidaan käyttää vain iPhonen alkuasennuksen aikana.
- Siirtyminen iOS:ään ei muodosta yhteyttä, voi tapahtua odottamatta.
Tapa 3: Valokuvien lähettäminen Androidista iPhone 16:een Google Driven avulla
Google Drive, Gmail-käyttäjien käytettävissä, on helppo tapa siirtää kuvia iPhone 16:een. Lataa vain valokuvasi Driveen ja lataa ne iPhonellesi. Tarvitaan vakaa Wi-Fi-yhteys, ja ilmaisilla tileillä on 15 Gt:n tallennustilaraja, ja saatavilla on maksullisia päivityksiä.
Kuinka voin siirtää valokuvia Androidista iPhoneen Google Driven kautta?
- Aloita varmistamalla, että Google Drive on asennettu Androidille.
- Avaa seuraavaksi galleria Android-puhelimellasi ja valitse kuvat, jotka haluat jakaa.
- Napauta "Jaa" -painiketta ja valitse sitten jakaminen Driven kautta.
- Lataa ja asenna Google Drive -sovellus iPhone 16:llesi.
- Käynnistä Drive-sovellus ja varmista, että kirjaudut sisään samalla Google-tilillä.
- Sieltä löydät kaikki lataamasi valokuvat.
- Valitse "Tallenna kuva".

Jotkut saattavat mieluummin käyttää Google-kuvia Google Driven sijaan Androidille kuvien siirtämiseen iPhoneen. Voit tehdä tämänseuraa ohjetta:1. Kirjaudu Google Kuviin Android-laitteellasi Gmail-tililläsi. 2. Siirry kohtaan "Asetukset" ja ota "Backup & Sync" käyttöön kuvien synkronoimiseksi. 3. Käynnistä Google Kuvat iPhonessasi ja kirjaudu sisään samalla Gmail-tilillä. 4. Ota "Backup & Sync" käyttöön iPhonessa, jotta voit käyttää synkronoituja valokuvia Androidistasi.
Oma henkilökohtainen otos:
- Käytä kuvia mistä tahansa.
- Tarvitsee Internet-yhteyden lataamista ja lataamista varten.
- Rajoitettu ilmainen tallennustila; saattaa vaatia tilauksen saadakseen lisää tilaa.
Tapa 4: Kuvien lähettäminen Androidista iPhone 16:een iTunesin kautta
KanssaiTunes, käyttäjät voivat siirtää valokuvia Androidista iPhone 16:een yhdistämällä Androidin tietokoneeseen kuvien varmuuskopiointia ja varmuuskopion palauttamista varten. Windows-käyttäjät voivat vetää ja pudottaa tiedostoja tällä menetelmällä, kun taas Mac-käyttäjät tarvitsevat Android File Transfer -sovelluksen.
Voitko siirtää valokuvia Androidista iPhoneen iTunesin avulla? Noudata vaiheita:
- Liitä Android-puhelimesi tietokoneeseen, valitse oikeat USB-tiedostonsiirtoasetukset ja avaa File Explorer.
- Siirry Android-laitteesi DCIM > Kamera -kansioon, valitse haluamasi valokuvat ja vedä ne tämän tietokoneen kansioon.
- Irrota Android-yhteys. Sammuta "iCloud Photos" iPhonessasi, liitä se tietokoneeseen ja avaa iTunes.
- Napsauta laitteesi kuvaketta, valitse "Photos", valitse "Synkronoi valokuvat" ja valitse kansio, jossa kopioidut valokuvat ovat.
- Napauta "Käytä" synkronoidaksesi valokuvat iPhoneen.


Oma henkilökohtainen otos:
- Mahdollistaa laitteen täydet varmuuskopiot.
- Voi olla monimutkaista uusille käyttäjille.
Tapa 5: Kuinka jakaa valokuvia Androidista iPhone 16:een iCloudin avulla
iCloudvoit tehdä siirron lataamalla ne selaimen kautta ja käyttämällä niitä iPhonellasi iCloud Photosin kautta. Tämä palvelu tarjoaa 5 Gt ilmaista tallennustilaa maksullisilla päivityksillä ja vaatii vakaan Internet-yhteyden. Opi kuinka se toimii:
- Käynnistä verkkoselain Android-laitteellasi ja siirry Cloud-sivustolle.
- Kirjaudu sisään Apple-tililläsi ja siirry iCloudin Valokuvat-osioon.
- Valitse "Lähetyslinkki", joka sijaitsee "Valokuvakirjastosi" alla, tai napsauta "Albumit" -kuvaketta näytön alareunassa ja valitse sitten "Lisää".
- Paina "Lähetä"-painiketta albumissa ja anna selaimen käyttää kuviasi pyydettäessä.
- Valitse kuvat, jotka haluat ladata iCloudiin.
- Siirry iPhone 16:ssa kohtaan Asetukset > [Nimesi] > iCloud > Kuvat.
- Ota "iCloud Photos" käyttöön, jos haluat lisätä iCloud-kuvia iPhonellesi.

Oma henkilökohtainen otos:
- Toimii hyvin iOS-laitteiden kanssa.
- Synkronoi kuvat automaattisesti eri laitteiden välillä.
- Vain 5 Gt ilmaista tallennustilaa; lisätallennustila vaatii tilauksen.
- Ehkä hidas.
Tapa 6: Kuvien jakaminen Androidista iPhone 16:een sähköpostitse
Jos haluat käyttää sähköpostia valokuvien siirtämiseen iPhone 16:een, liitä kuvat sähköpostiin ja lähetä ne itsellesi. Tämä menetelmä säilyttää kuvien laadun ja tukee langatonta siirtoa. Se ei kuitenkaan ole ihanteellinen suurille korkearesoluutioisille valokuville.
Katso helppo tapa siirtää/tuoda valokuvia Androidista iPhoneen 16/15/14/13/12/11/X sähköpostitse:
- Aloita avaamalla sähköpostisovellus Android-laitteellasi ja valitsemalla vaihtoehto uuden sähköpostin kirjoittamiseen.
- Syötä Vastaanottaja-kenttään joko sähköpostiosoitteesi tai aiotun vastaanottajan sähköpostiosoite.
- Etsi seuraavaksi "Attachment" -kuvake, jota yleensä edustaa paperiliitin, ja valitse valokuvat, jotka haluat lähettää.
- Kun olet liittänyt haluamasi valokuvat sähköpostiin, jatka napsauttamalla "Lähetä" -painiketta.
- Kirjaudu myöhemmin samaan sähköpostitiliin iPhonessasi.
- Etsi sen jälkeen valokuvasi sisältävä sähköposti ja viimeistele siirto lataamalla liitteet.

Oma henkilökohtainen otos:
- Ei vaadi lisäsovelluksia.
- Rajoitettu sähköpostin liitetiedoston koon mukaan (yleensä noin 25 Mt).
- Voi olla tylsää suurelle valokuvamäärälle.
Tapa 7: Kuvien siirtäminen Androidista iPhone 16:een Xenderin avulla
Xenderauttaa siirtämään tiedostoja Androidin, iOS:n, Windowsin ja Macin välillä, mukaan lukien valokuvia, videoita, musiikkia ja asiakirjoja, eri laitteiden välillä ilman Internet-yhteyttä. Luotuaan suoran Wi-Fi-yhteyden laitteiden välille käyttäjät voivat siirtää tehokkaasti useita tiedostoja kerralla. Tässä on käyttöopas:
- Varmista, että Xender on asennettu sekä Android-laitteeseen että iPhone 16:een.
- Käynnistä Xender-sovellus Android-laitteellasi ja napauta "+" -painiketta ja valitse sitten "Yhdistä iPhone".
- Siirry iPhonessasi Wi-Fi-asetuksiin ja muodosta yhteys Android-laitteen luomaan Wi-Fi-verkkoon.
- Käynnistä Xender iPhonessasi ja valitse "Yhdistä ystävä".
- Valitse Android-laitteellasi valokuvat, jotka haluat siirtää, ja napauta "Lähetä". Valokuvat siirretään iPhonellesi.

Oma henkilökohtainen otos:
- Käyttää Wi-Fi Directiä nopeaan tiedonsiirtoon.
- Laitteisiin on asennettava Xender-sovellus.
- Sen ilmainen versio sisältää mainoksia.
Kutsuminen sitä kääreeksi
Nämä ovat seitsemän tapaa siirtää valokuvia vanhasta Android-puhelimestasi uuteen iPhone 16:een. Yhteenvetona voimme todeta, ettäPuhelimen siirtoolla edullisin vaihtoehto. Tämä ammattimainen työkalu yksinkertaistaa siirtoprosessia ja takaa, että valokuvasi säilyttävät alkuperäisen laatunsa. Tämän työkalun avulla voit vaihtaa laitteita ilman huolta arvokkaiden muistojesi menettämisestä.
Aiheeseen liittyvät artikkelit:
Valokuvien siirtäminen iPhonesta tietokoneeseen [Kattava opas]
5 järkevää lähestymistapaa valokuvien/kuvien siirtämiseen Androidista Androidiin
6 strategiaa pysyvästi poistettujen valokuvien palauttamiseen Androidissa
Valokuvat eivät siirtyneet uuteen iPhoneen 16/15/14/13/12/11? Syyt ja 8 korjausta