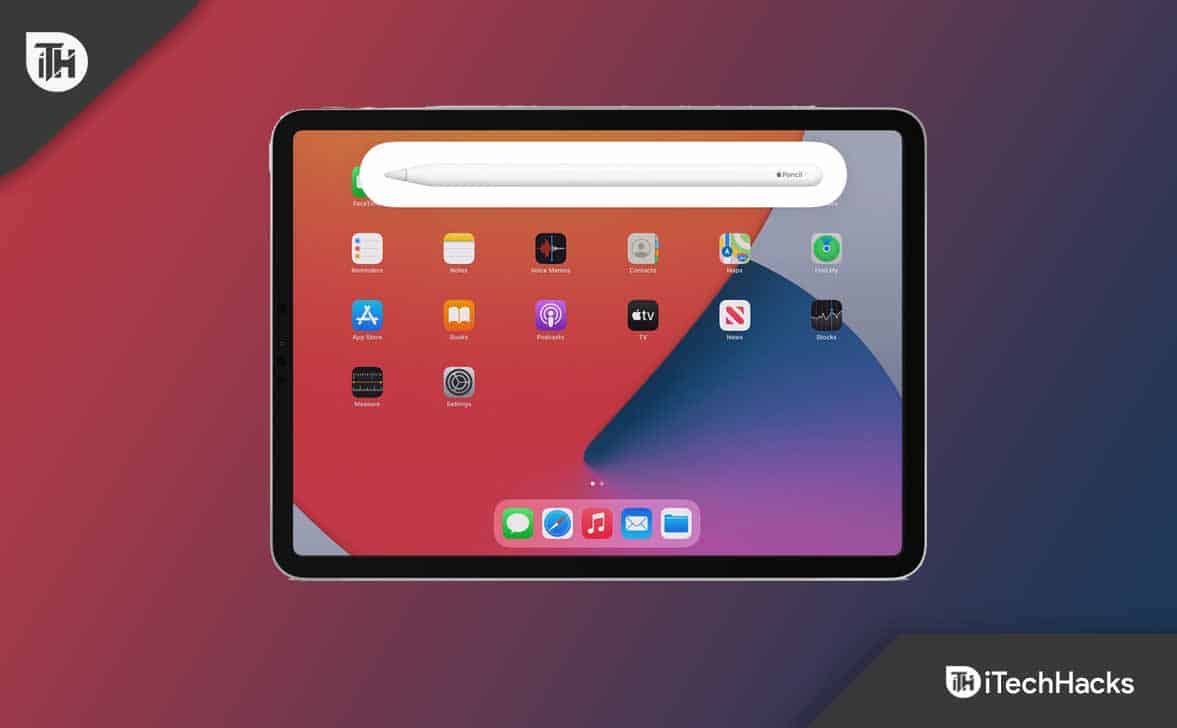Tyypillisesti siirtyminen laitteesta toiseen voi usein olla pelottava tehtävä. Tämä koskee erityisesti niitä, jotka muuttavat Galaxy-laitteesta iPhoneen. Käyttäjät kysyvät usein: "Voiko Smart Switch siirtää Samsungista iPhoneen?” koska he etsivät parhaita menetelmiä sujuvaan tietojen säilyttämiseen.
Tässä oppaassa kuroimme yhden loistavan vaihtoehdon Smart Switchille tietojen siirtämiseen Samsungista iPhoneen sekä viittä muuta vaihtoehtoa, jotka auttavat tekemään siirron saumattomasta.
Ei! Smart Switch on Samsungin esiasennettu tiedonjakoohjelmisto uudemmille Galaxy-puhelimille, jonka avulla käyttäjät voivat siirtää WhatsAppia, musiikkia, valokuvia, sovelluksia, yhteystietoja ja paljon muuta useimmista iOS/Android-laitteista sekä vanhemmista BlackBerry-puhelimista. Se ei kuitenkaan voi siirtää sisältöä iOS-laitteisiin.
Käyttäjille, jotka vaihtavat Samsungista iPhoneen, MobiKin Transfer for Mobile on loistava vaihtoehto. Tämä tuote mahdollistaa saumattoman sisällön siirron ilman tietojen varmuuskopioita, matkapuhelindataa tai WiFi-verkkoa.
Yhteenvetona voidaan todeta, että Smart Switch on hyödyllinen tiedonsiirrossa Samsung- tai Android-laitteiden välillä, mutta sitä ei voi käyttää tietojen siirtämiseen Apple-laitteeseen.
Harkitse Samsung-puhelimesi varmuuskopiointia PC- tai Mac-tietokoneeseen Smart Switchin avulla ennen tietojen siirtämistä iPhoneen tietojen häviämisen estämiseksi. Voit tehdä tämän seuraavasti: 1. Liitä puhelimesi tietokoneeseen USB:n kautta ja napauta "Salli". 2. Avaa Smart Switch tietokoneellasi ja valitse Varmuuskopiointi. 3. Valitse siirrettävät tiedostot ja napsauta "Varmuuskopioi". Tietokoneesi varmuuskopioi tietosi. 4. Kun olet valmis, näkyviin tulee ilmoitus. Valitse "OK".

Osa 2: Siirrä Samsungista iPhoneen yhdellä napsautuksella ilman nollausta
Voi olla ärsyttävää käyttää epäluotettavaa työkalua, joka ei ehkä toimi kunnolla tai vahingossa korvaa tiedot joko lähettäjältä tai vastaanottajalta. MobiKin Transfer for Mobile (saatavilla sekä Windowsille että Macille) on kuitenkin luotettava ratkaisu, joka mahdollistaa saumattoman tiedonsiirron mobiililaitteiden välillä yhdellä napsautuksella.
Tämä edistyksellinen ohjelmisto on räätälöity monenlaisille puhelimille/tableteille/padille, ja se on kerännyt vahvan maineen käyttäjien keskuudessa maailmanlaajuisesti. Joten mikä tarkalleen on MobiKin Transfer for Mobile?
Tärkeimmät ominaisuudet:
- Siirrä tiedostoja Samsungista iPhoneen nopeasti USB:n kautta.
- Siirrä tietoja eri laitteista, mukaan lukien Androidista Androidiin, iOS:stä Androidiin, Androidista iOS:ään ja iOS:stä iOS:iin.
- Siirrä erilaisia tietotyyppejä, mukaan lukien yhteystiedot, viestit, puheluhistoria, mediasisältö, sovellukset jne.
- Toimii hyvin lähes kaikkien Samsungin/iPhonen ja muiden mobiililaitteiden kanssa (Android 14 ja iOS 18 ovat tuettuja).
- Helppoa, turvallista ja ilman tietojen menetystä.


Kuinka kopioida tietoja Samsungista iPhoneen käyttämällä MobiKin Transfer for Mobilea?
Ensimmäinen askel:Asenna ja käynnistä tiedonsiirtosovellus tietokoneellesi. Liitä molemmat matkapuhelimet järjestelmään USB-kaapeleilla. Noudata sitten näytön ohjeita varmistaaksesi, että työkalu tunnistaa kytketyt laitteet.

Toinen vaihe:Kun tunnistus on onnistunut, varmista, että Samsung-laite on listattu lähdepuhelimena vasemmalla puolella, kun taas iPhone 16/15/14/13 näkyy oikealla puolella. Jos näin ei ole, valitse "Flip" -vaihtoehto.

Kolmas vaihe:Valitse käytettävissä olevista vaihtoehdoista tietyt datatyypit, jotka haluat siirtää. Napsauta sen jälkeen "Aloita kopiointi" aloittaaksesi tiedonsiirron Samsung-laitteesta iPhoneen.
Videoopas:Napsauta alla olevaa videota nähdäksesi, kuinka tämä ohjelma toimii.
Osa 3: 5 muuta tapaa siirtää tietoja Samsungista iPhoneen ilman Smart Switchiä
> 3.1 Siirrä iOS:ään -toiminnon käyttäminen
Tämä menetelmä on käyttää sisäänrakennettuaSiirrä iOS:äänsovellus, jota kehotetaan uuden iPhonen asennuksen aikana 16/15/14/13. Vaikka se ei siirrä sovelluksia suoraan, monilla sovelluksilla on sekä iPhone- että Android-versiot. Ennen kuin jatkat, pidä molemmat laitteet riittävän lähellä ja kytkettyinä.
Käyttöopas:
- Asenna Move to iOS Samsung-puhelimeesi ja ota Wi-Fi käyttöön.
- Käynnistä iPhone, valitse "Määritä ilman toista laitetta" ja napauta "Androidista" "Siirrä sovellukset ja tiedot" -näytössä ladataksesi sovelluksen.
- Avaa Siirrä iOS:ään Samsungissa, napauta "Jatka", hyväksy ehdot ja valitse "Lähetä automaattisesti" tai "Älä lähetä".
- Ota "Sijainti- ja ilmoitus" -oikeudet käyttöön tarvittaessa.
- Napauta iPhonessasi "Siirrä Androidista" -näytössä "Jatka".
- Syötä näytetty koodi iPhonesta.
- Liity iPhonesi luomaan väliaikaiseen Wi-Fi-verkkoon.
- Valitse siirrettävät tiedot ja napauta "Jatka".

Saatat tarvita myös:Mitä jos Move to iOS keskeytyy siirron aikana? Tässä on helppoja ratkaisuja.
> 3.2 iTunesin käyttäminen
iTunesin avulla käyttäjät voivat siirtäävalokuvia, videoita ja kappaleitaSamsungista iPhoneen. Varmista, että Windows PC:ssä tai Macissa on uusin iTunes. Tämä menetelmä varmuuskopioi Samsung-sisällön tietokoneellesi ja synkronoi sen iPhoneen.
Käyttöopas:
- Liitä Samsung tietokoneeseen USB:n kautta.
- Siirrä haluamasi valokuvat, videot ja kappaleet uuteen kansioon tietokoneella käyttämällä File Explorer tai MobiKin Backup Manager for Android.
- Irrota Samsung ja liitä iPhone.
- Avaa iTunes ja valitse iPhone-kuvake vasemmasta yläkulmasta.
- Valitse asetusvalikosta sen kansion sisältö, jonka haluat synkronoida.
- Valitse kunkin luokan valintaruudut.
- Aloita siirto napsauttamalla "Synkronoi" tai "Käytä".

* Jos käytät uudempaa Macia, joka ei voi käyttää iTunesia, toimi seuraavasti: 1. Yhdistä Samsung-puhelimesi Maciin ja vie tiedot tietokoneeseen. 2. Irrota Samsung ja liitä iPhone. 3. Avaa Finder ja valitse iPhonesi. 4. Määritä asetukset jokaiselle tiedostotyypille, jonka haluat synkronoida, valitse valintaruudut ja napsauta "Käytä".
> 3.3 Gmailin käyttäminen
iOS on yhteensopiva Google Gmailin kanssa, minkä ansiosta käyttäjät voivat kirjautua Gmail-tileihinsä iPhone-laitteissaan ja käyttää samoja tietoja kuin Samsung-laitteissaan. Tämä toiminto helpottaa siirtoasähköpostit, kalenterit ja yhteystiedot.
Käyttöopas:
- Siirry Samsungissa kohtaan "Asetukset" ja napauta Gmail-tiliäsi.
- Ota käyttöön luokat, jotka haluat synkronoida, tai napauta "Synkronoi yhteystiedot/posti/kalenterit" Android-versiosi perusteella.
- Napauta "Synkronoi nyt" ja odota prosessin päättymistä.
- Siirry seuraavaksi iPhonessa kohtaan Asetukset > Sähköposti > Tilit > Lisää tili.
- Valitse Google, anna tietosi ja napauta "Seuraava".
- Ota "Mail", "Kalenterit" ja "Yhteystiedot" käyttöön synkronoidaksesi Google-tietosi iPhoneen.

> 3.4 Google-kuvien käyttäminen
Google-kuvaton pilvipalvelu tallentamiseen ja varmuuskopiointiinvalokuvia ja videoitalaitteiden välillä. Jos haluat siirtää tietoja Samsungista iPhoneen, varmuuskopioi valokuvasi ja videosi Samsungilla ja kirjaudu sisään Google Kuviin iPhonellasi, jotta voit käyttää, jakaa ja ladata niitä helposti.
Käyttöopas:
- Asenna Google Kuvat ja kirjaudu sisään.
- Siirry profiilikuvaasi, valitse Valokuva-asetukset ja ota Varmuuskopiointi ja synkronointi käyttöön.
- Asenna Google Kuvat iPhonellesi, kun olet ladannut sen App Storesta.
- Kirjaudu sisään samalla Google-tilillä. Kuvasi ovat saatavilla.
- Valitse kuvat, napauta "Jaa" -kuvaketta ja valitse "Tallenna laitteeseen".
- Käytä Google-yhteystietoja ja Google-kalenterisovelluksia yhteystietojen ja kalenterien synkronoimiseen.

Huomautus:Olettaen, että valitset "Alkuperäinen laatu" -vaihtoehdon valokuvien varmuuskopioinnissa, ne säilyttävät alkuperäisen resoluutionsa. Jos kuitenkin valitset "Korkea laatu", valokuvat voidaan pakata tallennustilan säästämiseksi.
Saatat myös nauttia:Mitä tehdä, kun Google Kuvat ei voi varmuuskopioida valokuviasi/videoitasi? Tässä on 9 pikakorjausta.
> 3.5 WhatsAppin käyttäminen
Sosiaalisen median alustat, kuten WhatsApp, ovat ihanteellisia siirtoonmediasisältöäkuten valokuvia, videoita, asiakirjoja jne. Ennen kuin siirryt eteenpäin, varmista, että sinulla on vakaa Wi-Fi-yhteys sekä lähetys- että vastaanottotehtäviä varten.
* Suurten tietomäärien siirtäminen voi olla pitkä prosessi, koska WhatsApp mahdollistaa enintään 16 Mt:n siirron kerrallaan. Tämän rajoituksen voittamiseksi harkitse vaihtoehtoisten alustojen, kuten Facebookin tai sähköpostin, käyttöä.

Kutsuminen sitä kääreeksi
Kaiken kaikkiaan vaikka Smart Switch on erinomainen työkalu tietojen kopioimiseen Samsung-laitteisiin, se ei tue siirtoja iPhoneen. Vaihtoehtoisten menetelmien ymmärtäminen on siis ratkaisevan tärkeää sujuvan siirtymisen kannalta.
Kun tutkit erilaisia vaihtoehtoja, muista, että – Jos tiedonsiirto epäonnistuu, varmista, että molemmat laitteet on yhdistetty vakaaseen Wi-Fi-verkkoon ja käynnistä molemmat laitteet uudelleen ennen kuin yrität tehtävää uudelleen. Kun ongelmat jatkuvat, harkitse toisenlaisen lähestymistavan käyttöä.
Aiheeseen liittyviä artikkeleita:
100 % hyödyllisiä temppuja SIM-kortin vaihtamiseen Androidista iPhoneen 16/15/14/13/12/11
Kuinka lähettää videota Samsungista iPhoneen 16/15/14/13/12/11/X helposti?
Smart Switch iPhonelle/iOS:lle: Toimiiko Smart Switch iPhonen kanssa [vastattu]
5 palkitsevinta tapaa siirtää Samsung Notes iPhoneen 16.15.14.13