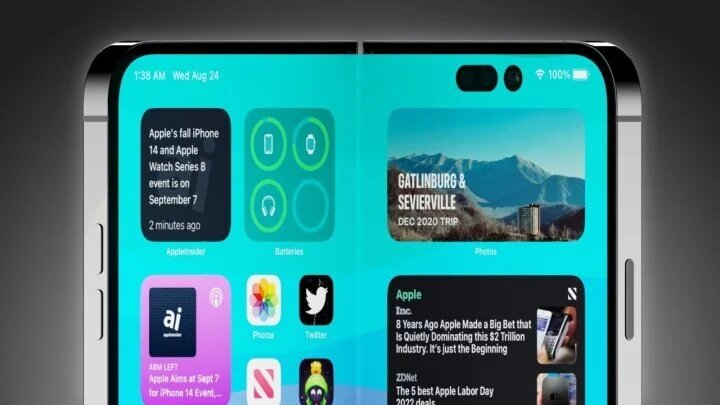"Onko mahdollista siirtää AirDrop-kuvia iPhonesta Androidiin? Jos ei, kuinka voin siirtää ne?" - osoitteesta diskusijas.apple.com
Monille käyttäjille voi olla ensisijaista tiedostojen jakaminen saumattomasti laitteiden välillä. AirDropista on tullut Applen käyttäjien mukavuuden tunnusmerkki, mikä mahdollistaa vaivattoman tiedostojen jakamisen iOS- ja macOS-laitteiden välillä. Usein herää kuitenkin kysymys: voinko käyttääAirDrop Androidille? Lyhyt vastaus on ei!
Älä huoli, selitämme, miksi AirDrop ei ole saatavilla Androidille, ja kerromme parhaista vaihtoehdoista tiedostojen jakamisen helpottamiseksi Androidista Androidiin tai Android- ja iPhone-laitteiden välillä.
Osa 1: Voinko AirDropilla Androidin ja iPhonen välillä
Ei, et voi AirDropia Android-laitteen ja iPhonen välillä. AirDrop on ominaisuus, joka on tarkoitettu yksinomaan Applen laitteille, kuten iPhoneille, iPadeille ja Maceille, ja se käyttää Bluetoothin ja Wi-Fi:n yhdistelmää turvalliseen ja nopeaan tiedostojen jakamiseen Applen ekosysteemissä. AirDrop ei noudata alustojen välisiä standardeja. Tarkemmin sanottuna Android-laitteilla ei ole tarvittavia ohjelmistoja tai protokollia kommunikoidakseen AirDropin kanssa.
On kuitenkin olemassa vaihtoehtoisia monialustaisia ratkaisuja, kuten MobiKin Transfer for Mobile, Snapdrop, AnDrop ja Nearby, jotka mahdollistavat tiedostojen siirron Androidin ja iPhonen välillä tai Android-laitteiden välillä.
Osa 2: 4 parasta AirDrop-vaihtoehtoa Androidille
> 2.1 MobiKin Transfer for Mobile
Merkittävänä AirDrop for Android -sovelluksena MobiKin Transfer for Mobile (Windows ja Mac) on erittäin ylistetty yhden napsautuksen ratkaisu tiedonsiirtoon laitteiden välillä (Android/iOS), jonka avulla käyttäjät voivat siirtää erilaisia tiedostotyyppejä, kuten yhteystietoja, sähköisiä kirjoja, valokuvia, musiikki, videot, tekstiviestit jne.
Se on yhteensopiva useiden laitteiden kanssa, mukaan lukien uusin iPhone 16 ja lähes kaikki Android-mallit, kuten Galaxy S24. Toisin kuin jotkut muut siirtotavat, MobiKin-tuki on lähes erittäin turvallinen ja tehokas, joten se on monipuolinen ja ihanteellinen valinta käyttäjille, jotka etsivät huoletonta tiedonsiirtoa.


Alla on kattava opas, jossa käsitellään yksityiskohtaisesti MobiKin Transfer for Mobilen käyttöä iPhonen ja Android-laitteen välisen tiedonsiirtoprosessin suorittamiseen. (Onko tästä ohjelmasta krakattu versio?)
Vaihe 1. Muodosta yhteys –Kun ohjelmisto on asennettu, käynnistä se. Yhdistä sitten sekä iPhone- että Android-laitteesi tietokoneeseen USB-kaapelilla. Ohjelman käyttöliittymä tulee näkyviin. On tärkeää seurata näytön ohjeita laitteiden tunnistamiseksi.

Vaihe 2. Valitse laitteet –Kun olet yhdistänyt laitteet onnistuneesti, määritä lähettäjä lähdelaitteeksi ja vastaanottaja kohdelaitteeksi. Jos jompikumpi on tunnistettu väärin, käytä "Flip"-painiketta korjataksesi heidän roolinsa.
Vaihe 3. Aloita siirto –Valitse haluamasi näytöltä ja napsauta "Aloita kopiointi" -painiketta aloittaaksesi tiedonsiirtoprosessin. Saat ilmoituksen, kun tiedonsiirto on valmis.

Opetusvideo:Katso alla oleva video oppiaksesi käyttämään tätä työkalua elävästi.
> 2.2 Snapdrop
Snapdrop on ilmainen, monialustainen korvaava AirDrop, joka siirtää tietoja ilman sovelluksen asennusta. Se käyttää WebRTC:tä salaukseen, mikä varmistaa tiedostojen suojauksen. Vaikka se voi kohdata yhteensopivuusviiveitä, se on luotettava vaihtoehto tiedostojen jakamiseen laitteiden, kuten Androidin, Macin, iPhonen ja Windowsin välillä. Seuraavaksi käytetään Androidin ja iPhonen välistä tiedonsiirtoa esimerkkinä havainnollistamaan tämän sovelluksen toimivuutta:
- Varmista, että sekä Android-laitteesi että iPhone ovat yhteydessä samaan Wi-Fi-verkkoon.
- Avaa molemmilla laitteilla verkkoselain (kuten Chrome Androidissa ja Safari iPhonessa) ja siirry Snapdropiin.
- Snapdrop antaa jokaiselle laitteelle yksilöllisen nimen. Tämä auttaa sinua tunnistamaan, mihin laitteeseen lähetät tiedostoja.
- Napauta Android-laitteellasi Snapdrop-sivulla näkyvää iPhonesi nimeä.
- Valitse tiedostot, jotka haluat siirtää (kuvat, videot, asiakirjat jne.).
- iPhonessasi tulee näkyviin kehote, jossa kysytään, haluatko hyväksyä saapuvat tiedostot.
- Hyväksy tiedostot, ja ne ladataan laitteellesi.
- Kun siirto on valmis, voit tarkastella ja tallentaa tiedostoja iPhonellesi.

> 2.3 AnDrop (Androidista Androidiin)
AndDropon työkalu nopeaan, langattomaan tiedostojen siirtoon Android-puhelimien välillä. Se käyttää Wi-Fi Directiä ja Bluetoothia kuvien, videoiden, sovellusten ja muiden siirtämiseen ilman Internet-yhteyttä. Helppokäyttöisen käyttöliittymän ja nopean asennuksen ansiosta tämä sovellus tekee tiedon jakamisesta Android-laitteiden välillä saumatonta ja tehokasta. Käyttääksesi sitä:
- Asenna AnDrop:Varmista, että molemmissa Android-laitteissa on asennettuna AnDrop-sovellus.
- Ota Wi-Fi ja Bluetooth käyttöön:Ota Wi-Fi ja Bluetooth käyttöön molemmissa laitteissa. AnDrop käyttää näitä löytääkseen lähellä olevia laitteita ja siirtääkseen tiedostoja.
- Avaa AnDrop:Käynnistä sovellus molemmissa Android-laitteissa ja aloita asennus ohjeiden mukaan.
- Valitse tiedostot:Valitse lähettävästä laitteesta tiedostot tai tiedot, jotka haluat siirtää (esim. valokuvat, videot, yhteystiedot).
- Tutustu lähellä olevaan laitteeseen:AnDrop tunnistaa automaattisesti lähellä olevat laitteet. Valitse vastaanottava laite luettelosta.
- Hyväksy siirto:Vahvista saapuva tiedostonsiirtopyyntö vastaanottavassa laitteessa.

> 2.4 Lähijako (Androidista Androidiin)
AirDropin Google-versiona Nearby Share mahdollistaa langattoman tiedonsiirron Windows-tietokoneiden, Android-laitteiden ja Chromebookien välillä. Se käyttää Bluetoothia, Wi-Fiä tai NFC:tä, ja toisin kuin AirDrop, se voi myös hyödyntää matkapuhelinyhteyttä ja WebRTC:tä. Se on sisäänrakennettu Android- ja Chrome-käyttöjärjestelmiin, ja Windows-sovellus on ladattavissa. Voit käyttää sitä seuraavasti:
- Siirry molemmissa Android-laitteissa kohtaan Asetukset > Google > Laitteet ja jakaminen > Lähijako.
- Ota käyttöön "Käytä lähijakoa".
- Säädä laitteen näkyvyys mieltymystesi mukaan (kaikki, yhteystiedot tai laitteesi).
- Avaa tiedosto, jonka haluat jakaa (kuva, video, asiakirja jne.).
- Napauta "Jaa" -kuvaketta ja valitse jakamisasetuksista Lähellä.
- Laitteesi etsii lähellä olevia laitteita. Kun vastaanottava laite tulee näkyviin, napauta sitä.
- Vastaanottava laite saa ilmoituksen tiedoston hyväksymisestä. Kun siirto on hyväksytty, se alkaa.

Osa 3: Mikä on paras AirDrop Android-korvaajalle [vertailutaulukko]
Kuten alla olevasta taulukosta näkyy, kehotamme käyttäjiä vertaamaan näiden vaihtoehtojen suorituskykyä nyt. Jotta voit valita parhaan AirDrop for Android -vaihtoehdon, harkitse sellaisia tekijöitä kuin helppokäyttöisyys, yhteensopivuus ja käyttäjien tyytyväisyys laitteisiisi.
Kun sopiva työkalu on käden ulottuvilla, tiedostojen jakaminen Android-laitteiden välillä tai iPhonen ja Androidin välillä voi epäilemättä olla vaivaton kokemus.
| Menetelmät/työkalut | Yhteensopivuus ja onnistumisprosentti | Yleinen käyttökokemus |
| MobiKin Transfer for Mobile | Android, iOS, Windows, Mac; Korkea | Käyttäjäystävällinen käyttöliittymä, luotettava |
| Snapdrop | Mikä tahansa laite, jossa on verkkoselain; Kohtalainen tai korkea | Yksinkertainen, ei vaadi sovelluksen asennusta |
| AndDrop | Android; Kohtalainen | Yleensä hyvä, mutta välillä hidas |
| Lähijako | Android, Windows, Chrome OS; Keskitaso Androidille | Saumaton Androidille, rajoitettu Android-laitteisiin |
Aiheeseen liittyviä artikkeleita:
Miksi AirDrop kestää niin kauan? 10 syytä, 11 ratkaisua ja 1 korvaaja
13 asiaa ja 8 tapaa, jotka on otettava huomioon vaihdettaessa iPhonesta Androidiin
[4 ratkaisua] Kuinka synkronoida kalentereita kahden Android-puhelimen välillä?
11 viimeisintä parasta Android-tietojen palautusohjelmistoa/työkalua [ilmainen ja maksullinen]
![[5 parasta tapaa] Kuinka poistaa iPhone-kuvat Macista tai MacBookista?](https://elsefix.com/statics/image/placeholder.png)