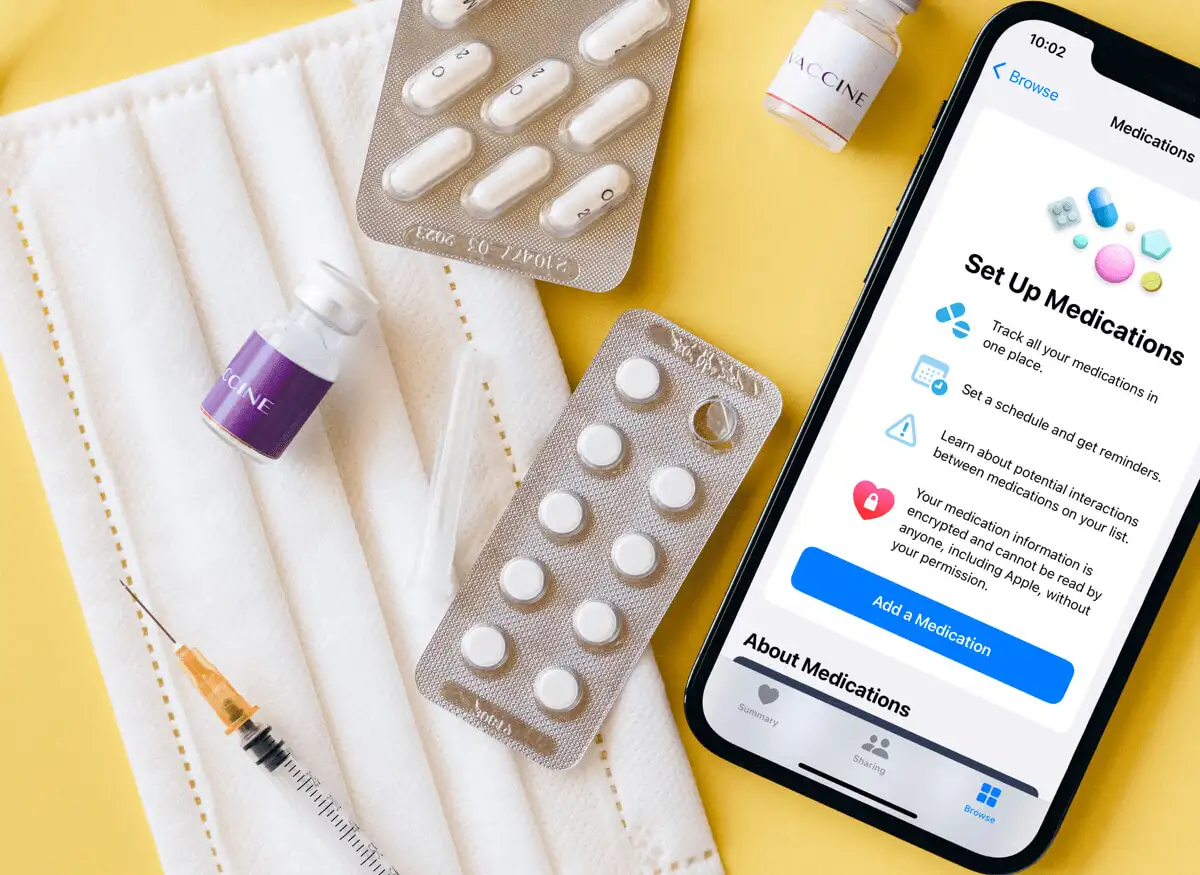IPhone-valokuvien poistaminen Macista on tieto, joka meidän on hallittava. Halusitpa sitten siivota laitetilaa, vapauttaa iCloud-tallennustilaa tai vain järjestää valokuvakokoelmaasi, valokuvien poistaminen iPhonesta Macin kautta on tehokas tapa auttaa sinua saavuttamaan nämä tavoitteet. Meillä on useita tapoja tehdä tämä.
Voit käyttää Photos- tai Image Capture -sovellusta iPhone-kuvien poistamiseen suoraan Macista. MacOS Catalinassa ja uudemmissa Finder voi auttaa kuvien poistamisessa, kun taas macOS:n alemmissa versioissa voit käyttää iTunesia vaihtoehtona. Lisäksi iCloud voi hallita ja poistaa valokuvia useista laitteista. Ja jos haluat joustavimmat valokuvien poisto- ja hallintavaihtoehdot, kolmannen osapuolen työkalut, kuten MobiKin Assistant for iOS, ovat paras valinta. Esittelemme nyt nämä menetelmät yksitellen.
Tapa 1: Poista iPhone-kuvat Macista Image Capturella
Macin Image Capture -sovellus tarjoaa tehokkaan tavan poistaa kuvia iPhonesta Macissa. Voit käyttää sitä kuvien poistamiseen suoraan tuomatta niitä Maciin. Noudata näitä yksinkertaisia ohjeita:
- Liitä iPhonesi Maciin kaapelilla ja varmista, että iPhone luottaa tietokoneeseen pyydettäessä.
- Avaa "Image Capture" Macissasi ja valitse iPhonesi vasemmasta sivupalkista.
- Odota, että valokuvakirjasto latautuu.
- Poista kaikki valokuvat painamalla "Command-A" valitaksesi kaikki ja napsauta sitten roskakorikuvaketta.
- Vahvista poisto pyydettäessä.

Huomaa, että Image Capture -sovelluksella poistetut valokuvat poistetaan pysyvästi, eikä niitä lähetetä Macin roskakoriin tai iPhonen Äskettäin poistetut -kansioon. Joten mieti kahdesti ennen kuin teet tämän.
Tapa 2: Poista tuodut valokuvat Macissa Photos App -sovelluksella
Jos sinun on tuotava valokuvia iPhonesta Maciin, voit poistaa ne iPhonesta tuonnin aikana Macin Kuvat-sovelluksella. Sinun tarvitsee vain valita valokuvat, jotka haluat tuoda Kuvat-sovelluksessa ja valita "Poista kohteet tuonnin jälkeen". Tässä ovat vaiheet, jotka sinun on noudatettava. Muuten, Photos-sovelluksen avulla voit myös poistaa tuotuja valokuvia Macistasi vaikuttamatta iPhoneen.
- Avaa Kuvat ja siirry sivupalkin Tuo-osioon.
- Valitse valokuvat, jotka haluat poistaa, tai paina "Command-A" valitaksesi kaikki.
- Napsauta hiiren kakkospainikkeella ja valitse "Poista [x] kohdetta" ja vahvista sitten poisto.
- Muista tyhjentää "Recently Deleted" -kansio poistaaksesi valokuvat pysyvästi.

Tapa 3: Poista valokuvat iPhonesta Macissa iTunesin/Finderin kautta
Kuinka poistaa iPhone-kuvia Macista Finderin kautta:
Jos Macissasi on macOS Catalina tai uudempi, voit poistaa iPhone-kuvia Macista Finderin kautta:
- Liitä iPhone Maciin USB-kaapelilla.
- Avaa Finder-ikkuna Macissasi.
- Etsi Finder-sivupalkista iPhone-laitteesi ja napsauta sitä.
- Valitse "Valokuvat"-välilehti.
- Valitse valokuvat, jotka haluat poistaa.
- Napsauta "Poista" tai paina näppäimistön poistonäppäintä.
Valokuvien poistaminen iPhonesta Macissa iTunesin kautta:
Jos käytät Catalinaa vanhempaa macOS-versiota, voit silti poistaa kuvia iPhonesta iTunesin avulla synkronoimalla uudelleen:
- Liitä iPhone tietokoneeseen ja avaa iTunes.
- Valitse laitteesi ja siirry "Valokuvat"-välilehteen.
- Valitse "Valitut albumit" ja poista niiden albumien tai valokuvien valinnat, jotka haluat poistaa.
- Napsauta "Käytä" synkronoidaksesi muutokset.

Jos haluat poistaa kaikki synkronoidut valokuvat, poista valinta "Synkronoi valokuvat kohteesta" ja napsauta "Poista valokuvat" pyydettäessä. Napsauta sitten "Käytä" suorittaaksesi prosessin loppuun.
Tapa 4: Poista iPhonen kuvia Macista iCloud.comin avulla
Synkronoimalla iPhonen valokuvat iCloudin kanssa voit käyttää ja poistaa niitä mistä tahansa laitteesta, jossa on Internet-yhteys. Eli voit ensin synkronoida iPhone-kuvat iCloudiin ja kirjautua sitten sisään iCloud-tilillesi Macissa, jotta voit poistaa synkronoidut valokuvat. Tässä on vaiheet iPhone-valokuvien poistamiseen iCloud.com-sivustolla:
- Synkronoi iPhonellasi olevat valokuvat iCloudiin siirtymällä kohtaan "Asetukset" > [nimesi] > "iCloud" > "Kuvat" ja ottamalla käyttöön "iCloud-kuvat".
- Avaa verkkoselain Macissasi ja siirry osoitteeseen iCloud.com.
- Kirjaudu sisään Apple ID:lläsi.
- Napsauta "Kuvat" -sovelluskuvaketta.
- Selaa valokuviasi ja valitse ne, jotka haluat poistaa.
- Napsauta "Roskakorikuvaketta" poistaaksesi valitut valokuvat.
- Vahvista poisto pyydettäessä.


Tapa 5: Poista iPhone-kuvat Macista iOS:n Assistantilla
Mitä tulee joustaviin ja tehokkaisiin tapoihin poistaa iPhone-tietoja Macissa tilan vapauttamiseksi iPhonessa/iPadissa/iPodissa, ajattelemme työkalua nimeltä MobiKin Assistant for iOS (Mac-versio). Se on sovellus, joka voi helposti hallita iPhone-tiedostoja Macissa. Sen avulla voit esikatsella ja valita tarpeettomat valokuvat ja poistaa ne sitten yhdellä napsautuksella. Se on ollut laajalti ihmisten käytössä maailmanlaajuisesti, ja se on saanut myönteisiä arvioita useilta tunnetuilta tiedotusvälineiltä. Tutkitaan nyt, kuinka se auttaa poistamaan iPhone-kuvia Macista ja sen tärkeimpiä ominaisuuksia.
Miksi valita MobiKin Assistant iOS:lle?
- Poista valitut tai kaikki valokuvat iPhonesta yhdellä napsautuksella.
- Voit esikatsella ja valita valokuvia ennen niiden poistamista.
- Siirrä tietoja iPhonesta Maciin ja päinvastoin.
- Varmuuskopioi, palauta, hallinnoi ja muokkaa iOS-tietoja tietokoneella.
- Toimii yhteystietojen, tekstiviestien, valokuvien, muistiinpanojen, musiikin, videoiden, kirjanmerkkien, kirjojen, kalentereiden, sovellusten ja muiden kanssa.
- Yhteensopiva kaikkien iOS-laitteiden kanssa, mukaan lukien uusin iPhone 16 -sarja ja uusin iOS 18.
- Se ei paljasta yksityisyyttäsi.


Kuinka poistan useita valokuvia iPhonestani Macilla Assistant for iOS -sovelluksella?
Vaihe 1.Liitä iPhonesi Maciin ja käynnistä ohjelmisto sen lataamisen ja asennuksen jälkeen. Anna ohjelman tunnistaa laitteesi onnistuneesti noudattamalla näytön yksinkertaista kehotetta.

Vaihe 2.Tunnistuksen jälkeen ohjelma luokittelee kaikki iOS-tiedostot vasemmassa valikossa. Valitse "Photos" nähdäksesi kaikki iPhone-kuvasi oikeasta paneelista.

Vaihe 3.Voit esikatsella ja valita valokuvat, jotka haluat poistaa, tai voit myös napsauttaa "Nimi"-kohdan vieressä olevaa tyhjää ruutua valitaksesi kaikki luettelossa olevat kuvat. Napsauta lopuksi "Poista" poistaaksesi kuvat iPhonesta.
Videoopas:
Bottom Line
Siinä kaikki muutamat tehokkaat tavat poistaa iPhone-kuvia Macista. Voit käyttää sisäänrakennettuja Mac-sovelluksia, kuten Photos-sovellusta ja Image Capture -sovellusta, helpottaaksesi käyttöä ja hallintaa, tai käyttää Finderia macOS Catalinassa ja uudemmissa versioissa sekä iTunesia macOS Catalinaa edeltävissä versioissa. Jos haluat mieluummin verkkoratkaisun, iCloud.com mahdollistaa kuvien kätevän poistamisen eri laitteilla.
Jos haluat nauttia edistyneemmistä ominaisuuksista, MobiKin Assistant for iOS tarjoaa enemmän joustavuutta ja lisähallintatyökaluja. Suosittelemme sinua kokeilemaan näitä keinoja pitääksesi valokuvakirjastosi järjestyksessä, ja jos artikkelimme on mielestäsi tarpeeksi hyödyllinen, toivomme, että jaat sen muiden kanssa!


Aiheeseen liittyviä artikkeleita:
5 parasta tapaa ladata valokuvia Google Drivesta iPhoneen
Kuinka siirtää valokuvia uuteen iPhoneen ilman iCloudia tai tietokonetta? 5 tapaa
Vianmääritys "Ei voi jakaa valokuvia iPhonesta" 9 yleisellä temppulla
Täydellinen opas iPhonen live-valokuvien korjaamiseen, jotka eivät toimi