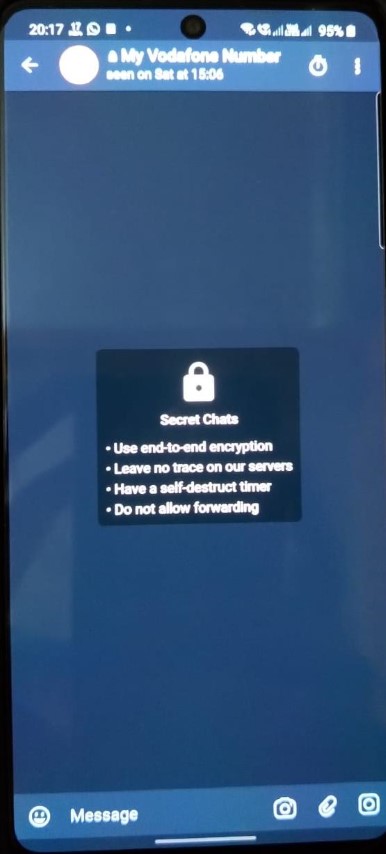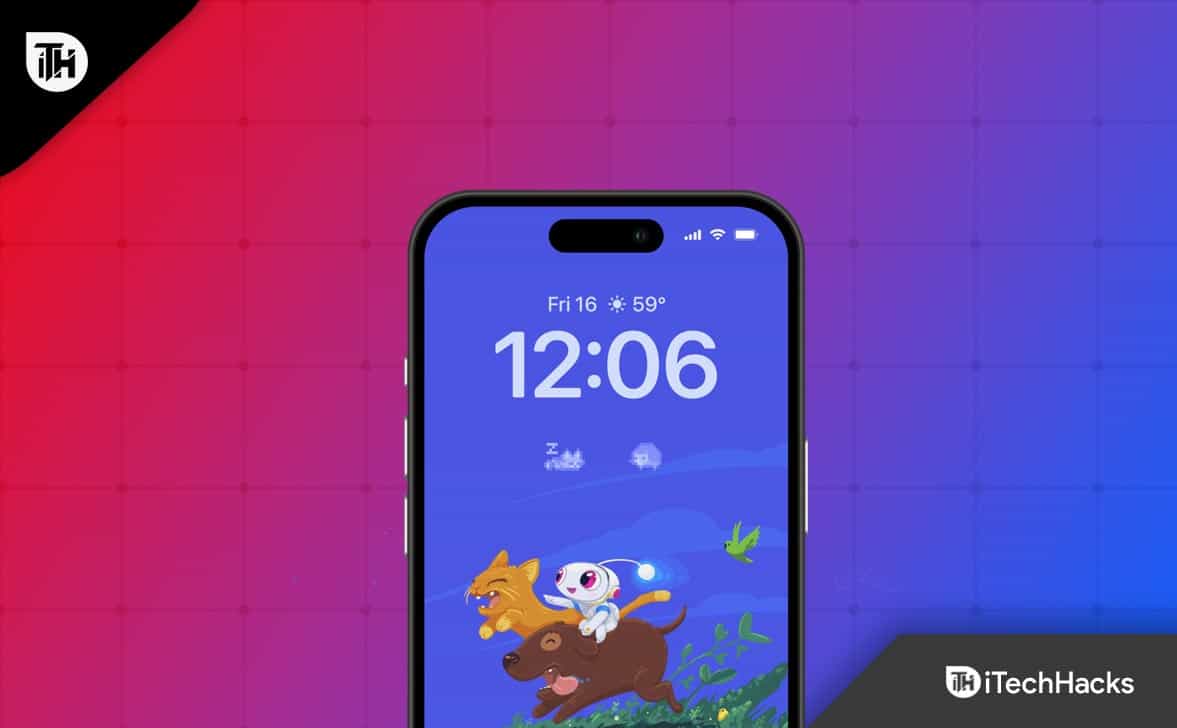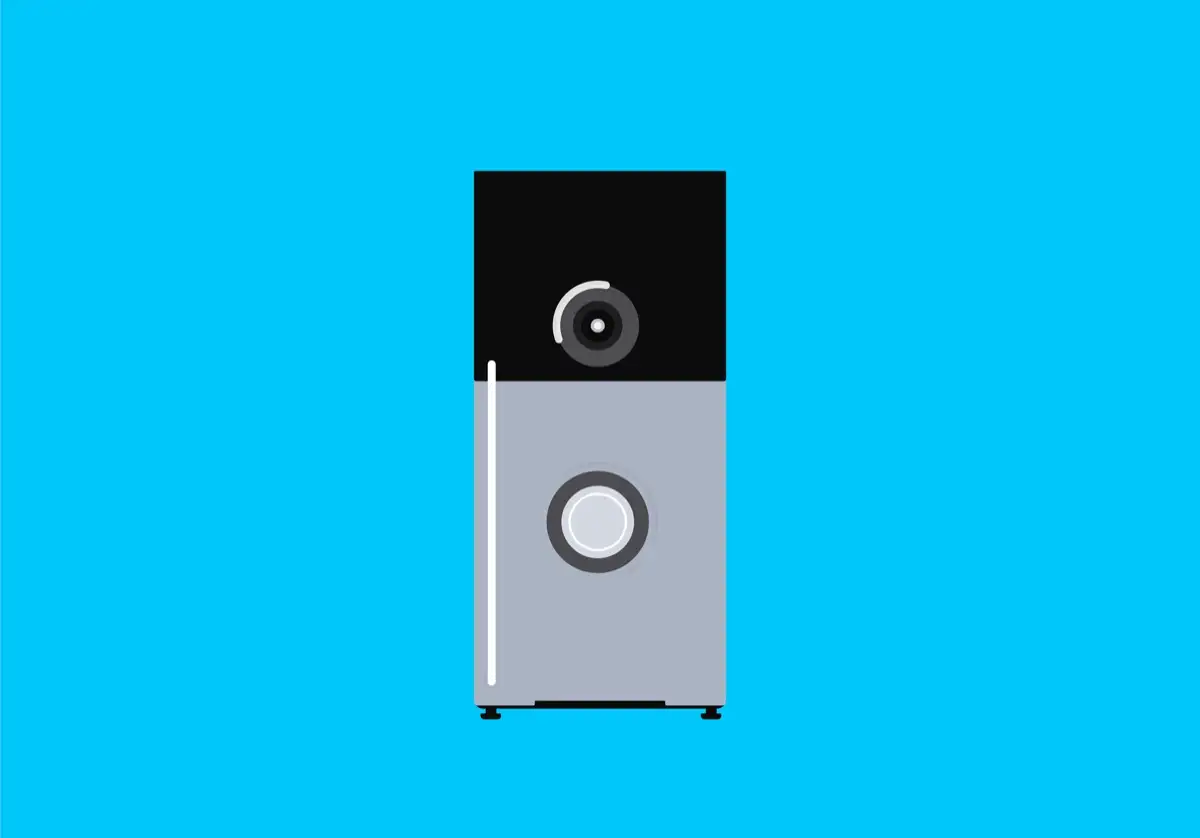Mikä on AirDrop iPhonessa ja Macissa?
Apple on varustanut laitteet, joissa on iOS 7, Mac OS X Lion ja uudemmat käyttöjärjestelmät, AirDrop-ominaisuuden, joka käyttää lähikentän langatonta tiedonsiirtoa helpottaakseen tiedostojen jakamista iOS- ja Mac-laitteiden välillä. AirDrop tukee erityyppisten tiedostojen, mukaan lukien asiakirjojen ja kuvien, siirtoa ilman kokorajoituksia.
Jos ostit äskettäin Apple iPhonen ja mietit, mihin AirDrop-tiedostot menevät iPhonessa ja Macissa, et ole yksin. Monet käyttäjät etsivät ohjeita näiden kohteiden löytämiseen iPhonesta. Tämän oppaan tarkoituksena on selventää AirDrop-tiedostojen ja -kuvien löytämistä laitteestasi. Lisäksi tarjoamme myös vaihtoehdon AirDropille tiedon siirtämiseen saumattomasti iPhonen ja tietokoneen välillä ilman iTunesia.
Kuinka ottaa AirDrop käyttöön iPhonessa ja Macissa?
Jos olet vielä uusi AirDrop-käyttäjä etkä tiedä kuinka käynnistää AirDrop iPhonessa tai Macissa, napsauta tätä linkkiä, niin saat täydelliset vaiheet AirDropin käynnistämiseksi puhelimessa ja Macissa. AirDropin käyttäminen tiedostojen tai valokuvien siirtämiseen ei ole enää ongelma.
AirDropin kautta vastaanotettujen kuvien etsiminen iPhonella tai Macilla on melko yksinkertaista, kun olet perehtynyt prosessiin. Kuitenkin, jos olet uusi Applen järjestelmässä, tämä ei ehkä vaikuta intuitiiviselta. Autamme sinua selvittämällä, mihin AirDrop-kuvat menevät iPhonessa ja Macissa:.
AirDrop toimii eri tavalla iPhonessa ja Macissa, joten on tärkeää ymmärtää jokainen menetelmä. Näin löydät AirDrop-kuvia molemmista laitteista:
iPhonessa:
AirDropin kautta vastaanotettujen valokuvien löytäminen iPhonessa on melko yksinkertaista. Kun olet vastaanottanut valokuvat, toimi seuraavasti:
- Varmista, että olet vastaanottanut onnistuneesti AirDropped-kuvasi.
- Napauta Valokuvat-kuvaketta iPhonen aloitusnäytössä.
- Etsi punainen neliö näytön vasemmasta alakulmasta. Tällä alueella näkyvät kaikki äskettäin vastaanottamasi valokuvat.
- Voit katsella AirDrop-kuviasi täällä, jotta pääset niihin helposti käsiksi.
Macissa:
Mihin AirDrop-kuvat menevät Macilla? AirDrop-valokuvien paikantaminen Macissa on yksinkertaista, koska ne tallennetaan Lataukset-kansioon. Noudata näitä ohjeita löytääksesi AirDropped-valokuvia:
- Käynnistä sovellus kaksoisnapsauttamalla Finder-kuvaketta Dockissa.
- Avaa kansio napsauttamalla Finder-sivupalkissa "Lataukset".
- Etsi Lataukset-kansiosta tiedostoja, joiden otsikko on "AirDrop".

Seuraamalla näitä ohjeita löydät helposti AirDrop-valokuvasi ja käytät niitä Macissasi. (Henkentääkö AirDrop laatua?)
Osa 2: Mihin AirDrop-tiedostot menevät iPhonessa/Macissa
AirDropilla voidaan lähettää erilaisia tiedostoja, kuten asiakirjoja, sähköisiä kirjoja, yhteystietoja ja paljon muuta, ei vain valokuvia. On tärkeää tietää, minne AirDrop-tiedostot menevät iPhonessa tai Macissa. (AirDrop ei toimi iPhonessa?)
iPhonessa:
- AirDropin kautta vastaanotetut tiedostot tallennetaan automaattisesti niihin liittyvään sovellukseen. Jos kyseistä sovellusta ei ole asennettu iPhonellesi, sinua pyydetään lataamaan se App Storesta. Kun sovellus on asennettu, AirDrop-tiedosto avautuu kyseisessä sovelluksessa.

Macissa:
- Kaikki AirDropin kautta lähetetyt tiedostot tallennetaan Lataukset-kansioon, kuten valokuvat.
Osa 3: Siirrä tiedostoja iPhonen ja Macin välillä AirDrop-vaihtoehdon kautta
AirDrop on erittäin hyödyllinen työkalu, mutta sillä on joitain rajoituksia. Se voi esimerkiksi siirtää vain yhden tyyppisiä tiedostoja kerrallaan, ja suurten tiedostojen siirtäminen voi joskus hidastaa siirtoa. Toinen ratkaisu tietojen hallintaan ja siirtämiseen iPhonen ja Macin välillä on Mobikin Assistant for iOS (Mac). Tämä ohjelma tarjoaa nopean tiedonsiirron, käyttäjäystävällisen käyttöliittymän ja on helppo asentaa.
iOS:n Assistantin tärkeimmät ominaisuudet:
- Siirrä tiedostoja iPhonen ja Macin välillä sujuvasti ilman rajoituksia.
- Varmuuskopioi ja palauta iOS-laitteen tiedot turvallisesti tietokoneella yhdellä napsautuksella.
- Hallitse helposti yhteystietoja, viestejä, valokuvia, musiikkia, elokuvia ja muuta tietokoneella.
- Tukee esikatselua ja valikoivaa siirtoa säilyttäen samalla alkuperäisen tiedoston laadun.
- Yhteensopiva eri iOS-laitteiden kanssa, mukaan lukien iPhone 16/15/14/13/12/11/X/8/7 jne.
- Sen mukana tulee myös Windows-versio: MobiKin Assistant iOS:lle.


Kuinka siirtää tiedostoja iPhonen ja Macin välillä iOS:n Assistantilla?
Vaihe 1: Liitä iPhone Maciin
Asenna ja avaa ensin iOS Assistant -ohjelma Mac-tietokoneellesi. Liitä iPhonesi Maciin USB-datakaapelilla. Muista napauttaa "Trust" iPhonessasi, jotta ohjelma voi käyttää laitettasi. Kun yhteys on muodostettu, ohjelman pääkäyttöliittymä tulee näkyviin.

Vaihe 2: Valitse kohdetiedostot
Käyttöliittymän vasemmalla puolella näet erilaisia iPhone-tietojen luokkia, kuten "Yhteystiedot", "Viestit", "Muistiinpanot", "Kalenteri", "Kirjanmerkit", "Musiikki", "Videot", "Kuvat". , "Sovellukset" jne. Napsauta tiedostoluokkaa, jonka haluat siirtää, ja ohjelma skannaa valitut tiedot.

Vaihe 3: Siirrä tiedostoja iPhonen ja Macin välillä
Esikatsele tiedostoja skannauksen jälkeen ja valitse tiedostot, jotka haluat siirtää. Napsauta "Vie" ylävalikosta siirtääksesi tiedostot Maciin. Tuo tiedostot Macista iPhoneen napsauttamalla ylävalikon "Tuo" -painiketta.
Tässä on opas, joka näyttää kuinka siirtää valokuvia iPhonesta Maciin:
Osa 4: AirDropin usein kysytyt kysymykset
K1: Miksi AirDrop ei näy Macissani?
Varmistaaksesi, että AirDrop toimii, sinun on tarkistettava, että Macisi on määritetty vastaanottamaan AirDrop-pyyntöjä. Varmista, että laitteesi ja asetuksesi ovat ajan tasalla. Applen opas selittää, kuinka AirDrop otetaan käyttöön Finderissa Macissa, joten tarkista asetukset noudattamalla näitä ohjeita.
Q2: Kuinka vaihdan iPhoneni AirDrop-nimen?
Jos haluat muuttaa iPhonesi AirDrop-nimeä, siirry kohtaan "Asetukset" > "Yleiset" > "Tietoja" > "Nimi". Kirjoita haluamasi nimi ja tallenna muutos napauttamalla Valmis.
Q3: Voinko tarkastella AirDrop-historiaani?
AirDrop ei säilytä siirrettyjen tiedostojen historiaa. AirDrop ei seuraa tai kirjaa tietoja sen jälkeen, kun tiedosto on lähetetty onnistuneesti. Palvelu on suunniteltu nopeaan, suoriin siirtoihin Apple-laitteiden välillä ilman, että jaetuista tiedostoista tulee lokia.
Q4: Mihin AirDrop-videot menevät iPhonessa?
Kun vastaanotat videoita AirDropin kautta iPhonellasi, ne tallennetaan yleensä Kuvat-sovellukseen. Löydät ne seuraavasti:
- Avaa "Photos"-sovellus iPhonessa.
- Siirry "Albumit" -välilehteen.
- Katso "Recents"- tai "Videos" -albumista, missä AirDropped-videosi pitäisi näkyä.
Yhteenveto
Etkö löydä AirDrop-tiedostoja iPhonesta? Sinun on tiedettävä AirDrop-tiedostojen sijainti selvästi. Tämä opas antaa sinulle yksityiskohtaiset ohjeet AirDropped-kohteiden löytämiseen iPhonesta ja Macista ja suosittelee parasta AirDrop-vaihtoehtoa – MobiKin Assistant for iOS (Mac) -sovellusta käsittelemään suurten tiedostojen siirtoa tehokkaasti. Vaikka AirDrop sopii erinomaisesti yksittäisten tiedostojen tai valokuvien lähettämiseen, iOS:n Assistant on parempi valinta tiedostojen siirtämiseen erissä nopeasti ja turvallisesti.


Suhteellisia artikkeleita:
4 parasta tapaa siirtää tiedostoja Androidista Maciin vuonna 2024
8 ratkaisua, kun et voi siirtää valokuvia iPhonesta tietokoneeseen
Samsungista iPhoneen vaihtaminen eri tavoilla
3 parasta tapaa siirtää musiikkia iPhonesta tietokoneeseen ilmaiseksi vuonna 2024