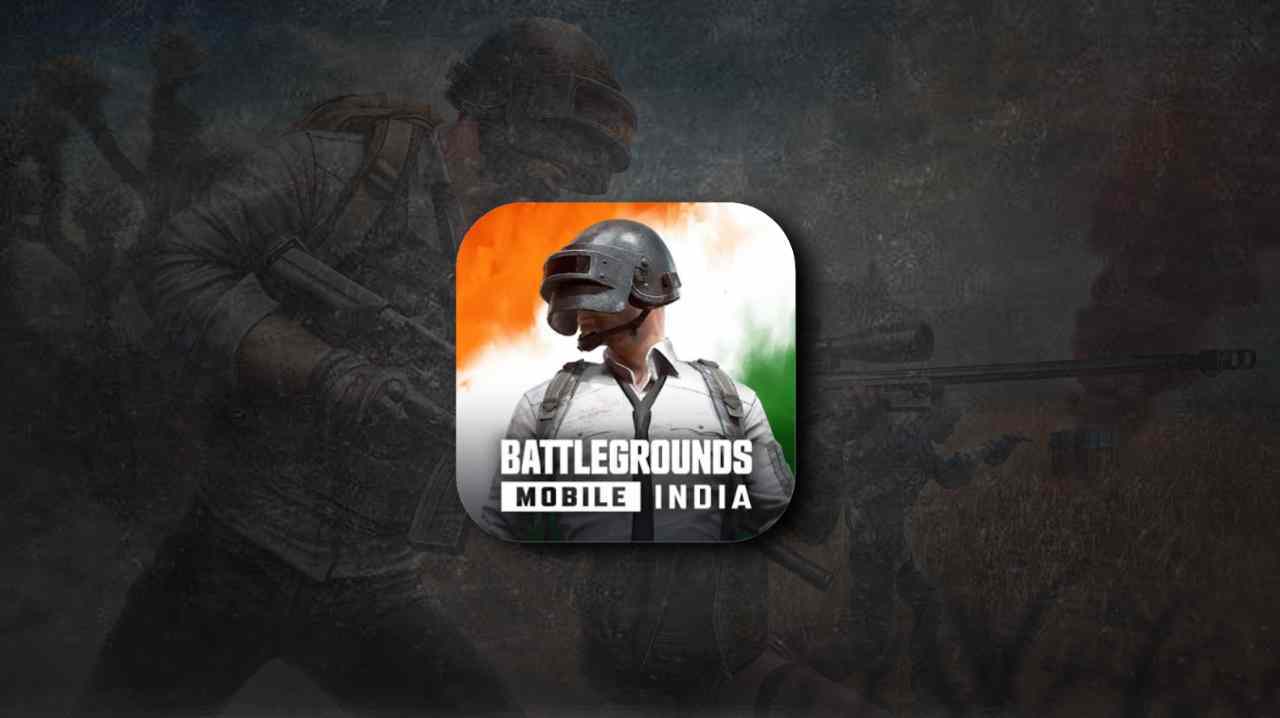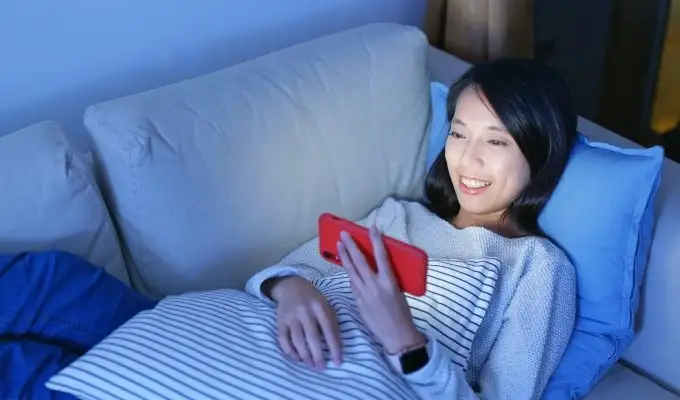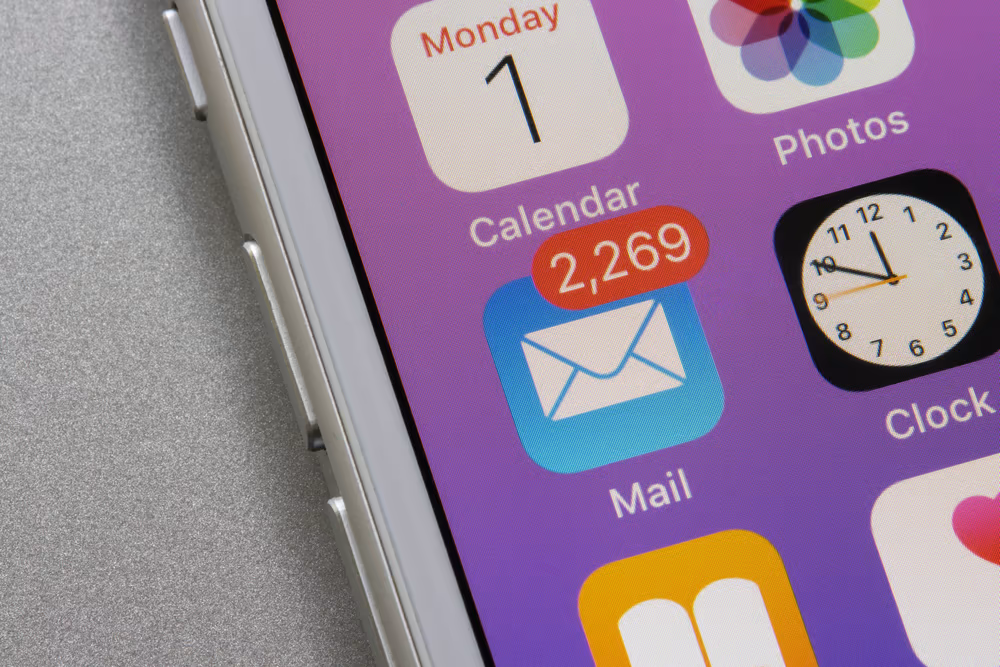Ryhmäpolitiikkaon elintärkeää Windows -ympäristön hallinnassa. Kun et löydä Gpedit.MSC: tä Windows 11: stä, se jättää sinut luopumaan järjestelmänvalvojaksi ja menetät paljon keskitettyä hallintaa.
Tämä opas johtaa parhaat tavat korjata tämä ongelma. Ennen ratkaisujen jatkamista sinun on kuitenkin huomattava, että Windows 11: n kodin asennuksessa hallintatyökalu puuttuu oletuksena.
1. Asenna ryhmäkäytäntö komentokehotteesta
Kun et löydä tietokoneelta gpedit.msc, hallintatyökalun asentaminen on yksi parhaimmista korjauksista. Voit varmistaa asianmukaisen asennuksen komentokehotuskomentojen avulla.
1. Paina Windows +R: tä avataksesi Run -valintaikkuna, kirjoita CMD ja paina Enter -näppäintä avataksesi komentokehotteen hallinnollisilla oikeuksilla.
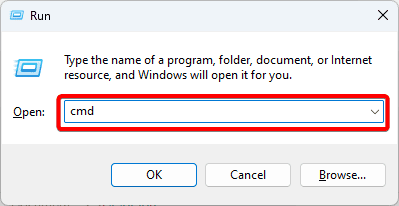
2. Kopioi ja liitä alla olevat komennot, lyömällä Enter -näppäintä jokaisen jälkeen asentaaksesi ryhmäkäytäntöä.
FOR %F IN ("%SystemRoot%\servicing\Packages\Microsoft-Windows-GroupPolicy-ClientTools-Package~*.mum") DO ( DISM /Online /NoRestart /Add-Package:"%F" )FOR %F IN ("%SystemRoot%\servicing\Packages\Microsoft-Windows-GroupPolicy-ClientExtensions-Package~*.mum") DO ( DISM /Online /NoRestart /Add-Package:"%F" )2. Ota ryhmäkäytäntö käyttöön eräkomennolla
Toinen vaihtoehto, kun et löydä Windows 11: n gpedit.msc on ottaa se käyttöön erätiedostolla. Noudata alla olevia vaiheita.
1. Paina Windows + R, kirjoita muistilappu ja paina Enter.
2. Kopioi ja liitä alla oleva komentosarja muistilappuun.
@echo off
pushd "%~dp0"
dir /b %SystemRoot%\servicing\Packages\Microsoft-Windows-GroupPolicy-ClientExtensions-Package~3*.mum >List.txt
dir /b %SystemRoot%\servicing\Packages\Microsoft-Windows-GroupPolicy-ClientTools-Package~3*.mum >>List.txt
for /f %%i in ('findstr /i . List.txt 2^>nul') do dism /online /norestart /add-package:"%SystemRoot%\servicing\Packages\%%i"
pause
3. Napsauta tiedostovalikkoa ja napsauta Tallenna As.
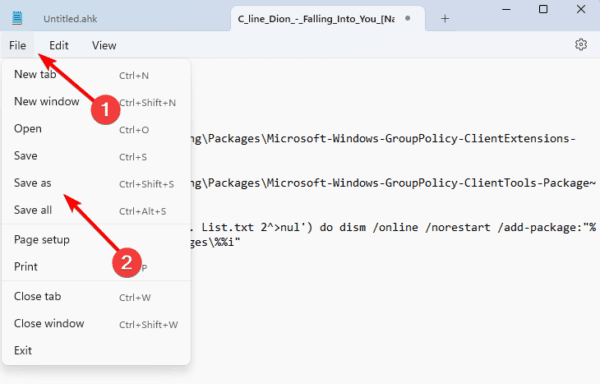
4. Nimeä tiedostoryhmän käytäntöeditor.bat ja napsauta Tallenna -painiketta.
5. Viimeiseksi napsauta tiedostoa hiiren kakkospainikkeella ja napsauta Suorita järjestelmänvalvojana. Kun komentosarja suorittaa suorituksen, tarkista, jos ryhmäkäytäntö ei enää puuttu.
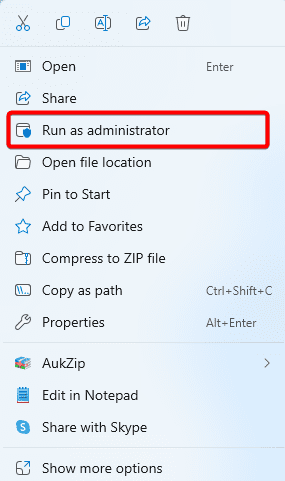
3. Asenna ryhmäkäytäntö Gpedit-Main-zip-tiedostolla
Toinen vaihtoehto asentaa ryhmäkäytäntö, kun puuttuu, on GitHub Gpedit-Main Zip -tiedoston kautta. Prosessi on helppoa.
1. Avaa selain ja siirry kohtaanGpedit-Main GithubLataa sivu.
2. Napsauta koodinpainiketta ja napsauta sitten Lataa zip.
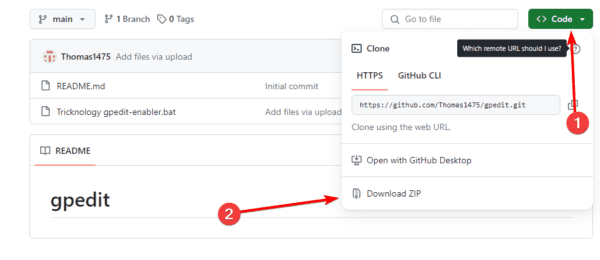
3. Napsauta hiiren kakkospainikkeella ladatusta zip-tiedostosta ja napsauta Pura kaikki.
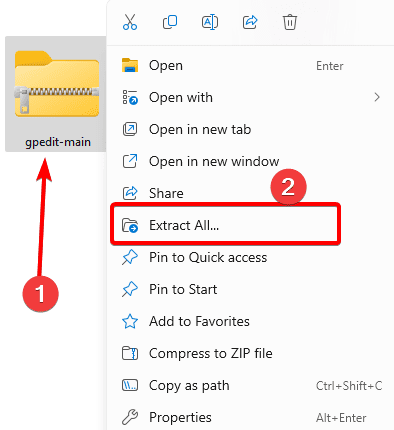
4
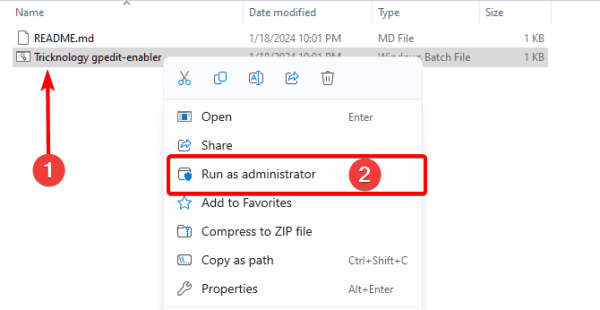
5. Kun kaikki tarvittavat laajennukset on asennettu, sinun pitäisi saada viesti: operaatio suoritettiin onnistuneesti. Sulje komentokehote ja tarkista ryhmäkäytäntöongelma.
4. Run Disd- ja SFC -skannaukset
Jos ryhmäkäytäntö on tietokoneellasi, mutta et löydä sitä, sinulla voi olla vakava järjestelmä- ja asennustiedostojen korruptio. Voit suorittaa DISM- ja SFC -skannaukset tarkistaaksesi korruptoituneet tiedostot ja korjataksesi tai korvataksesi ne.
1. Paina Windows + R avataksesi Run -valintaikkunan.
2. Kirjoita CMD ja paina Ctrl + Shift + Enter avataksesi korotetun komentokehotteen.
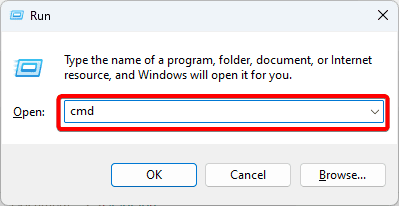
3. Syötä alla oleva komento, lyömällä Enter jokaisen jälkeen löytääksesi kuvankorruptiota ja korjata ne.
DISM /Online /Cleanup-Image /ScanHealth
DISM /Online /Cleanup-Image /RestoreHealth
4. Suorita SFC -skannaus syöttämällä alla oleva komento ja lyömällä Enter.
sfc /scannow
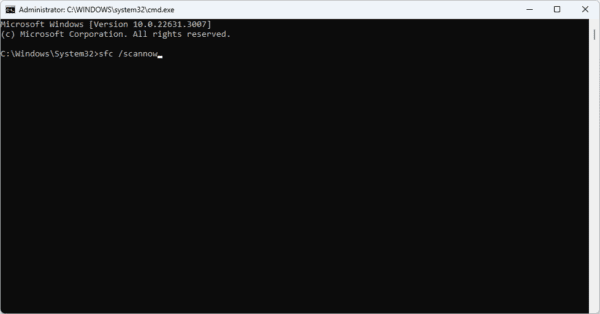
5. Luo ryhmäkäytäntö pikakuvake
Kun et löydä Gpedit.msc Windows 11: stä, sinulla voi olla ongelma pikakuvakkeella. Uuden pikakuvakkeen luominen apuohjelmalle ratkaisee ongelman.
1. Napsauta hiiren kakkospainikkeella tilaa työpöydälläsi ja napsauta pikakuvaketta kontekstivalikossa.
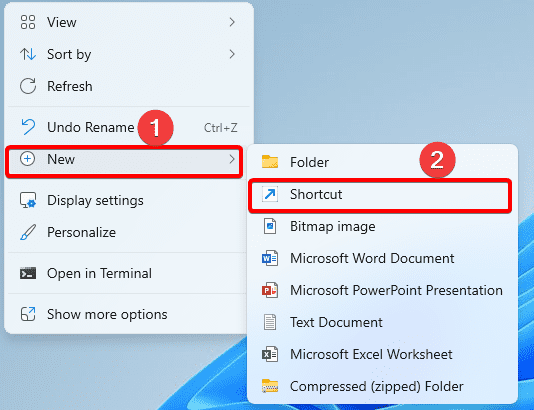
2. Kirjoita alla oleva sijainti tekstikenttään ja napsauta Seuraava.
%systemroot%\system32\gpedit.msc
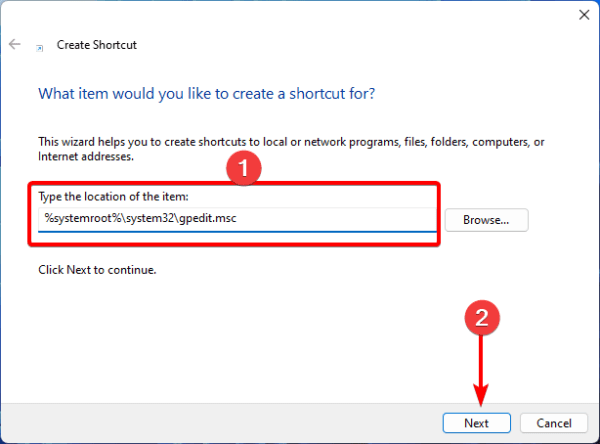
3. Napsauta Valmis, voit sitten napsauttaa työpöydälläsi näkyvää pikakuvaketta avataksesi ryhmäkäytäntöeditorin.
6. Päivitä Windows 11
Yksi tehokas ratkaisu on yksinkertainen Windows -päivitys. Tämä johtuu siitä, että päivityksissä on usein tietoturvakorjauksia ja korjauksia. Uusi päivitys voisi korjata kaikki korruptiot, jotka tekivät ryhmäkäytäntöeditorin löytämisen mahdottomaksi.
1. Paina Windows + I avataksesi asetussovelluksen.
2 napsauta vasemmassa ruudussa Windows Update ja napsauta oikealla, tarkista päivitykset.
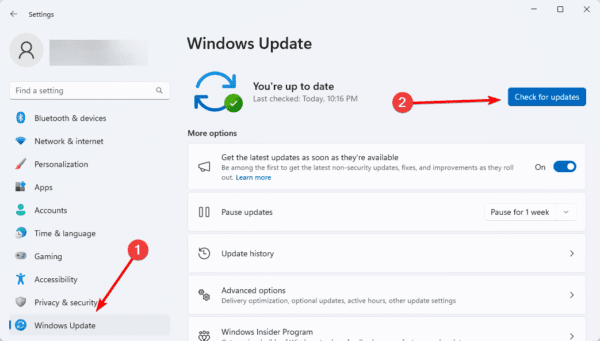
3. Jos päivityksiä on, lataa ja asenna ne.
7. Puhdista Windows -asennus
EräsWindows 11: ssä tietokoneen käynnistäminen vain välttämättömillä palveluilla ja ohjelmilla. Se katkaisee kaikki kolmansien osapuolien sovellukset, hyödyllinen tapa eliminoida konfliktit, jotka laukaisevat ryhmäpolitiikan ongelman.
Kun tietokoneesi saappaat puhtaassa asennuksessa, tarkista, että ryhmäkäytäntö voidaan avata ja avata.
Puuttuvan gpedit.msc -ongelman korjaaminen Windows 11: ssä
Se on kaikki mitä sinun on tiedettävä tästä puuttuvasta Gpedit.msc -ongelmasta Windows 11: ssä. Harvinaisissa tapauksissa voit harkita käyttöjärjestelmän täydellistä palauttamista.
Kerro meille, jos olet onnistuneesti korjaanut ongelman kommenttiosassa.
Oliko tämä artikkeli hyödyllinen?
Kiitos palautteesta!