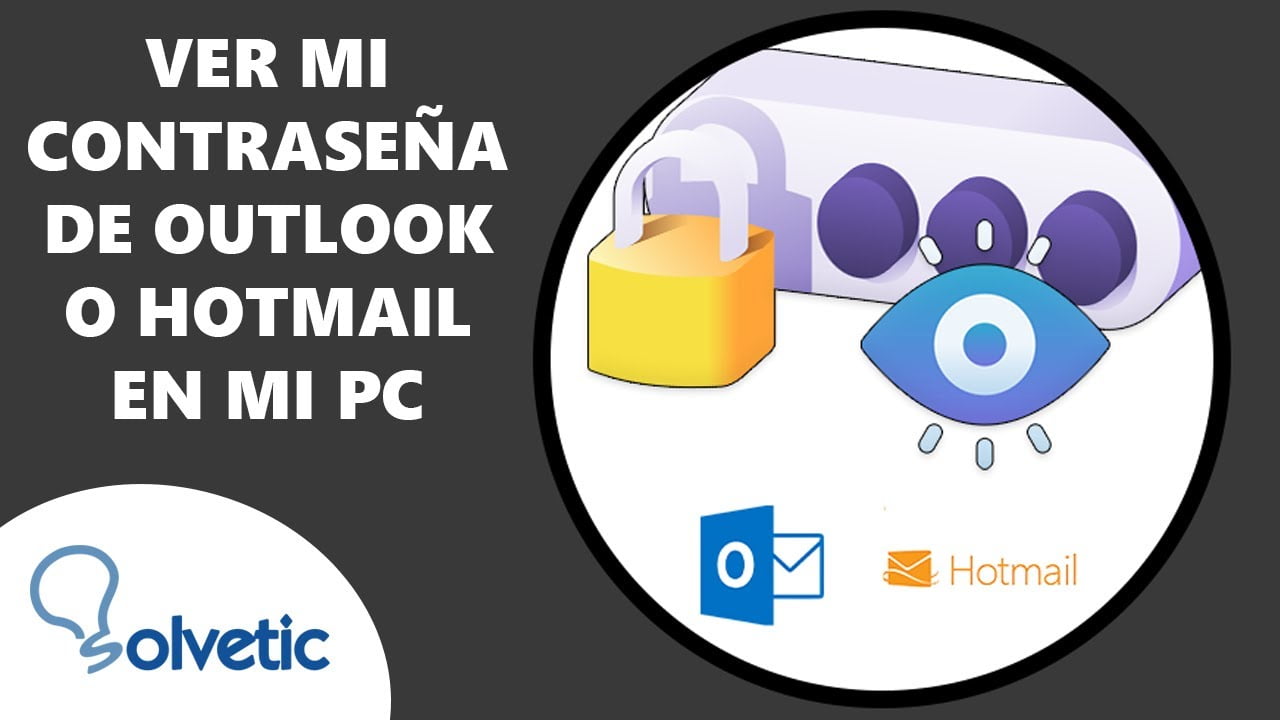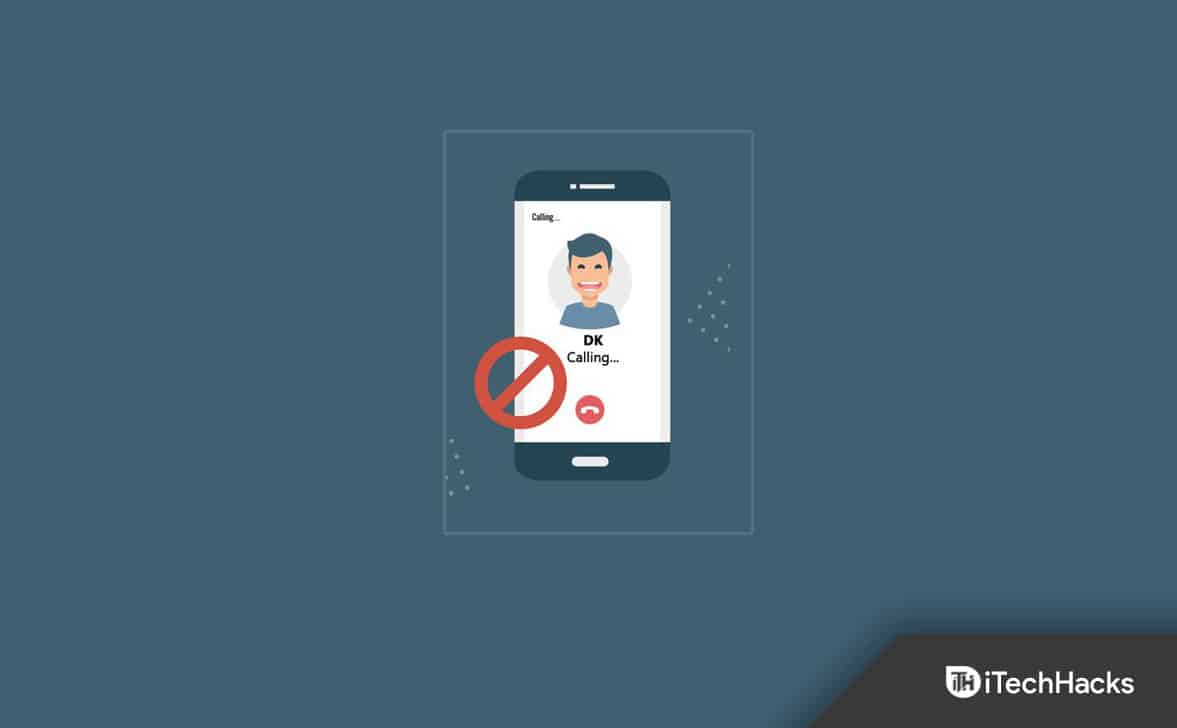Tulostaminen on usein välttämätöntä. Se auttaa muuttamaan digitaalisen asiakirjan fyysiseen muotoon. Tulostamiseen on monia lähteitä, joista yksi yleisimmistä on Google Chrome. Olet kuitenkin saattanut havaita virheen, joka ei voi tulostaa Google Chromesta tietokoneella.
Opastamme kaikki mahdolliset ratkaisut Windows-tietokoneellasi. Mennään asiaan.
1. Varmista, liittyykö ongelma Google Chromeen
Ennen kuin aloitat muiden ratkaisujen käytön, sinun on tiedettävä, onko kyseessä Chromesta tulostamiseen liittyvä ongelma. Kokeile siis asiakirjojen tulostamista tietokoneeltasi. yritä tulostaa myös muista selaimista.
Jos et voi tulostaa, se voi johtua yleisestä tietokoneongelmasta ja voit ohittaa kaikki Chrome-selaimen vaiheet. Jos kuitenkin voit tulostaa muista selaimista, se on Chrome-ongelma, ja voit etsiä Chrome-kohtaisia ratkaisuja.
2. Valitse liitetty tulostin tulostustyötä varten
Saatat kohdata virheen, jonka mukaan et voi tulostaa Google Chromesta Windows-tietokoneella, koska olet valinnut tulostimen, jota ei ole kytketty tietokoneeseen tai jota ei ole kytketty päälle. Varmista, että sinulla on oikea tietokone.
1. Käynnistä Chrome tai avaa asiakirja, jonka haluat tulostaa Chromella.
2. Paina Ctrl + Vaihto + Prt SC avataksesi Tulosta-ikkunan.
3. AlleTulostinavattavasta valikosta, valitse toinen tulostin ja paina sittenPainaa.
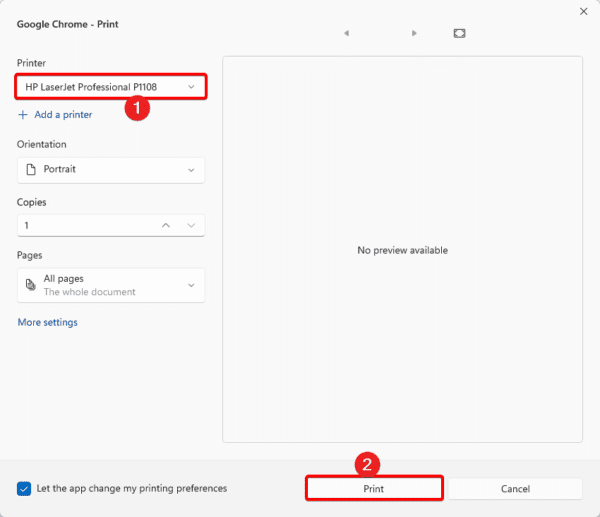
3. Suorita sisäänrakennetun tulostimen vianmääritys
Windows on varustettu sisäänrakennetuilla vianetsinnöillä. Tulostimen vianmääritys on yksi monista.
Tämä vianmääritystoiminto tarkistaa tietokoneen tulostusongelmien varalta. Se korjaa nämä ongelmat tai suosittelee ratkaisuja. Suorita tämä työkalu noudattamalla alla olevia ohjeita.
1. Avaa Asetukset-sovellus painamalla Windows + I.
2. NapsautaJärjestelmävasemmassa ruudussa jaVianetsintäoikealla.
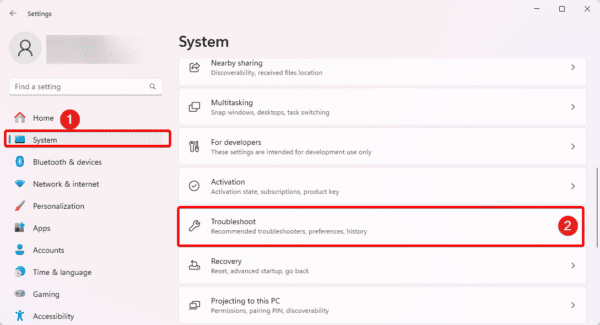
3. NapsautaMuut vianmääritysohjelmat.
4. NapsautaJuoksetulostimen painiketta.
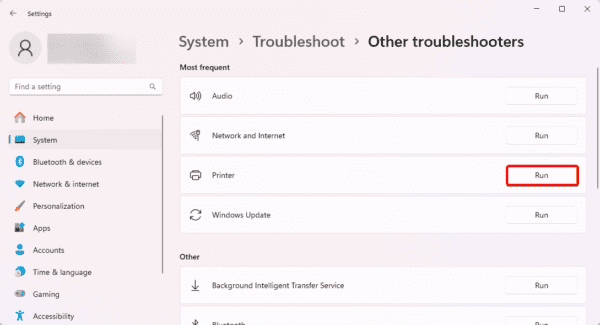
4. Avaa Tulosta vaihtoehtoisella vaihtoehdolla
Joskus et ehkä voi avata tulostusikkunaa, joten et voi tulostaa Windows-tietokoneella. Voit kokeilla kaikkia mahdollisia tapoja avata Print. Voit aloittaa pikanäppäimillä:
- Ctrl + P
- Ctrl + Vaihto + P
Jos ne eivät toimi, napsauta ellipsejä, kolmea pistettä oikeassa yläkulmassa ja napsautaPainaa.
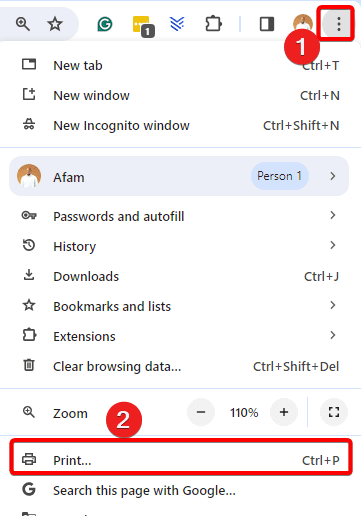
5. Käynnistä taustatulostuspalvelut uudelleen
Print Spooler -palvelulla on tärkeä rooli tulostustehtävien hallinnassa. Se toimii välittäjänä, kun aloitat tulostustyön tallentamalla tulostustiedot. Se hallitsee myös tulostustehtävien tärkeysjärjestystä. Tämän palvelun käynnistäminen uudelleen saattaa korjata pieniä virheitä, jotka tekevät tulostamisen mahdottomaksi Chrome-selaimesta.
1. Avaa Suorita-valintaikkuna painamalla Windows + R.
2. Kirjoitaservices.mscja osuiEnter.
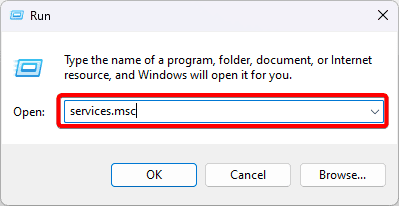
3. NapsautaPrint Spoolerpalvelu ja napsautaKäynnistä uudelleen.
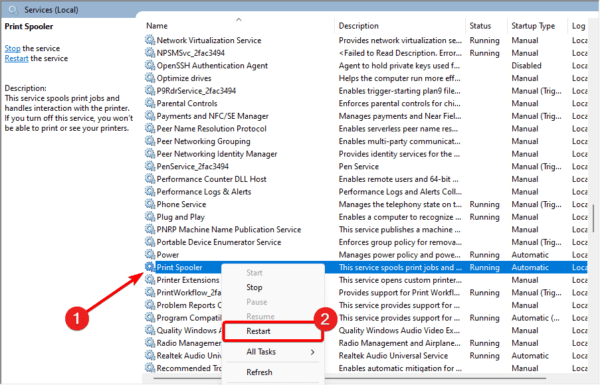
6. Päivitä tulostinohjaimet
Vanhentuneet ohjaimet aiheuttavat aina useita ongelmia käyttöjärjestelmälle. Kun tulostinohjaimesi ovat vanhentuneita, tulostimen ja käyttöjärjestelmän välillä ilmenee tiedonsiirtovirheitä. Tämä on todennäköinen syy siihen, että Google Chromesta ei voi tulostaa PC:llä. Voit käyttää atai päivitä se manuaalisesti alla olevien vaiheiden avulla.
1. Napsauta hiiren kakkospainikkeellaAloita-valikosta tehtäväpalkissa ja napsautaLaitehallinta.
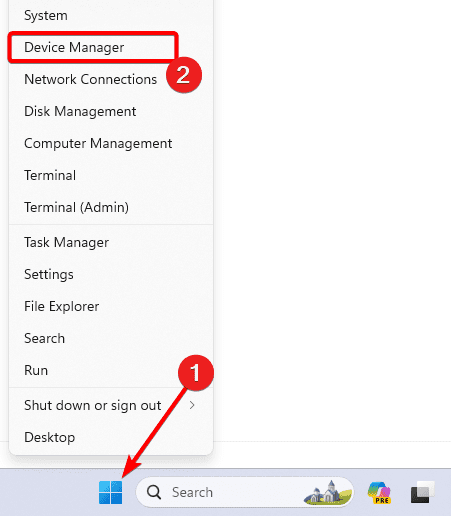
2. LaajennaTulostusjonot, napsauta tulostinohjainta hiiren kakkospainikkeella ja napsautaPäivitä ohjain.

3. NapsautaHae ohjaimia automaattisesti.
7. Tyhjennä Chrome-välimuisti
Välimuisti tallentaa ajallisia tietoja. Kun Chromen välimuisti on vioittunut, sinulla voi olla ristiriitoja Google Chromen toimintojen suorittamisessa. Sinun pitäisi tyhjentää vanha välimuisti.
1. Käynnistä Google Chrome ja paina Ctrl + Vaihto + Del.
2. NapsautaTyhjennä tiedot-painiketta.
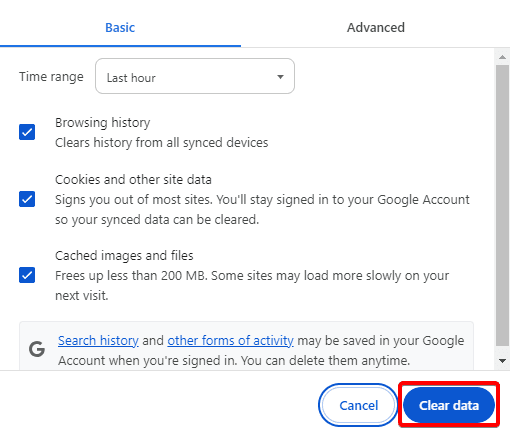
8. Palauta Google Chromen asetukset
Nollaa Google Chrome -selain, jos et edelleenkään pysty korjaamaan ongelmaa. Mahdollisesti jotkut huonot kokoonpanot tekevät tulostustyön suorittamisen mahdottomaksi. Kun nollaat selaimen, palautat kaikki oletusasetukset.
1. Käynnistä Google Chrome -selain, kirjoita alla oleva kuvio osoitepaikantimeen ja painaEnter.
chrome://settings/
2. NapsautaPalauta asetukset.
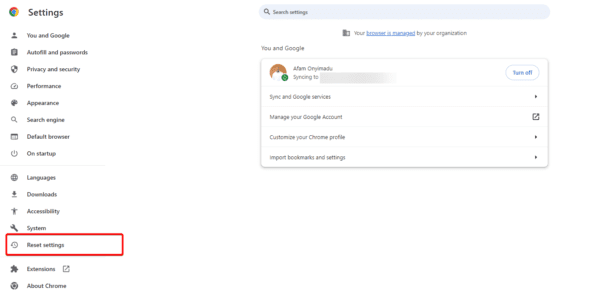
3. NapsautaPalauta asetukset alkuperäisiin oletusarvoihinsaja napsautaPalauta asetukset-painiketta.
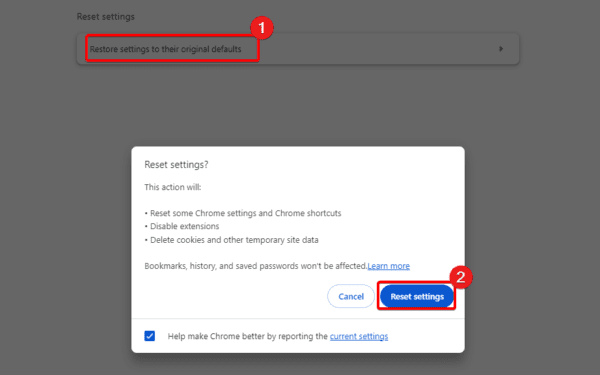
9. Asenna Google Chrome uudelleen
Lopuksi voit yrittää asentaa selaimen kokonaan uudelleen. Uudelleenasennus korjaa kaikki vioittumiset tai virheelliset määritykset, jotka aiheuttavat ei voi tulostaa Google Chromesta PC:llä -virheen.
Sinun tulee kuitenkin ensin poistaa Chrome jaennen kuin asennat uudelleen tuoreellaladattu sovellus.
1. Paina Windows + R, kirjoitaappwiz.cpl,ja paina Enter.
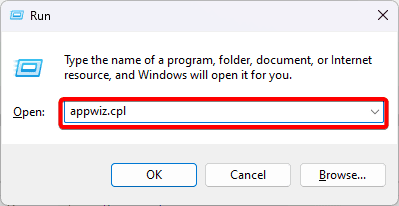
2. NapsautaGoogle ChromejaPoista asennus, ja suorita prosessi loppuun noudattamalla ohjattua toimintoa.
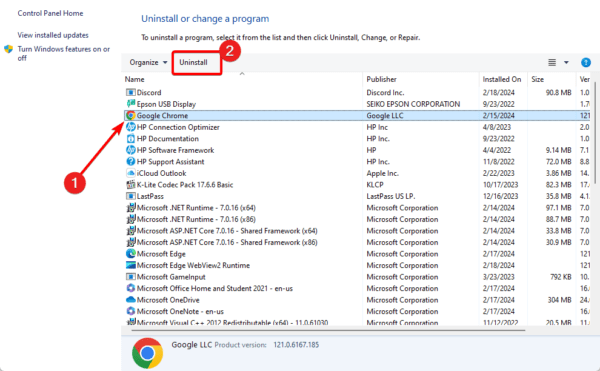
3. Lataa ja asenna uusi Chrome.
Tulosta helposti Google Chromella
Jos olet seurannut tähän asti, sinun ei pitäisi enää saada virheilmoitusta ei voi tulostaa Google Chromesta Windows-tietokoneellasi. Emme ole järjestäneet näitä ratkaisuja mihinkään tiettyyn järjestykseen, joten sinun kannattaa aloittaa sopivimmista ratkaisuista.
Oletko korjannut ongelman? Kerro meille, mikä toimi alla olevassa kommenttiosassa.
UKK
Miksi tulostimeni ei tulosta Google Chromesta?
Virheellinen määritys, vanhentunut välimuisti, ohjainongelmat tai yhteysongelmat voivat aiheuttaa sen.
Onko Chromessa tulostinasetuksia?
Kyllä, se tekee. Sinun on ensin löydettävä tulostettava sivu ja painettava sitten Ctrl + P.
Oliko tästä artikkelista apua?
Kiitos palautteesta!