Vaihtoehtoisen selaimen käyttäminen, kun YouTube ei toista videoita Windows 11:ssä, voi säästää vianmäärityksessä. Alla olevat vaiheet kuitenkin korjaavat sen nykyisessä selaimessasi.
1. Päivitä selain
Vanhentunut ohjain voi mahdollisesti aiheuttaa useita ongelmia tietokoneessasi. Tämä saattaa johtua siitä, että YouTube-videot eivät maksa Windows 11:ssä. Päivitä se. Selaimen päivityksen vaiheet riippuvat selaimesta, mutta näytämme sinulle alla olevat vaiheet Google Chromessa.
1. Käynnistä Chrome-selain.
2. Kirjoita alla oleva polku osoiteriville ja paina Enter.
chrome://settings/
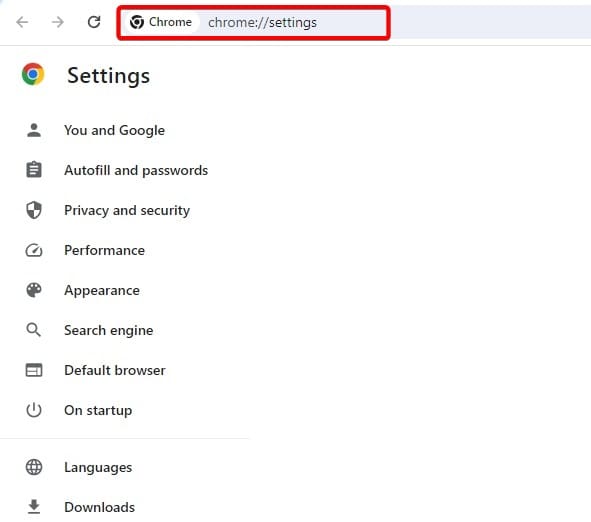
3. NapsautaTietoja Chromestavasemmassa ruudussa, ja selaimen pitäisi päivittää automaattisesti.
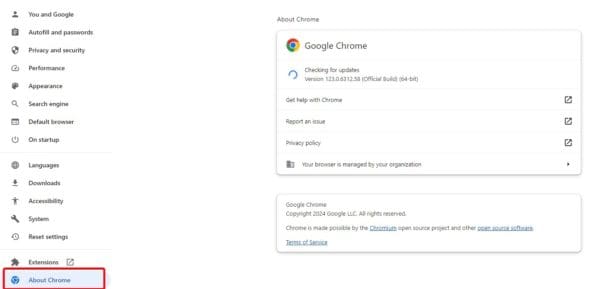
2. Tyhjennä selaimen välimuisti
Välimuisti auttaa optimoimaan nopeuden ja tehokkuuden, mutta saatat joskus tarvita sitä. Tämä johtuu siitä, että vanha tai vioittunut välimuisti on usein syy video-ongelmaan Windows 11:ssä. Noudata alla olevia ohjeita.
1. Käynnistä selaimesi.
2. Avaa selaustiedot painamalla Ctrl + Shift + Del. Tämä lyhytnäppäin voi olla erilainen muissa selaimissa.
3. NapsautaTyhjennä tiedot.
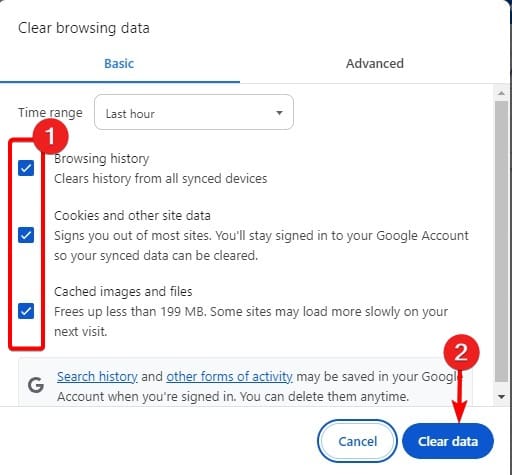
3. Poista VPN tai sammuta se
Joskus erittäin rajoittava VPN voi tehdä tiettyjen YouTube-videoiden toistamisen mahdottomaksi Windows 11 -laitteella. Jos näin on, paras vaihtoehto on poistaa VPN tai poistaa se väliaikaisesti käytöstä. Vaiheet riippuvat käyttämästäsi VPN:stä.
4. Puhdista käynnistysikkunat
Käyttöjärjestelmän puhdas käynnistys on myös kelvollinen korjaus. Tämä johtuu siitä, että se poistaa käytöstä kaikki kolmannen osapuolen työkalut. Jos jokin näistä työkaluista aiheuttaa ristiriitoja, jotka laukaisevat YouTube-toisto-ongelman, tämä ratkaisu ratkaisee sen.
1. Paina tehtäväpalkin suurennuslinssiä, kirjoitamsconfigja napsauta sittenJärjestelmän asetuksettyökalu.
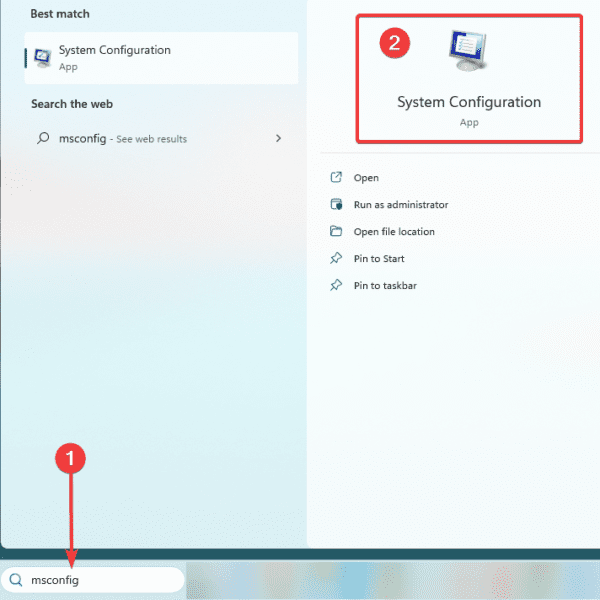
2. NapsautaPalvelut-välilehti, tarkistaPiilota kaikki Microsoftin palvelutvaihtoehto ja napsauta sittenPoista kaikki käytöstä.
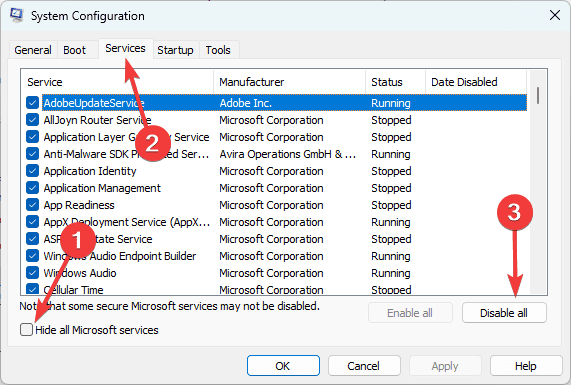
3. NapsautaKäynnistys-välilehti ja sittenAvaa Tehtävienhallintalinkki.
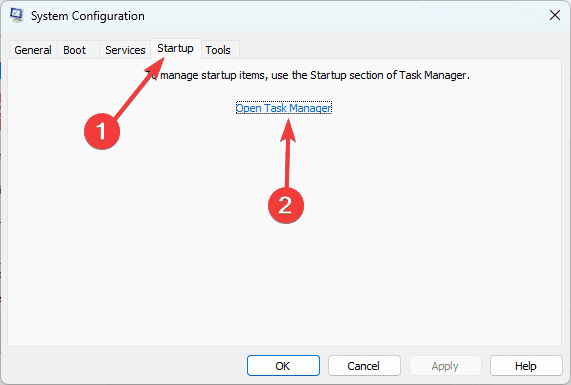
4. Valitse käynnistyssovellus ja napsautaPoista käytöstä. Toista sitten tämä vaihe kaikille muille sovelluksille, jotka haluat poistaa käytöstä.
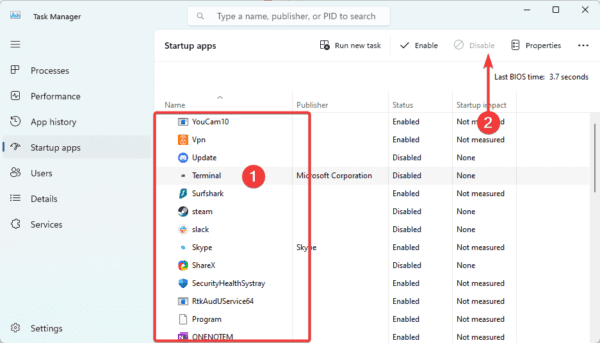
5. Palaa System Configuration -näyttöön ja napsautaOK-painiketta.
6. Käynnistä tietokone uudelleen ja varmista, että ongelma, jonka mukaan YouTube-videoita ei toisteta Windows 11 -tietokoneellasi, on korjattu.
Siinä se tälle oppaalle.
Oliko tästä artikkelista apua?
Kiitos palautteesta!








![[Ohjelmistopäivitys] Mozilla Firefox 133.0.3 Stable julkaistiin, tässä on uutta ja korjattua](https://media.askvg.com/articles/images/Mozilla_Firefox_Browser.png)



