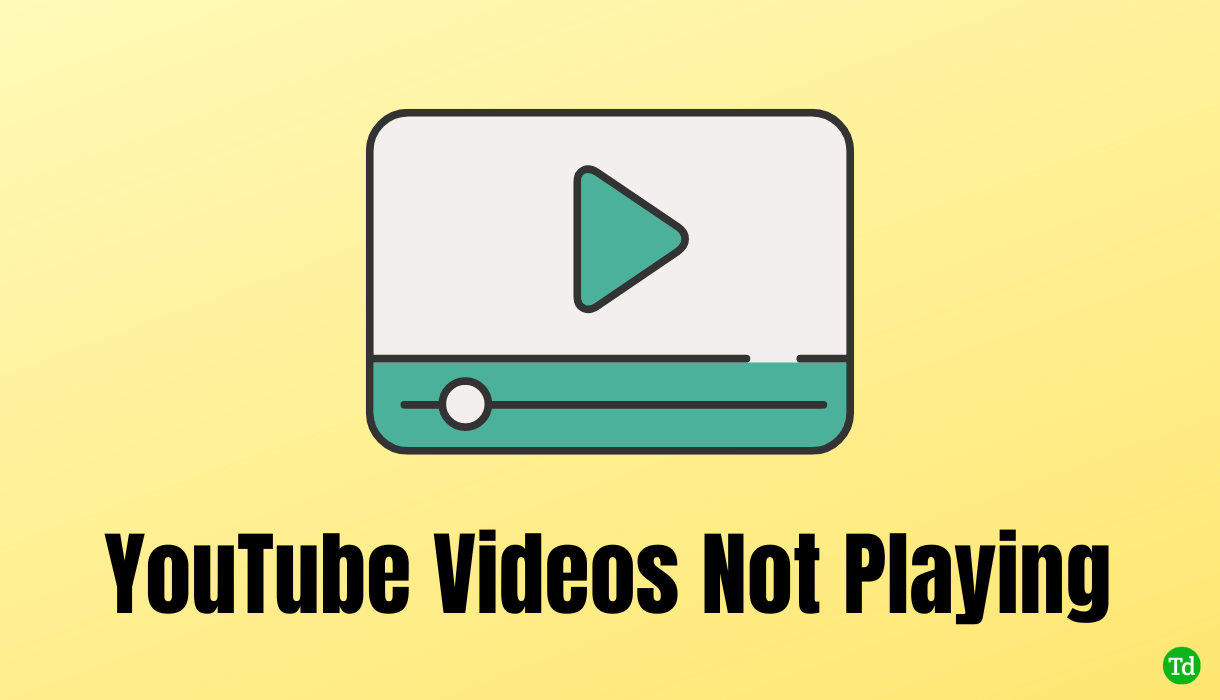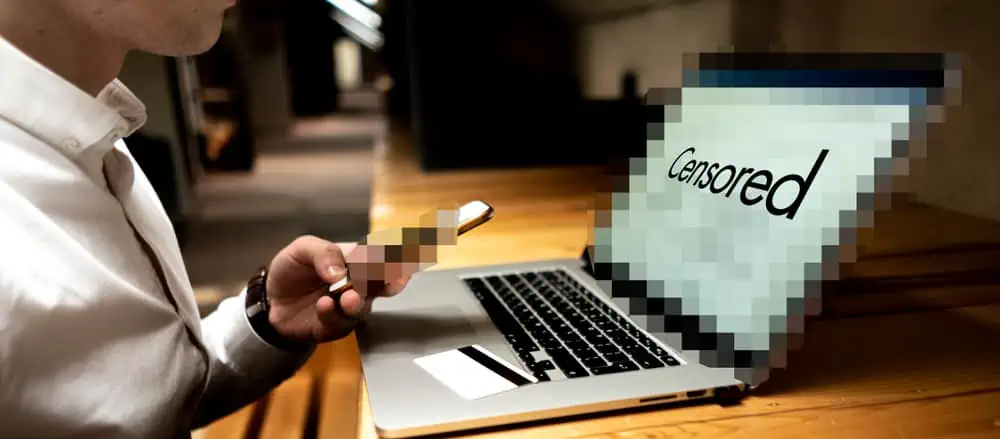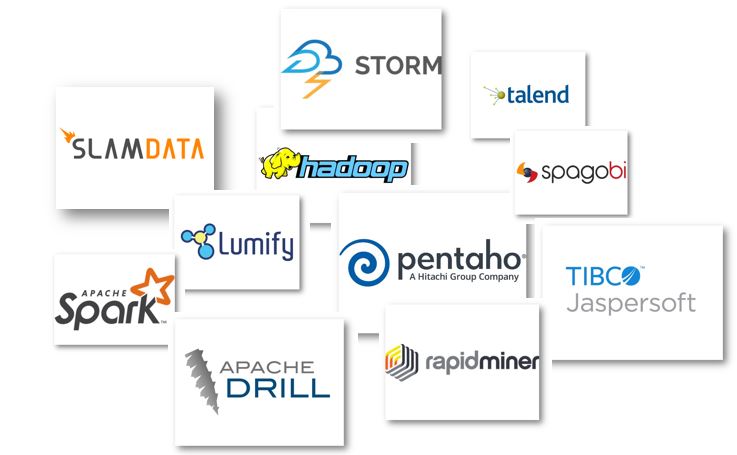Kun napsautat hiiren kakkospainikkeella Windows-työpöydääsi, sinun tulee nähdä kontekstivalintavaihtoehto päivittääksesi näytön. Jotkut käyttäjät ovat kuitenkin valittaneet, että Windows 11 Desktop Refresh -vaihtoehto ei toimi.
Vaikka tämä päivitys ei ole tietojen päivitys, se päivittää näytön, mikä on kätevä, jos olet tehnyt pieniä muutoksia työpöydälle tai sen kuvakkeille. Tämä opas selittää kuinka korjata ongelma ja tarjoaa helppoja ratkaisuja.
Miksi Windows 11 Desktop -päivitysvaihtoehto ei toimi?
Kun Windows 11 Desktop -päivitysvaihtoehto ei toimi, on olemassa kaksi johtavaa mahdollisuutta.
Visuaalinen häiriö
- Tietyt päivitykset, kuten KB5031455 lokakuu 2023 Preview -päivitys, voivat toimia hyvin, mutta niillä ei ole visuaalista kuvakkeita ravistamista.
- Kuvakeelementit voidaan päivittää näytön takana, jotta ne näyttävät ennallaan.
Puuttuu päivitysvaihtoehto
- Tämä voi olla merkki tiedostojen korruptiosta.
- Joskus se voi laukaista myös haittaohjelmat, jotka muuttavat erityistä käyttöjärjestelmän käyttäytymistä.
Voit kokeilla alla olevia ratkaisuja.
Kuinka korjaan puuttuvan päivitysvaihtoehdon Windows 11 -työpöydälle?
1. Käynnistä tietokone uudelleen
Tietokoneesi uudelleen käynnistäminen on kelvollinen lähtökohta. On olemassa pieniä virheitä tai häiriöitä, jotka uudelleenkäynnistys korjataan. Tämä johtuu siitä, että se pakottaa ongelmalliset prosessit, aiheuttaen ongelman sulkemaan.
Joten käynnistä tietokone uudelleen, ja jos Windows 11 Desktop REPRESH -vaihtoehto ei vieläkään toimi, voit kokeilla muita ratkaisuja.
2. Suorita Dis- ja SFC -skannaukset
Tiedostojen korruptio on yleinen syy monien päivitysvaihtoehtojen puuttuvaan tai toimimattomaan kontekstin. Sinun tulisi suorittaa DEM- ja SFC -skannaukset korruption korjaamiseksi järjestelmätiedostoissa sekä asennuksessa.
1. Paina Windows + R -näppäimiä avataksesi Run -valintaikkunan.
2. Kirjoita CMD ja paina Ctrl + Shift + Enter avataksesi komentokehotteen korotetuilla etuoikeuksilla.
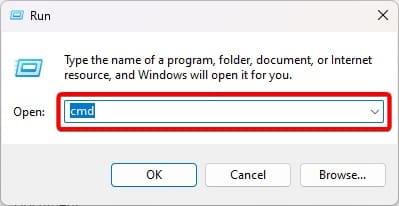
3. Kirjoita alla oleva komento, lyömällä Enter jokaisen jälkeen, jotta voit suorittaa Dism -skannauksen.
DISM /Online /Cleanup-Image /ScanHealth
DISM /Online /Cleanup-Image /RestoreHealth
4. Suorita alla oleva komento ja käynnistä tietokone uudelleen, kun se valmistuu.
sfc /scannow
3. Päivitä käyttöjärjestelmä
On paras käytäntö suorittaa aina uusimmat Windows -päivitykset. Kun Windows 11 Desktop -päivitysvaihtoehto ei toimi, päivitys voi korjata sen. Seuraa vain alla olevia vaiheita.
1. Paina Windows + I avataksesi asetussovelluksen.
2. NapsautaWindows UpdateNapsauta vasemmassa alakerrassa sittenTarkista päivityksetoikealla.
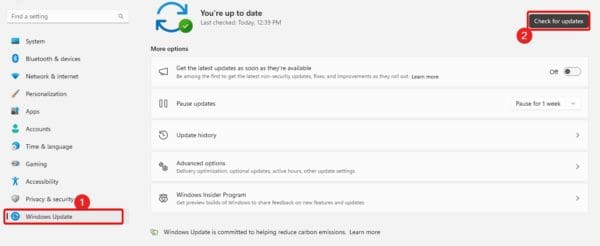
3. Lataa ja asenna kaikki päivitykset ja käynnistä sitten tietokone uudelleen.
4. Käynnistä Windows Explorer
Windows Explorer vastaa monien graafisten komponenttien hallinnasta. Kun painat kontekstivalikon päivitysvaihtoehtoa, on mahdollista, että sitä ei näytetä graafisesti, kun se on päivitetty. Windows Explorer uudelleen käynnistäminen voi korjata tämän häiriön.
1. Paina Ctrl + Shift + ESC avataksesi tehtävähallinnan.
2. NapsautaWindows ExplorerKäsittele ja napsautaKäynnistää uudelleen. Saatat joutuaTämän prosessin löytäminen.
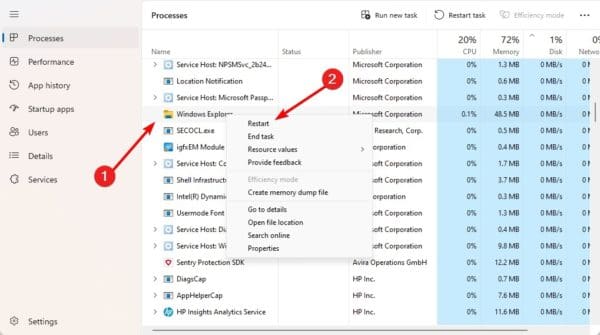
5. Skannaa haittaohjelmia
Haittaohjelmien tartunnan mahdollisuutta ei pidä sulkea pois, kun Windows 11 Desktop REFRESH -vaihtoehto ei toimi. Tämä johtuu siitä, että virusten tiedetään muuttavan tietokoneiden asianmukaista toimintaa.
Voit suorittaa täydellisen haittaohjelman skannauksen sisäänrakennetulla Windows-suojauksella tai muulla.
6. Päivitä rekisterinhallinnan avaimen kokoonpano
Jos mikään yllä olevista ratkaisuista ei ole tutkittu, voit päivittää tietyt rekisteriavaimet. Tämä varmistaa, että päivitysvaihtoehtoa ei ole kytketty pois päältä.
1. Paina Windows + R -näppäimiä avataksesi Run -valintaikkunan.
2. Kirjoitarefeditja paina Enter avataksesi rekistereditorin.
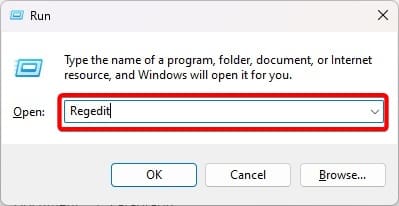
3. Siirry alla olevalle polulle:
Computer\HKEY_LOCAL_MACHINE\SYSTEM\CurrentControlSet\Control\Update
4. KaksoisnapsautaLaiminlyöntiMuuta oikeassa ruudussa arvotiedot0,ja napsautaHyvä.
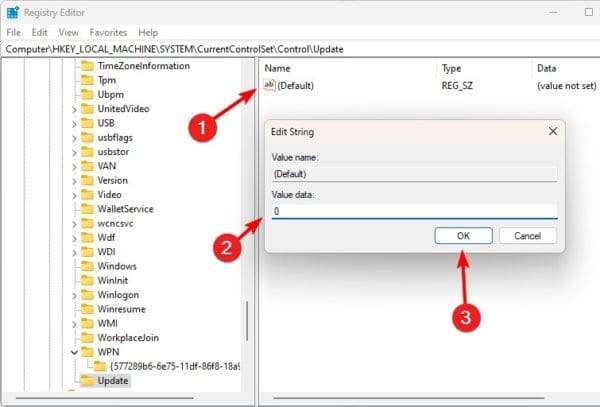
5. Käynnistä tietokone uudelleen ja varmista, että ei-funktionaalinen päivitysvaihtoehto toimii.
Ei-funktionaalisen työpöydän päivitys
Tässä oppaassa tutkittujen ratkaisujen kanssa sinun olisi pitänyt ratkaista kysymysWindows 11Pöytätietopöytävaihtoehto ei toimi.
Ole hyvä ja jaa, mitä löysit tehokkaimmin alla olevassa kommenttiosassa. Haluamme myös kuulla lisäkysymyksesi.
Oliko tämä artikkeli hyödyllinen?
Kiitos palautteesta!