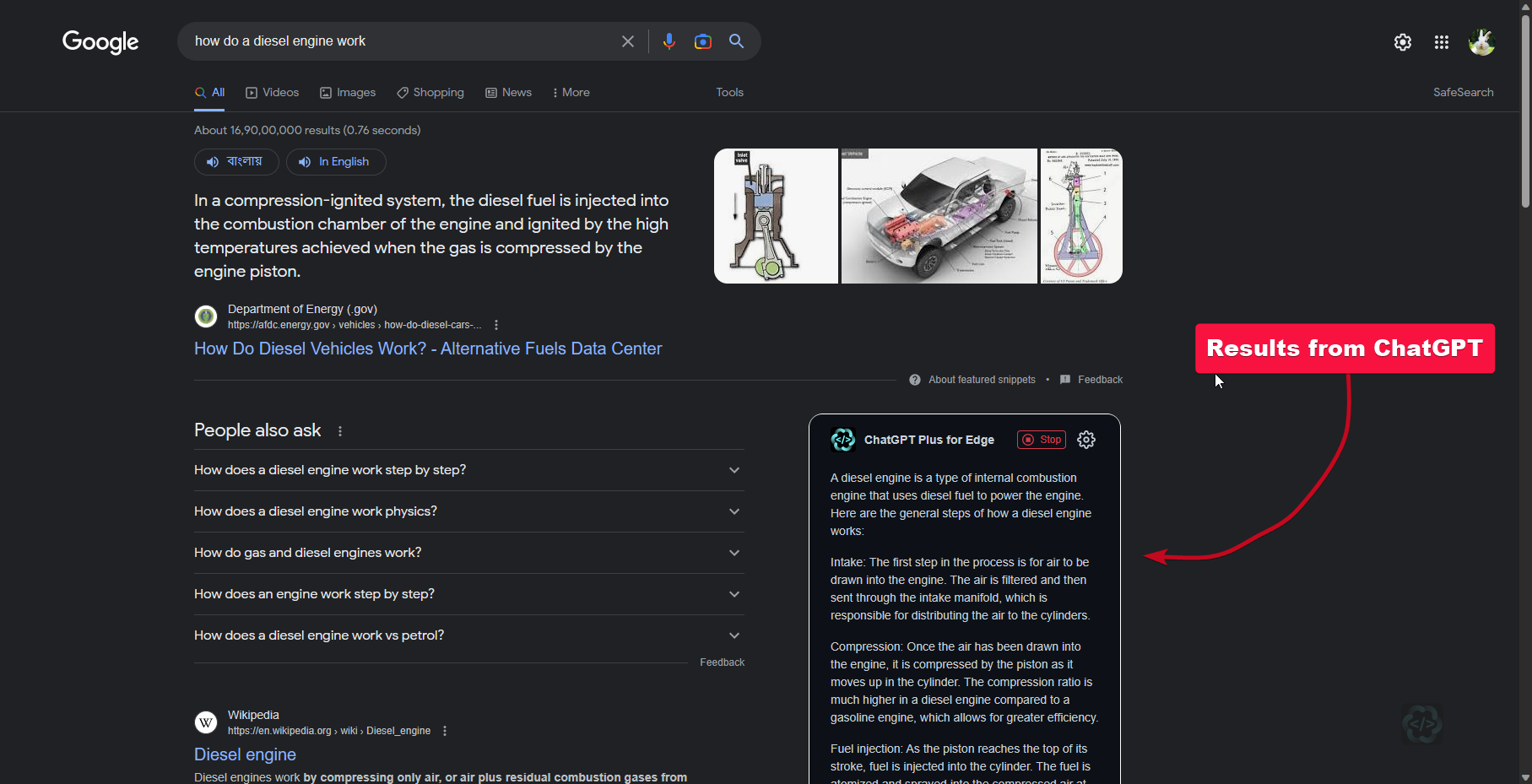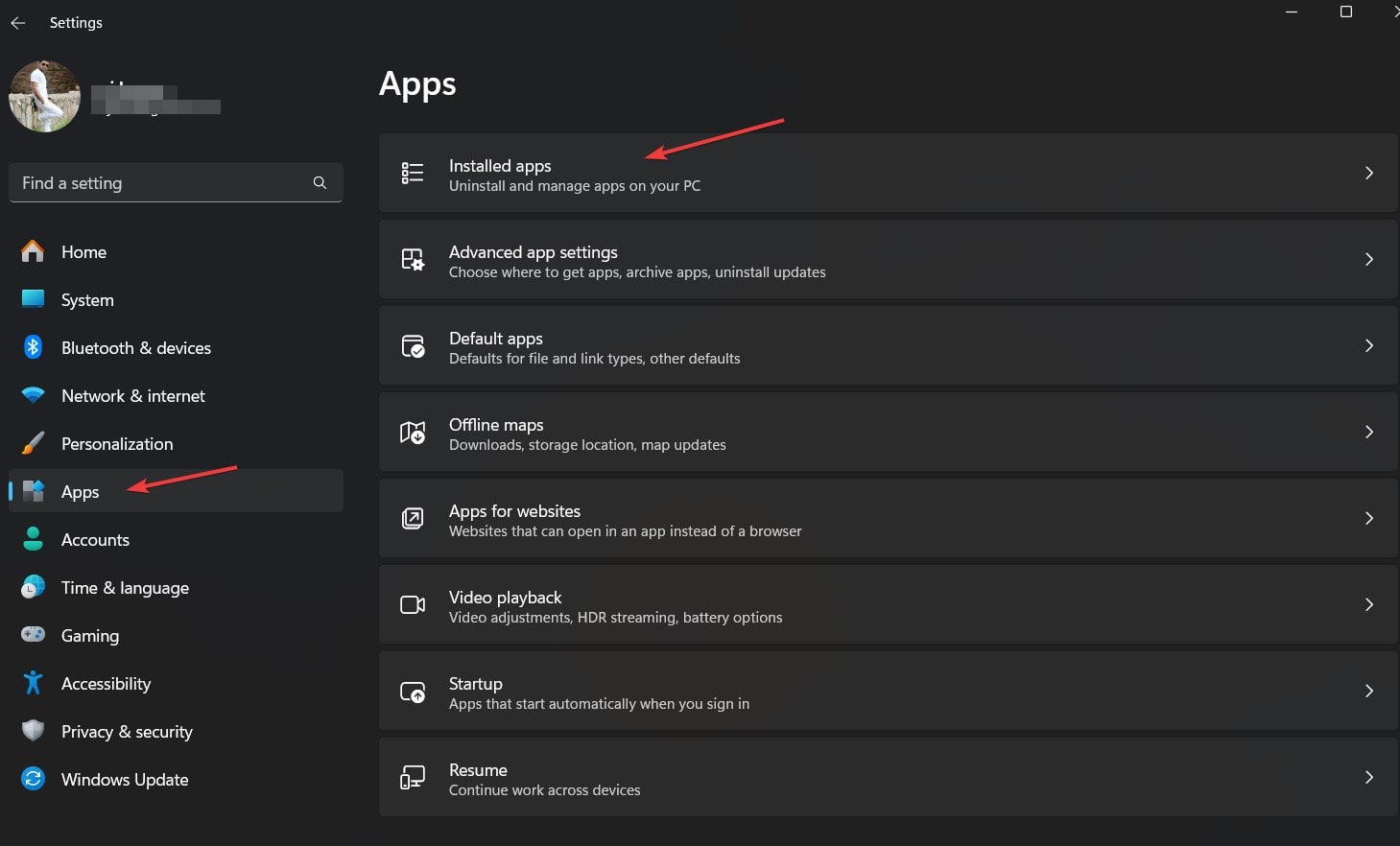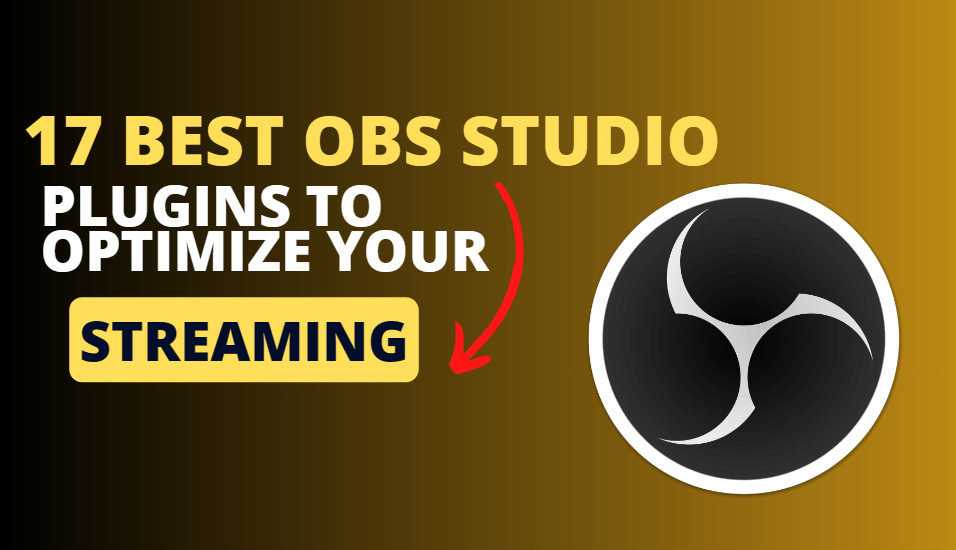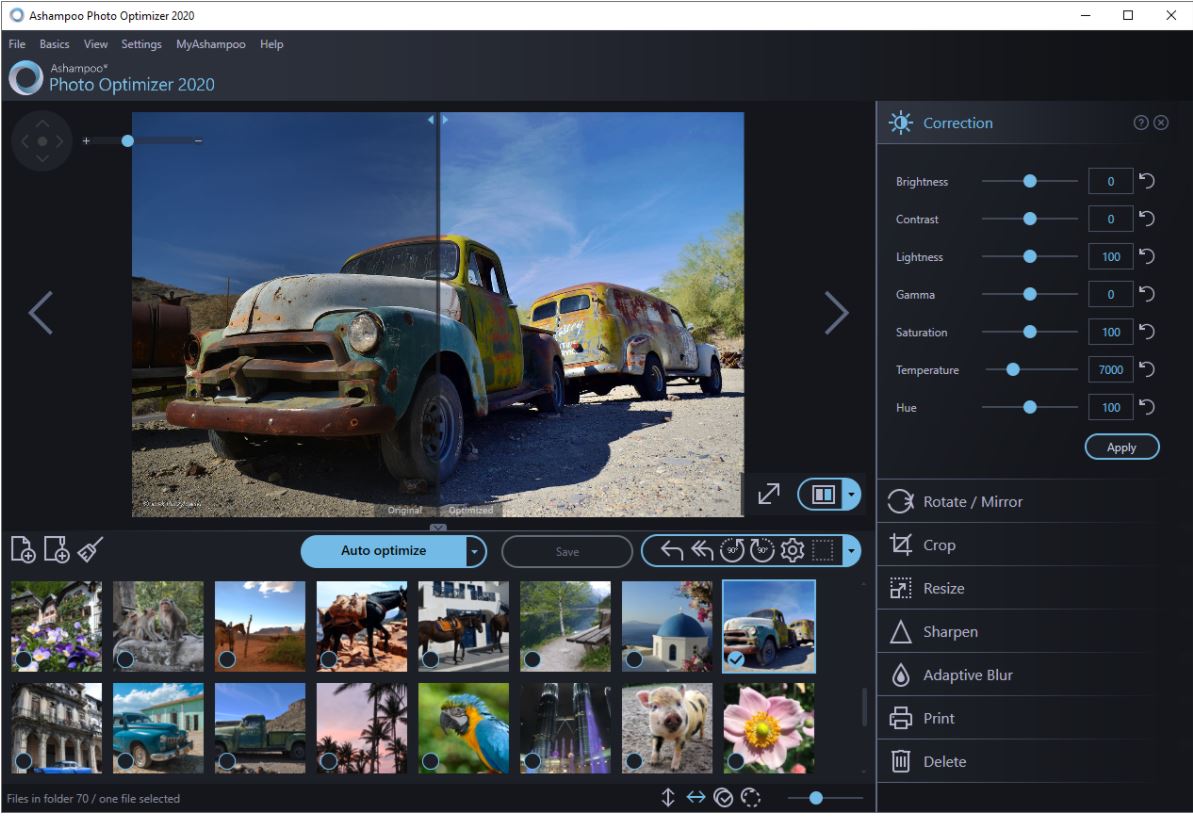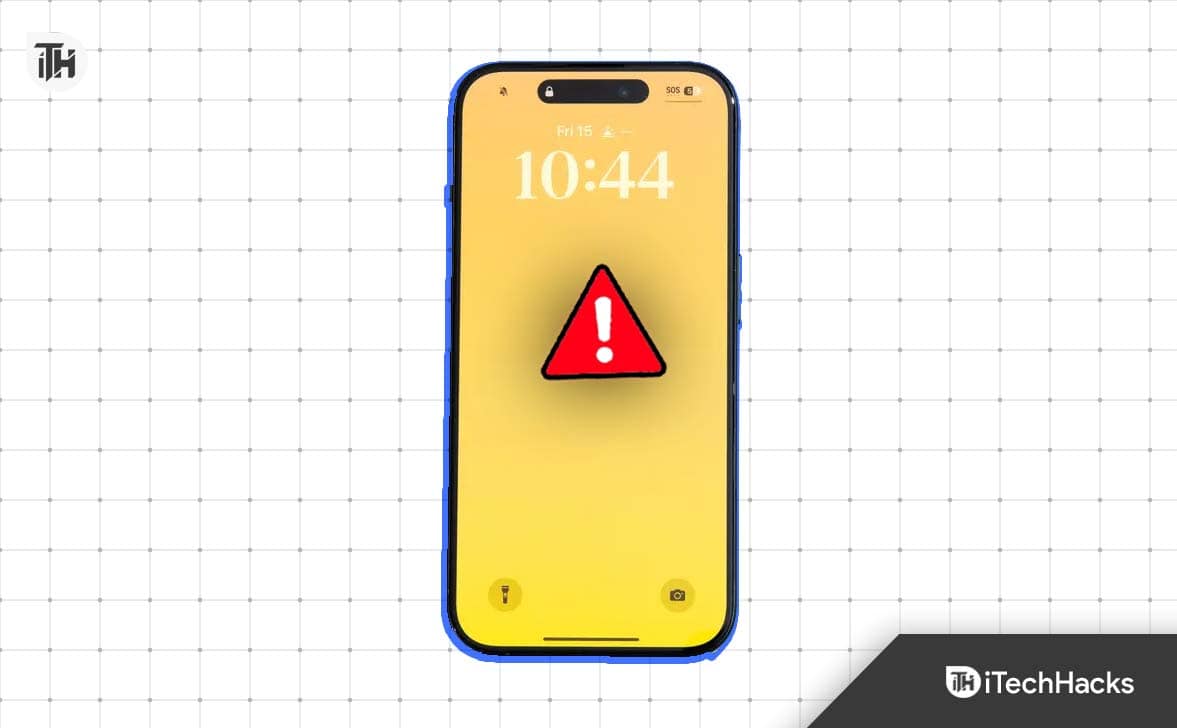Kali Linux on kuuluisa kyvystään testata verkkoja ja muita turvatoimenpiteitä. Vahvan esiasennettujen työkalujensa vuoksi, jotka on suunniteltu tunkeutumistesteihin, digitaaliseen oikeuslääketieteeseen ja turvallisuustutkimukseen, sitä on käyttänyt monet kyberturvallisuusammattilaiset, eettiset hakkerit ja IT-harrastajat.
Ne, jotka käyttävät Windows 11: tä ja ovat kiinnostuneita oppimaan tai käyttämään Kali Linuxia, mutta poistamatta ensisijaista käyttöjärjestelmää Windows, voivat tarkistaa useita tapoja, joilla olemme keskustelleet asentaaksemme ja ajamaan sitä saumattomasti Windowsin rinnalle.
Kali Linuxin asentaminen Windows 11: ään voidaan tehdä muutamalla eri tavalla tarpeistasi ja mieltymyksistäsi riippuen; Olitpa aloittelija tai edistynyt käyttäjä, löydät täältä menetelmän, joka vastaa tarpeitasi;Tässä on kolme standardimenetelmää:
- Windows -alajärjestelmän käyttäminen Linuxille (WSL) -Yleisin menetelmäKali Linuxin kokeminen terminaalipohjaisella ympäristöllä on ajaa sitä WSL: llä. TisisKevyt vaihtoehto antaa Windows 11 -käyttäjille käyttää Kali Linuxiailman kaksoiskäynnistys- tai virtuaalikoneen käyttämistä. Sinulla ei kuitenkaan ole täydellistä työpöytäympäristöä, mutta se on erinomainen komentorivityökaluille.
- VirtualBoxin tai VMwaren käyttäminen—Toinen hieno tapa ajaa täysimittainen työpöytä Kali Linux eristetyssä ympäristössä on uSE virtuaalikoneet. Virtualbox ja VMware ovat suosittuja sovelluksia virtuaalikoneiden luomiseksi Windows 11: ssä.
- Kaksoiskäynnistys-Tämä menetelmä asentaa Kali Linuxin suoraan järjestelmään Windows 11: n rinnalla, jolloin voit valita, mihin käyttöjärjestelmään käynnistetään käynnistyksen yhteydessä. Se on kuitenkin vähän monimutkainen aloittelijoille. Jos Kali Linuxin kiintolevyn jakamista ei tehdä oikein asennuksen aikana, ensisijainen käyttöjärjestelmä voi olla kumoamaton.Siten,Tämä menetelmä sopii yleensä käyttäjille, joilla on enemmän kokemusta.
Tässä ovat vaiheittaiset oppaat jokaiselle menetelmälle.
Menetelmä 1: Kali Linuxin asentaminen Windows -alijärjestelmän kanssa Linuxille (WSL)
Vaihe 1: Ota WSL käyttöön
- AvataPowershellJärjestelmänvalvojana. Napsauta hiiren kakkospainikkeella aloitusvalikkoa ja valitseWindows -pääte (järjestelmänvalvoja)taiPowerShell (järjestelmänvalvoja).
- Suorita seuraava komento ottaaksesi WSL: n ja virtuaalikoneen alustan:
wsl --install - Tämä komento asentaa oletuksena sekä WSL: n että Ubuntun. Jos olet jo asennettu WSL, varmista, että se on asetettu versioon 2:
wsl --set-default-version 2- Käynnistä tietokone uudelleen muutoksiin.
Vaihe 2: Asenna Kali Linux Microsoft Storesta
- AvaaMicrosoft Storesovellus Windows 11: ssä.
- Etsiä jtkKali Linux.
- NapsauttaaSaadataiAsentaaKali Linuxin lataaminen ja asentaminen WSL: ään.
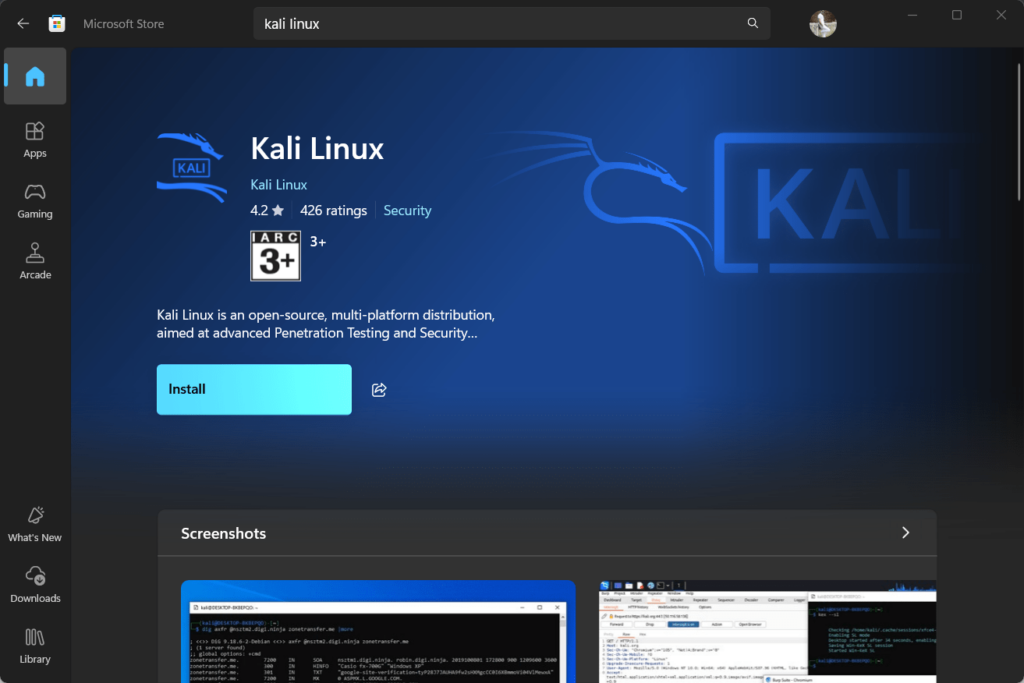
Vaihe 3: Käynnistä ja määritä Kali Linux
- AvataKali LinuxKäynnistä -valikosta. Kun käynnistät sen ensimmäistä kertaa, WSL asettaa ympäristön.
- Aseta uusi käyttäjätunnus ja salasana.
Nyt voit suorittaa Kali Linux -komennot suoraan Windowsissa. Voit avata Kalin etsimällä sitä aloitusvalikosta tai käymällä ”WSL”Komentokehotteessa. Tarkista myös -
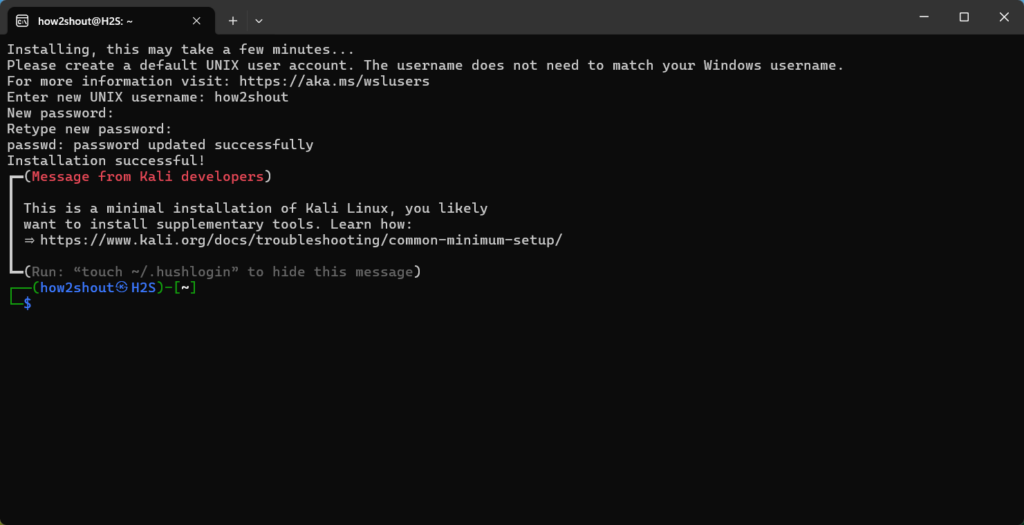
Menetelmä 2: Kali Linuxin asentaminen VirtualBoxiin tai VMware
Ne, jotka haluavat kokea täysimittaisen Kali Linuxin, mutta ovat yksittäisessä ympäristössä, voivat asentaa Kalin virtualboxiin tai VMware-ohjelmaan. Olemme toimittaneet nopeita vaiheita ja myös linkin kokonaisoppaaseen, joka selittää vaiheittaiset ohjeet Kalin asentamiseksi virtuaalikoneeseen.
Seuraa alla olevia pikavaiheita tarkistaaksesi yksityiskohtaiset oppaat ja oppia kuinka ladata VMware WorkStation Windows ilmaiseksi ja asentaa sitten
Vaihe 1: Lataa VirtualBox tai VMware WorkStation Player
- MennäVirtualBox -lataussivutai.
- Lataa ja asenna valitsemasi virtuaalikoneohjelmisto.
Vaihe 2: Lataa Kali Linux ISO -tiedosto
- KäydäKali Linux lataussivuja lataaKali Linux 64-bittinen asennusohjelma ISO.
Vaihe 3: Luo uusi virtuaalikone
- AvataVirtuaalilaatikkotaiVmwareja napsautaUusiUuden virtuaalikoneen luominen.
- Aseta nimi ”Kali Linux” ja valitse seuraavat asetukset:
- Tyyppi: Linux
- Versio: Debian (64-bittinen)
- Määritä muisti (RAM) virtuaalikoneelle.2 Gt(2048 Mt) suositellaan, mutta voit jakaa enemmän, jos sinulla on tarpeeksi RAM -muistia.
- Luo virtuaalinen kiintolevy.20 Gttai enemmän suositellaan.
Vaihe 4: Määritä VM käyttämään Kali Linux ISO: ta
- Valitse Kali Linux VM ja siirry osoitteeseenAsetukset.
- NapsautaTyhjälevyOhjain: IDE tallennusosiossa.
- Napsauttaalevykuvakeoikealla puolella ja valitseValitse levytiedosto….
- Valitse ladattu Kali Linux ISO -tiedosto.
Vaihe 5: Asenna Kali Linux virtuaalikoneeseen
- Käynnistä virtuaalikone. Se käynnistyy Kali Linux ISO: sta.
- Noudata asennusohjeita:
- ValitaGraafinen asennus.
- Valitse kieli-, alue- ja näppäimistön asetukset.
- Määritä verkko ja määritä käyttäjänimi ja salasana.
- Jakaudu virtuaaliseen kiintolevyyn ja asenna järjestelmä.
- Kun asennus on valmis, käynnistä virtuaalikone uudelleen.
Sinulla on nyt täysin toimiva Kali Linux -virtuaalikone, joka toimii Windows 11: ssä.Opi vaiheittainen opas-llatai opas
Menetelmä 3: Kaksoiskäynnistys Kali Linux ja Windows 11
Varoitus: Tämä menetelmä sisältää kiintolevyn jakamisen. Varmista tietosi ennen jatkamista.
Vaihe 1: Luo käynnistettävä USB Kali Linuxille
- LadataKali Linux IsoperäisinKali Linux lataussivu.
- LadataRufusluoda käynnistyskelpoinen USB -asema.
- Aseta USB -asema (vähintään 8 Gt) ja avaa Rufus.
- Valitse USB -asema, valitse Kali Linux ISO -tiedosto ja napsautaAlkaaluoda käynnistyskelpoinen USB.
Vaihe 2: kutistuu Windows -osio
- PainostaaVoittaa + xja valitseLevyn hallinta.
- Napsauta hiiren kakkospainikkeella ensisijaisia Windows-osioita (yleensä c :) ja valitseKutistuvuus.
- Kutista osio vapauttamaan tilaa Kali Linuxille (vähintään 20 Gt).
Vaihe 3: Käynnistä USB -asemasta
- Käynnistä tietokone uudelleen ja kirjoita BIOS/UEFI -asetukset (yleensä painamallaF12-F2-PoistaataiEskaKäynnistyksen aikana).
- Vaihda käynnistysjärjestys USB -käynnistyksen priorisoimiseksi.
- Käynnistä Kali Linux USB -asemasta.
Vaihe 4: Asenna Kali Linux
- ValitaGraafinen asennusja seuraa kehotuksia.
- Valitse kieli-, alue- ja näppäimistön asetukset.
- Kun saavut osiointi -osioon, valitseManuaalinenja allokoida aiemmin luomasi vapaa tila:
- Luo ajuurtuaosio (
/) ja avaihtaaOsio haluttaessa.
- Luo ajuurtuaosio (
- Suorita asennus ja asenna grub bootloader pyydettäessä.
Vaihe 5: Käynnistä uudelleen ja valitse käyttöjärjestelmä
- Asennuksen jälkeen käynnistä tietokone uudelleen.
- Grub -käynnistyslataus antaa sinun valita joko Windows 11: n tai Kali Linuxin käynnistyksen yhteydessä.
Nyt voit valita Windows 11: n ja Kali Linuxin välillä joka kerta kun käynnistät järjestelmän.
Johtopäätös
Nämä kolme menetelmää tarjoavat erilaisia tapoja käyttää Kali Linuxia Windows 11 -koneessa tarpeistasi riippuen:
- WSLon ihanteellinen, jos tarvitset vain Kali Linux -komentorivityökaluja ilman koko työpöytäkokemusta.
- Virtuaalikoneet(VirtualBox tai VMware) Tarjoa täydellisen Kali Linux -ympäristön muuttamatta Windows -asennusta.
- KaksoiskäynnistysTarjoaa täydellisen järjestelmän suorituskyvyn molemmille käyttöjärjestelmille, mutta vaatii levyn jakamisen.
Jokaisella menetelmällä on etuja ja asennusvaatimuksia, joten valitse työnkulku sinulle parhaiten sopiva. Näiden asetusten avulla voit kokeilla Kali Linuxin tehokkaita työkaluja menettämättä pääsyä Windows 11 tai 10: een.
Muut artikkelit: