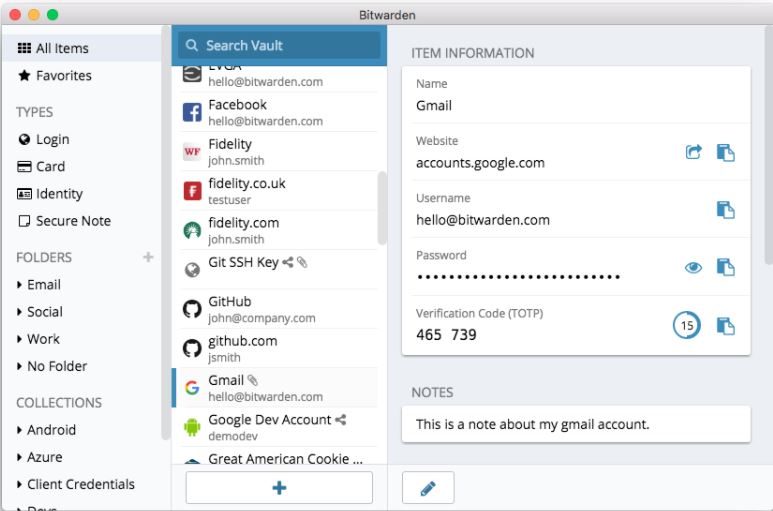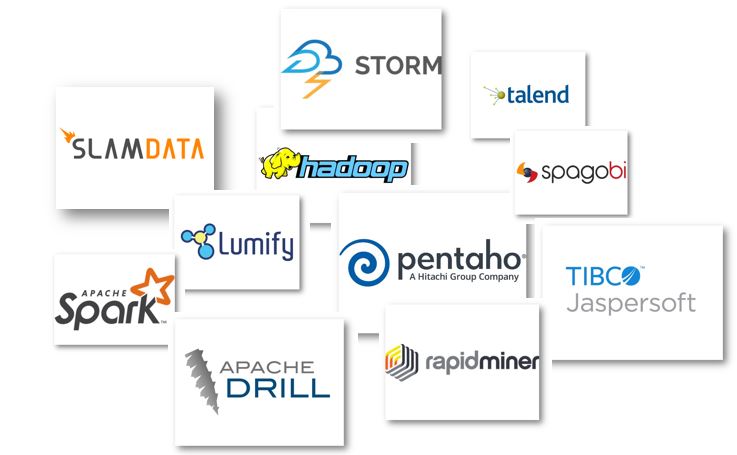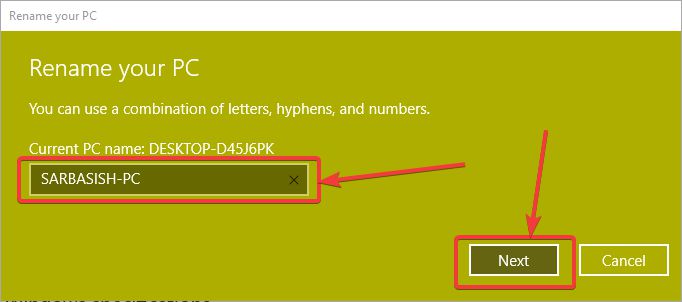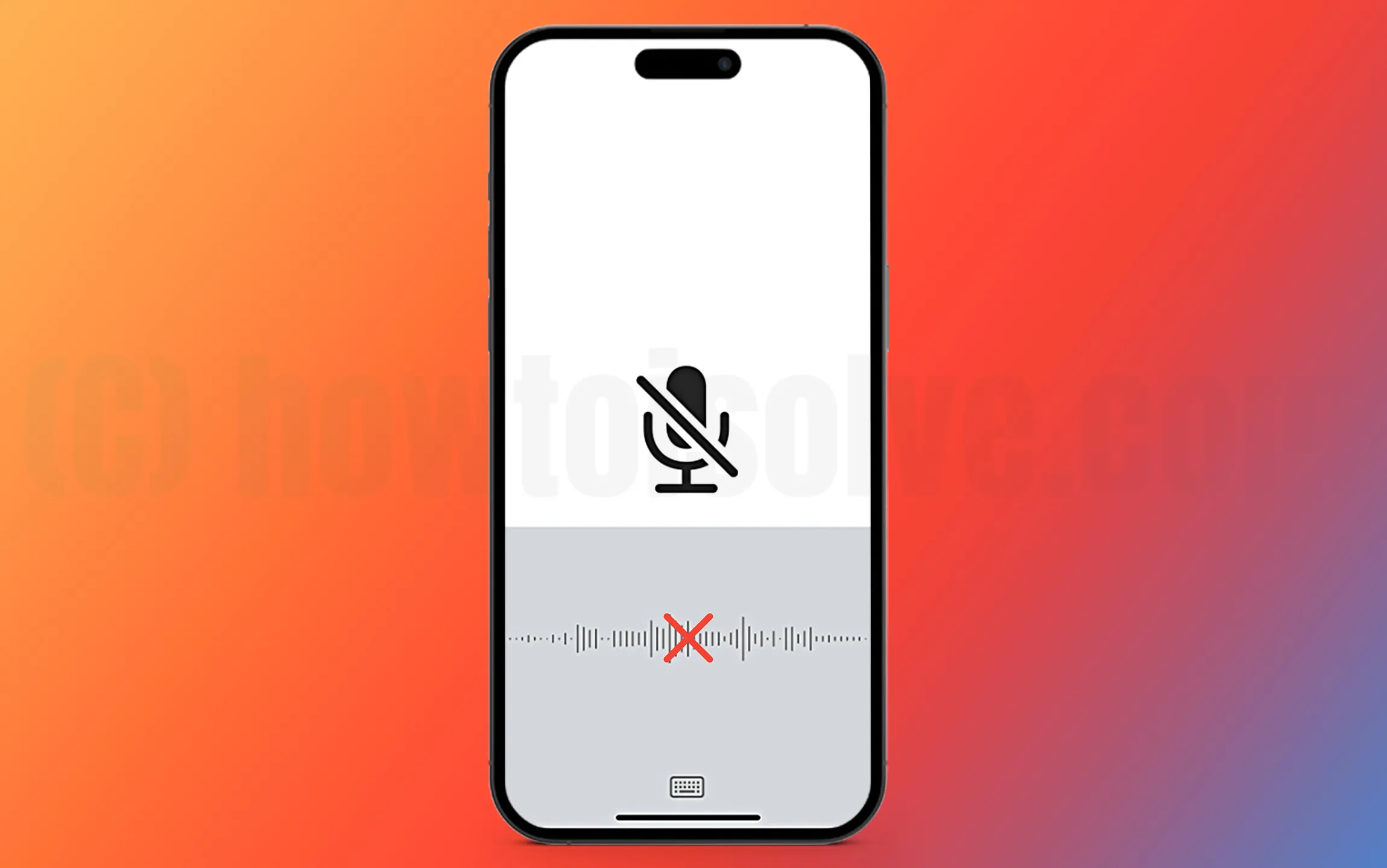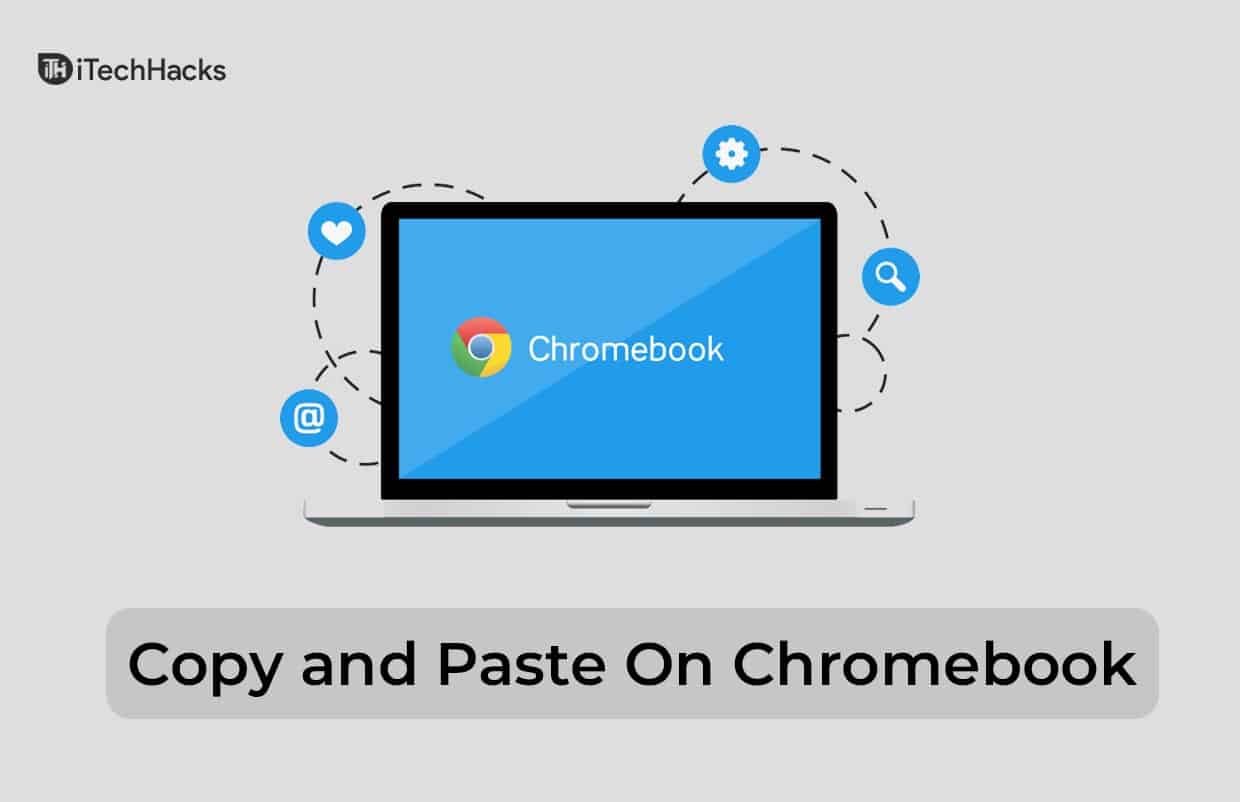Jos olet jo asentanut VuPlayer-ohjelman, loistava ilmainen ja avoimen lähdekoodin äänisoittimella, joka on saatavana GitHubissa ladattavaksi Windowsille, saatat etsiä tapaa poistaa se. Siksi olet täällä tässä artikkelissa; Syy Windows 11: n asennuksen poistamiseen voi olla mikä tahansa, mutta vaiheet, jotka ovat samat kuin millä tahansa muulla ohjelmistolla.
Siitä huolimatta niille, jotka ovat uusia Windows 11: ssä, selitämme sitten käytettävissä olevat vaiheittaiset menetelmät sovellusten tai pakettien poistamiseksi uusimmista Windows-käyttöjärjestelmistä, mukaan lukien edellinen versio, ts. Windows 10, jos olet kamppailee Vuplayerin poistamiseksi kokonaan,Poista jäljellä olevat tiedostot ja puhdista järjestelmä.
Nopea yhteenveto: Kuinka poistaa Vuplayer Windows 11: ssä
HaluaaNopea vastaus?Seuraa näitäyksinkertaiset vaiheet-
1️⃣Avaa Windows 11- tai 10 -asetukset(Win + I) → SiirrySovellukset→ NapsautaAsennettuja sovelluksia.
2masti Etsi asennettuVuplayer, napsautaAsennuksen poistaminenja vahvista.
3️⃣ Seuraa näytön ohjeita sen poistamiseksi.
4masti Käynnistä tietokone uudelleen prosessin loppuun.
5oliPoista jäljellä olevat tiedostot(%appdata%) ja puhdistaWindows -rekisteri(regedit).
✅Vuplayer on nyt täysin poistanut järjestelmästäsi!🎉
Menetelmä 1: Poista Vuplayer Windows -asetusten kautta (suositus)
Helpoin tapa poistaa kaikki sovellukset, mukaan lukienWindows 11: n Vuplayer on sen käyttäminen ”asetukset”Valikko. Katso, miten se avataan ja käytä sitä edelleen sovellusten hallitsemiseksi, tutustu annetuihin vaiheisiin:
Vaihe 1: Avaa Windows 11- tai 10 -asetukset
- Painostaa
Win + IPikakuvake näppäimistöllä avataksesi WindowsAsetukset. - NapsautaSovelluksetVaihtoehto vasemmasta paneelista.
- Sen jälkeen valitseAsennettuja sovelluksiavaihtoehto oikeanpuoleisesta paneelista.
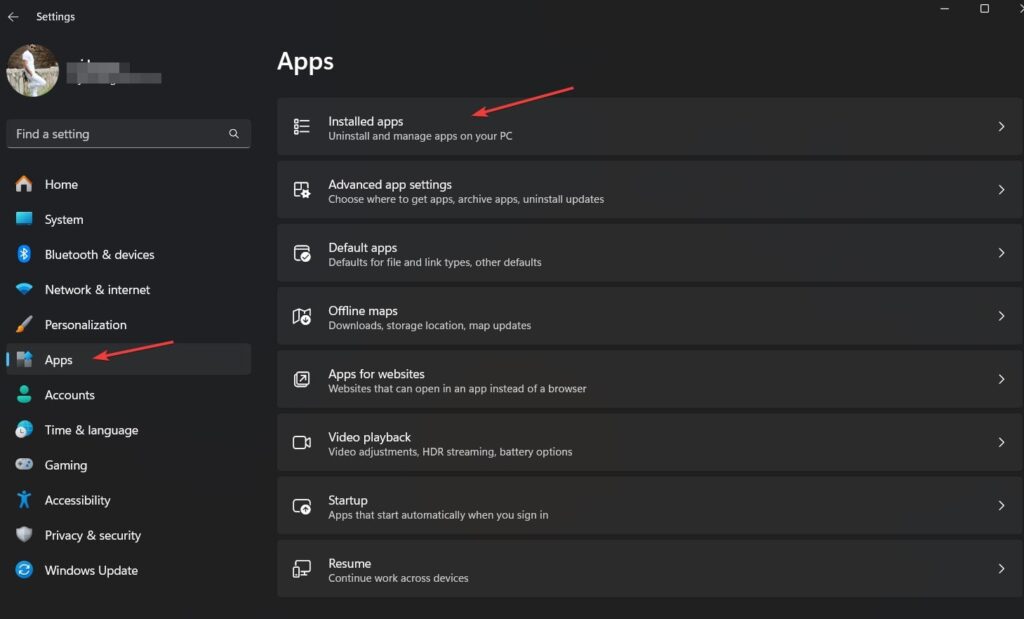
Vaihe 2: Etsi ja poista Vuplayer
- Näethakupalkki;tyypillinenE VUPLAYERlöytää se sieltä.
- NapsauttaaKolmen pisteen valikko (…)VuPlayer -hakujen vieressä tulos.
- ValitaAsennuksen poistaminenja vahvista toiminta.
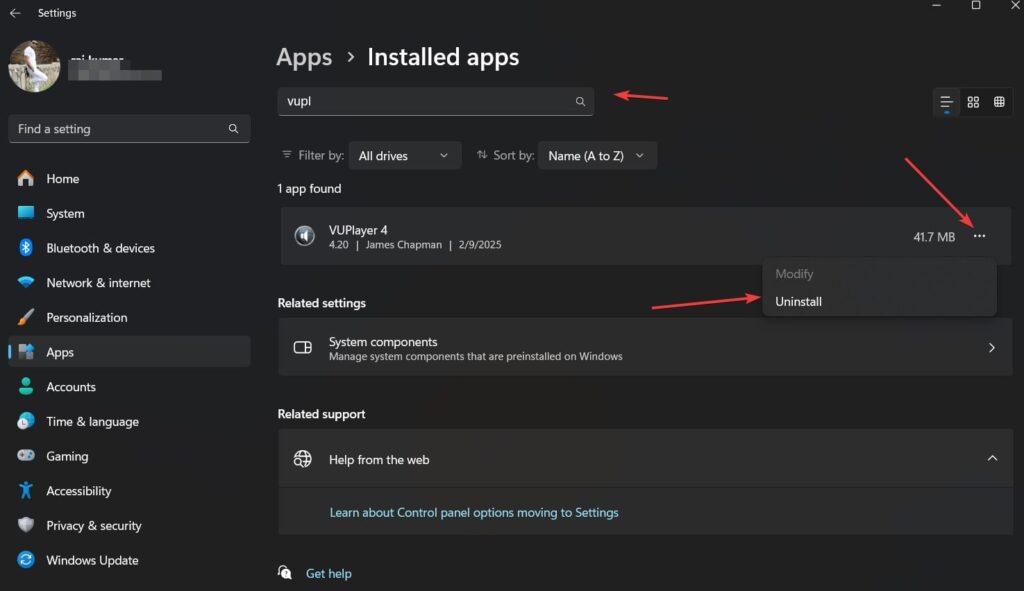
Vaihe 3: Käynnistä tietokone uudelleen (valinnainen)
- Kun se on tehty, VUPelaaja poistetaan järjestelmästäsi kokonaan. Voit kuitenkin käynnistää tietokoneen uudelleen lopettaaksesi asennuksen.
- Tämä varmistaa senKaikki Vuplayeriin liittyvät prosessiton täysin poistettu.
Menetelmä 2: Poista VuPlayer ohjauspaneelilla
Jos et halua käyttää nykyaikaista tapaa sovellusten poistamiseen Windows 11: stä, voimme siirtyä vanhan asennuksen ohjauspaneelin avullaVuplayer ja muut sovellukset, jos ne näkyvät Windows -asetuksissa.
Vaihe 1: Avaa ohjauspaneeli
- Painostaa
Win + Rkirjoittaaappwiz.cpltai etsi ohjauspaneelia suoraan Windows -hakukentältä ja valitse sen kuvake, kun se tulee näkyviin kyseisen ohjelman jälkeen. - Tämä avaaIkkunatOhjelmat Poistaominaisuus.
Vaihe 2: Löydä ja poista VuPlayer
- Selaa asennettujen ohjelmien luetteloa ja etsiVuplayer.
- Napsauta sitä ja valitseAsennuksen poistaminen.
- Seuratapoistotoimintoohjeet.

Vaihe 3: Käynnistä tietokone uudelleen
Käynnistä tietokone uudelleen asennuksen poistamisen jälkeen.
Menetelmä 3: Käytä kolmannen osapuolen asennusta (itsepäisiin tapauksiin)
Jos minkä tahansa ongelman vuoksi et pysty poistamaan VuPlayeria käyttämällä mitä tahansa yllä olevia menetelmiä; Sitten käyttäjät voivat siirtyä kolmannen osapuolen asennukseen, kuten:
✅Revo -asennus- Paras syväpuhdistusjäännöstiedostoille.
✅Iobit Unioner- Erinomainen erän poistosovellusten poistamiseen.
✅Geek -asennus- Kevyt ja tehokas.
Kuinka käyttää kolmannen osapuolen asennusta
- Lataa ja asennavalitsemaasi asennuksen.
- Avaa ohjelmisto jaskannaa VuPlayer.
- NapsauttaaAsennuksen poistaminenja anna sen poistaakaikki liittyvät tiedostot.
- Käynnistä tietokone uudelleen prosessin jälkeen.
Kuinka poistaa VuPlayer -jäljellä olevat tiedostot (manuaalinen puhdistus)
Jopa Vuplayer -asennuksen poistamisen jälkeenJäljellä olevat tiedostot ja rekisterimerkinnätvoi pysyä. Näin voit poistaa ne manuaalisesti.
Vaihe 1: Poista jäljellä olevat tiedostot
- Painostaa
Win + Rkirjoittaa%appdata%ja osuaKirjoittaa. - Paikantaa jaPoista VuPlayer -kansio(Jos löytyy).
- Siirry osoitteeseen: MakeFileCopyEdit
C:\Program Files\VuPlayer\ C:\Users\YourUsername\AppData\Local\VuPlayer\ - Poistaa kaikkiVuPlayeriin liittyvät kansiot.
Vaihe 2: Poista Vuplayer -rekisterimerkinnät (vain edistyneet käyttäjät)
⚠Varoitus:Windows -rekisterin muokkaaminen voi aiheuttaa järjestelmäongelmia. Jatka varovaisesti!
- Painostaa
Win + Rkirjoittaaregeditja osuaKirjoittaa. - Siirry näihin paikkoihin:
HKEY_CURRENT_USER\Software\VuPlayer HKEY_LOCAL_MACHINE\SOFTWARE\VuPlayer - Jos löydätVuplayermerkinnät,Napsauta hiiren kakkospainikkeella ja poista ne.
- SulkeaRekisterieditorija käynnistä tietokone uudelleen.
✅Vuplayer ja kaikki sen jälkiä olisi nyt poistettava kokonaan!
🔹 UKK (usein kysyttyjä kysymyksiä)
1️⃣ Miksi en voi poistaa Vuplayeria Windows 11: ssä?
Jos VuPlayerei näy asennetuissa sovelluksissa, yritä käyttääOhjauspaneelitai akolmannen osapuolen asennus. Jotkut ohjelmistot eivät välttämättä poista itseään kokonaan vakioasennuksen kautta.
2 viesti jättääkö Vuplayer jäljellä olevat tiedostot asennuksen jälkeen?
Kyllä, jotkutsovellustiedotjarekisteröintivoi pysyä. SeurataManuaaliset puhdistusvaiheetyllä poistaa ne kokonaan.
3️⃣ Mitkä ovat parhaat vaihtoehdot Vuplayerille?
Jos etsit aParempi musiikkisoitin, kokeile:
✅Foobar2000- Kevyt ja muokattavissa.
✅Musiikki-Ominaisuus rikas ja loistava suurten kirjastojen järjestämiseen.
✅Lentokone- Erinomainen äänenlaatu ja tukee useita muotoja.
4liin, miten voin varmistaa, että VuPlayer on täysin poistettu?
- Tarkista asennetut sovelluksetWindows -asetuksissa (
Win + I). - Käytä kolmannen osapuolen asennustapitääRevo -asennus.
- Poista jäljellä olevat tiedostot manuaalisesti(
%appdata%& Rekisterimerkinnät).
🔹 Viimeiset ajatukset
Vuplayerin asennuksen poistaminenWindows 11: ssä on helppo, jos seuraatasianmukaiset vaiheet. Valitse yksi menetelmä tarpeidesi mukaisesti ja ilmoita meille myös 💬Toimivatko nämä vaiheet sinulle?
🔹Asetukset -sovellus- Paras nopeaan poistoon.
🔹Ohjauspaneeli- Vaihtoehtoinen menetelmä.
🔹Kolmansien osapuolen asennukset- parassyväpuhdistus.
🔹Manuaalinen puhdistus-Edistyneiden käyttäjienvoi poistaa jäännöstiedostot.