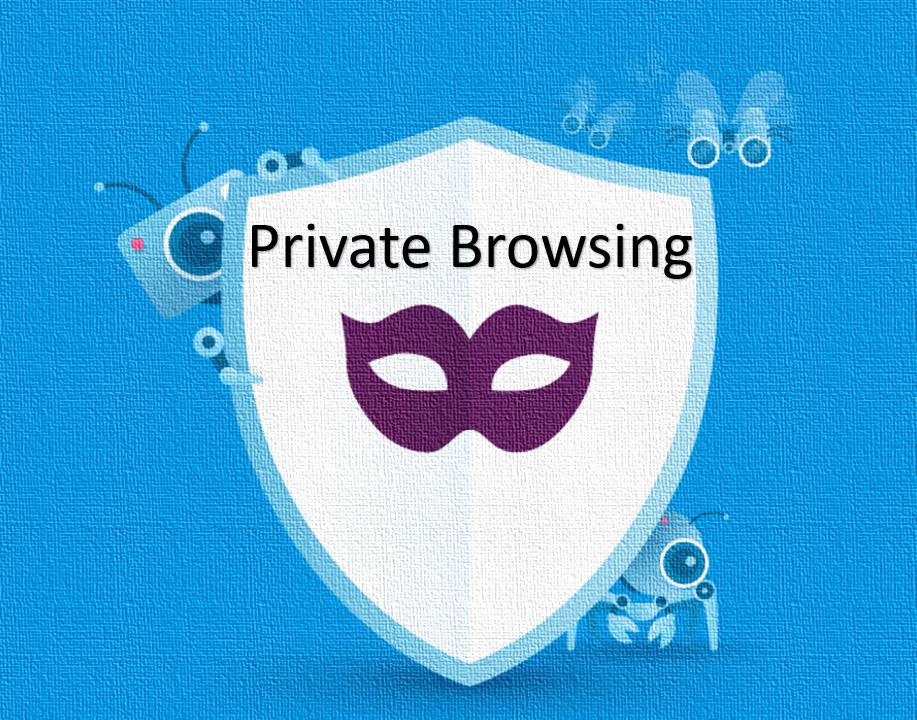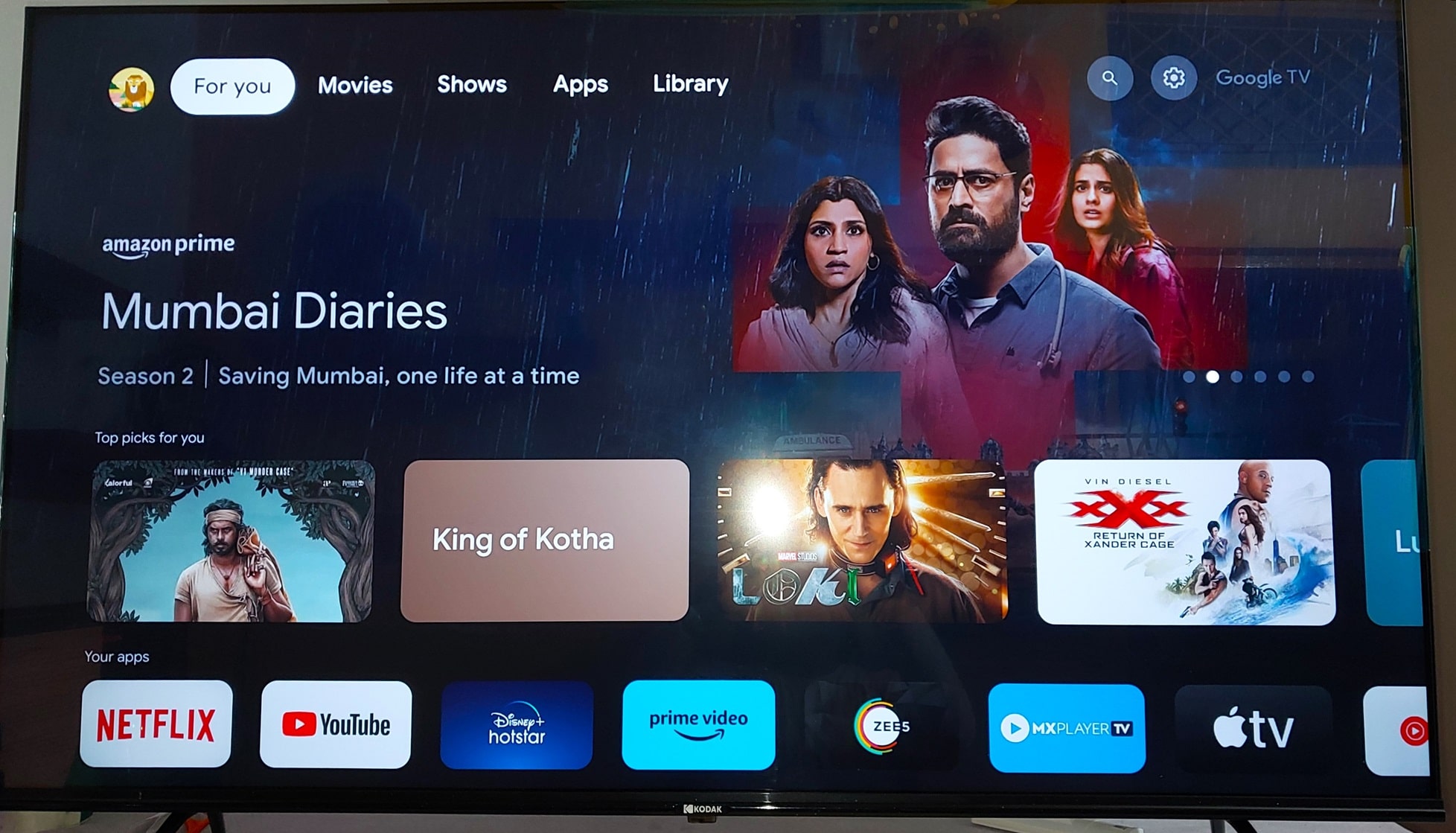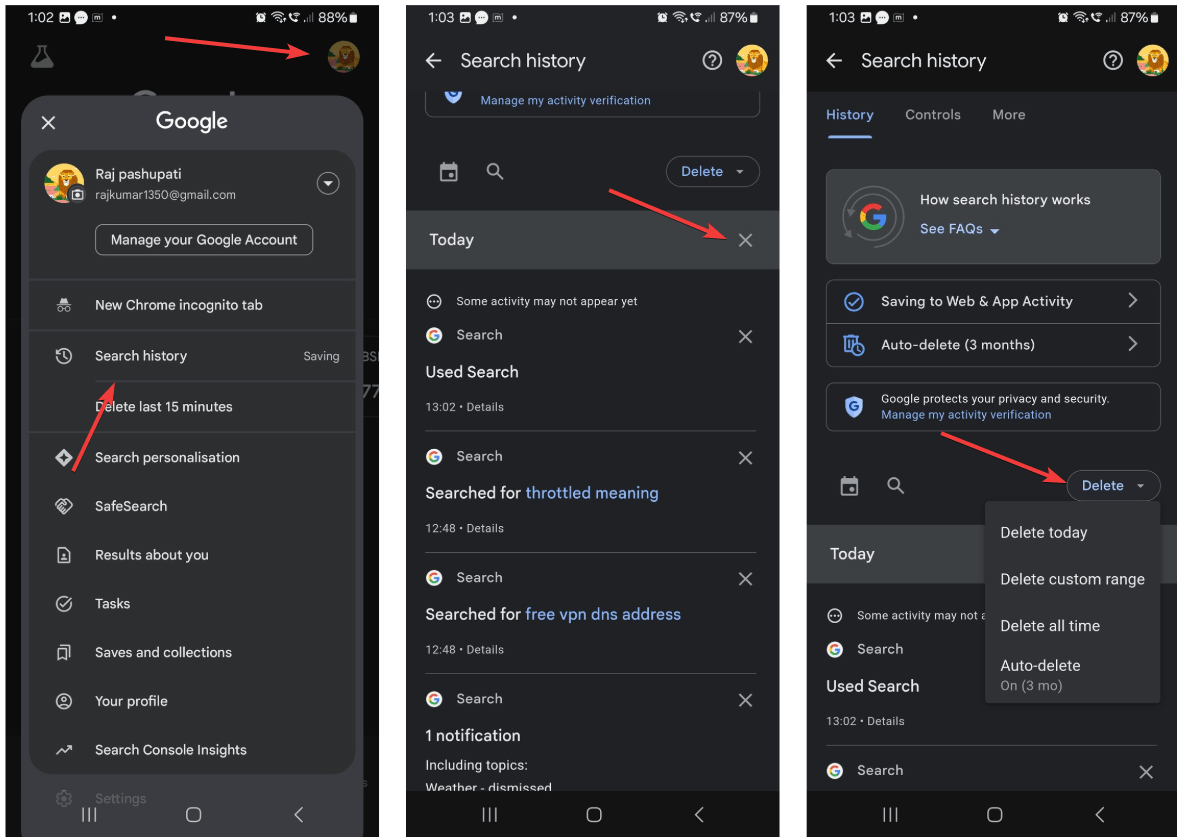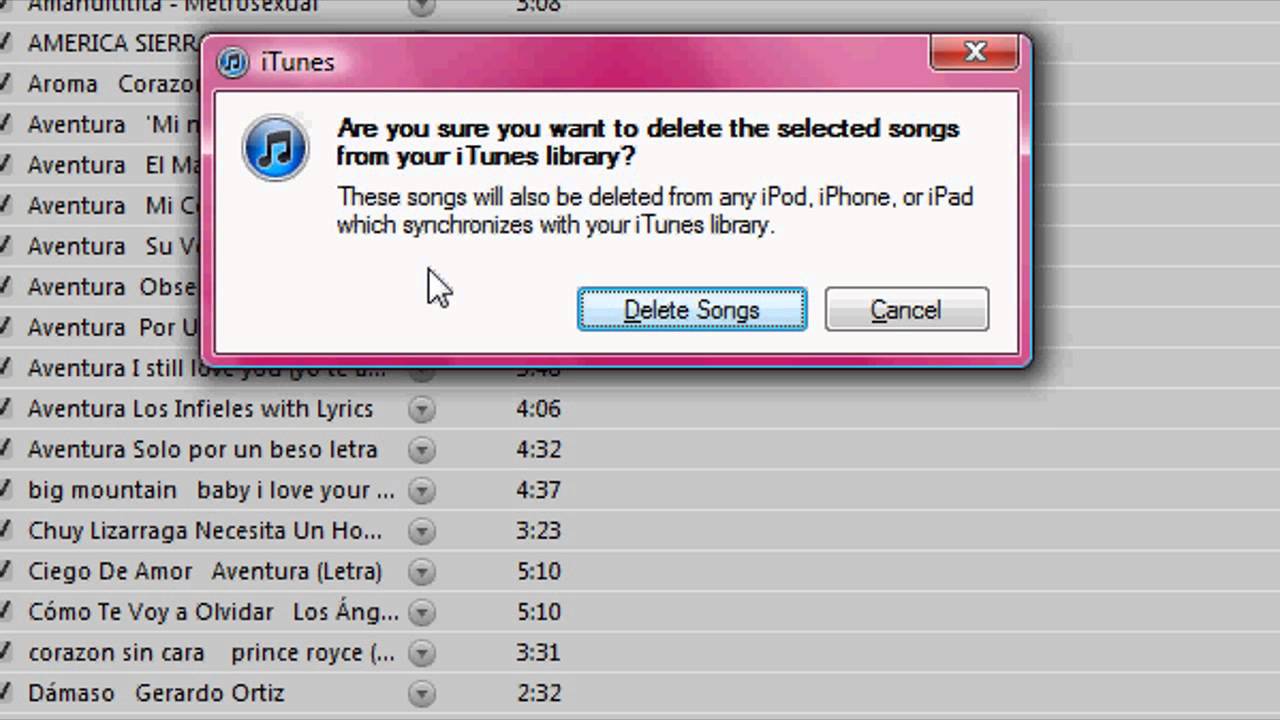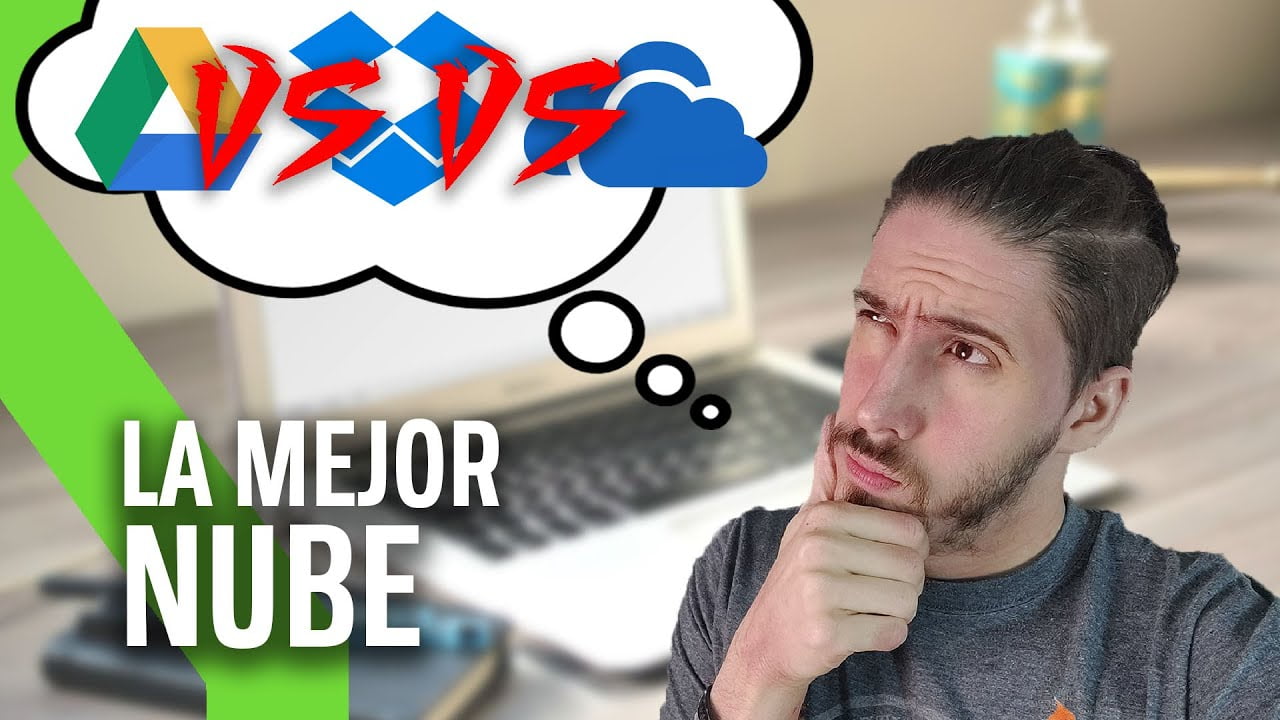Kaikki eivät käytä kotonaan reititintä Internetiin yhdistämiseen. Nykyään, kun Wifi-sovitin on melkein jokaisessa kannettavassa ja PC:ssä (langattoman sovitinkortin kautta); käyttäjät enimmäkseen ad hoc -älypuhelimen hotspotteja jakaa ja käyttää Internetiä. Toinen syy, miksi käyttäjät alkoivat käyttää Wifiä ethernet-yhteyden kautta; koska kukaan ei halua vetää pitkiä Ethernet-kaapeleita kodeissaan. Siksi Wifi-sovittimet ja WiFi-hotspotit ovat nykyään suositumpia. Joten jos joku haluaa jakaa tietokoneen WiFi-internet-yhteyden muiden Ethernet-laitteiden kanssa tällaisissa olosuhteissa, kuinka hän sen tekee?
Saatat ajatella, miksi tekisimme tämän? Kuvittele, että sinulla ei ole LAN-ethernet-portilla varustettua reititintä joidenkin vanhojen laitteiden yhdistämiseen. Koska tietyt kodin ja toimiston laitteet eivät vieläkään tarjoa WiFi-yhteyttä, kuten älytelevisiot (vanhat), mediasoittimet, NAS-laitteet ja muut… Tällaiset laitteet tarvitsevat langallisen Ethernet-yhteyden muodostaakseen yhteyden Internetiin.
Joten, jos ajattelet ilman reititintä, kuinka jaat Internetin kannettavasta tietokoneesta tai tietokoneesta, tässä on vastaus…
Emme tarvitse virtuaalista reititintä Internet-yhteyden jakamiseen Windows 7:ssä, 8:ssa tai 10:ssä. Yhdistä vain Wi-Fi ethernetiin Windows 10:ssä tai missä tahansa Windows-versiossa, ja siinä kaikki. Ei vain Wifi-sovitin Ethernetiin, vaan tätä menetelmää voidaan käyttää myös Ethernet-sovittimelle Ethernet-sovittimelle.
Vaikka verkossa on saatavilla muutamia ohjelmistoja, voimme luoda Windowsissa virtuaalisia reitittimiä Internetin jakamiseksi tietokoneesta tietokoneeseen Ethernetin kautta. Mutta itse asiassa emme tarvitse niitä. Seuraa vain alla olevia ohjeita… KäytämmeWindows 10tässä, mutta vaiheet ovat samat myös Windows 8:lle ja Windows 7:lle.
- Siirry hakupalkkiinWindows 10 tai 7.
- EtsiäOhjauspaneeli.
- Napsauta Ohjauspaneelia avataksesi sen.
- ValitseVerkko- ja Internet-vaihtoehto.
- Tulet näkemäänTarkastele verkon tilaa ja tehtävääNapsauta sitä Verkko- ja jakamiskeskuksessa.
- Napsauta vasemmasta sivupaneelistaMuuta adapterin asetuksia.
- Paina nytSiirtää-painiketta ja napsauta sitä vapauttamattaWifi adapterija sitten päälleEthernet-sovitinjonka verkkoyhteyden haluat jakaa.
- Napsauta hiiren kakkospainikkeella mitä tahansa sovittimista ja valitseSiltayhteysvaihtoehto.
Yllä olevat opetusohjelman vaiheet yksityiskohtaisesti:
Vaihe 1:Kuten sanoin edellä mainituissa vaiheissa, sinun on ensin kytkettävä Ethernet-kaapeli tietokoneeseen tai kannettavaan tietokoneeseen, josta haluat jakaa langattoman verkon Internet-yhteyden. Haluan esimerkiksi jakaa Wi-Fi-yhteyden tietokoneeltani NAS-laitteeseen, jossa ei ole WLAN-korttia. Etsi sitten ja avaa ohjauspaneeli Windows 10:ssä tai Windows 7:ssä. Kun se tulee näkyviin, napsauta sitä.
Vaihe 2:Napsauta Verkko ja internet -vaihtoehtoa.
Vaihe 3:VuonnaVerkko-ja jakamiskeskus, näetTarkastele verkon tilaa ja tehtäviävalitse vain se.
Vaihe 5:Valitse vasemmanpuoleisesta valinnaisesta paneelistaMuuta adapterin asetuksia.
Vaihe 6:Paina nytSIIRTÄÄnäppäimistön näppäintä ja vapauttamatta sitä napsauta Wifi-sovitinta ja sitten Ethernet-sovitinta. Napsauta sen jälkeen hiiren kakkospainikkeella joko Wifi- tai Ethernet-sovitinta ja valitse sitten vaihtoehtoSiltaliitännät.
Vaihe 7:Heti kun muodostat sillan kahden sovittimen välille, toinen isäntätietokoneeseesi liitetty Ethernet-laite voi käyttää Internet-yhteyttä. Kun molemmat sovittimet on sidottu yhdeksi siltayhteydeksi, jaetuissa sovittimissa näkyy teksti "Enabled, Bridged". Lisäksi Windows luo erikseen myös verkkosiltasovittimen, josta voit tarkistaa kummankin sovittimen IP-osoitealueen tai muut ominaisuudet.
Windows 10:n Wifi-Ethernet-sillan jälkeen sinun ei tarvitse huolehtia IP-osoitealueesta. Koska molemmat jakavat saman IP-osoitealueen. Tämä kaikki prosessi tekee Windowsistasi eräänlaisen välimiehen, jonka kautta ethernet-laitteemme käyttävät Internet-yhteyttä.
Tällä tavalla voit myös testata erilaisia laitteita TCP IP:n kautta tai antaa muiden verkon käyttäjien muodostaa yhteyden tämän tietokoneen kautta (jossa on Wi-Fi-hotspot) ilman reitittimiä.
Kuinka poistaa tai poistaa Bridge-sovitin tai -yhteys Windowsissa?
- Siltayhteyden poistaminen.
- Napsauta hiiren kakkospainikkeella juuri luotua Network Bridge -sovitinta.
- ValitsePoistaavaihtoehto.
- Ja sitten näet, molemmat sovittimet palaavat normaalitilaansa ja toimivat erikseen kuten ennen.
Muita hyödyllisiä resursseja: