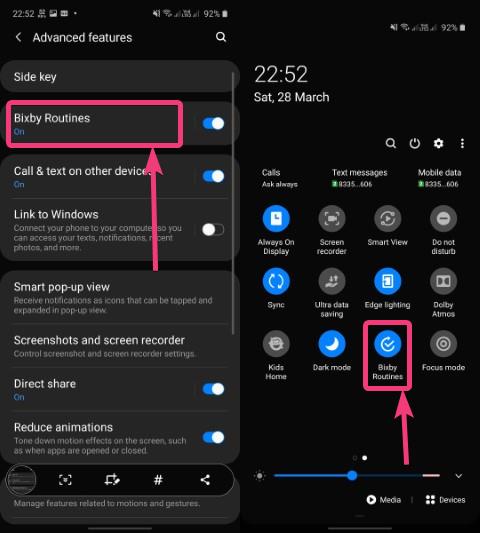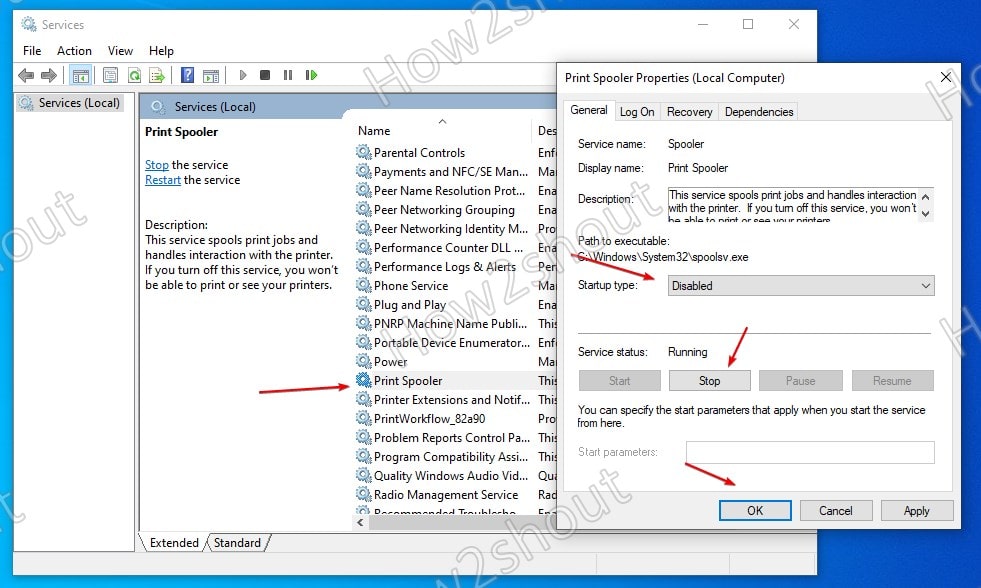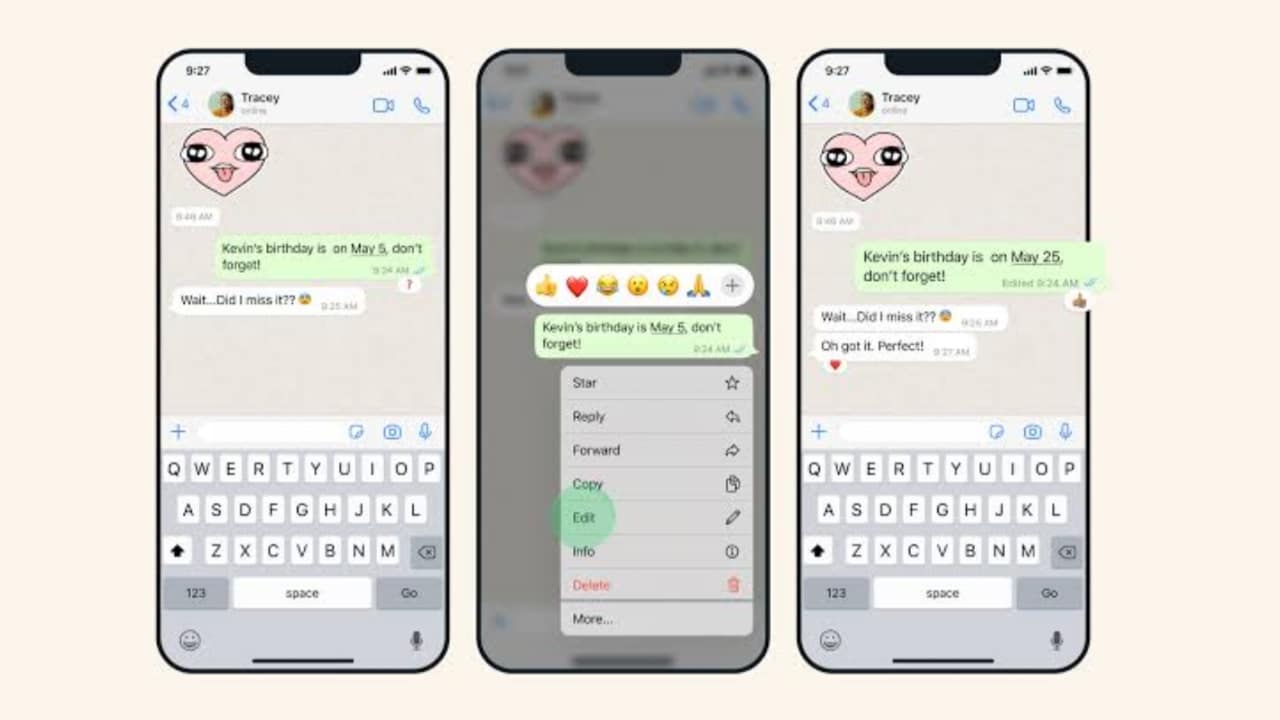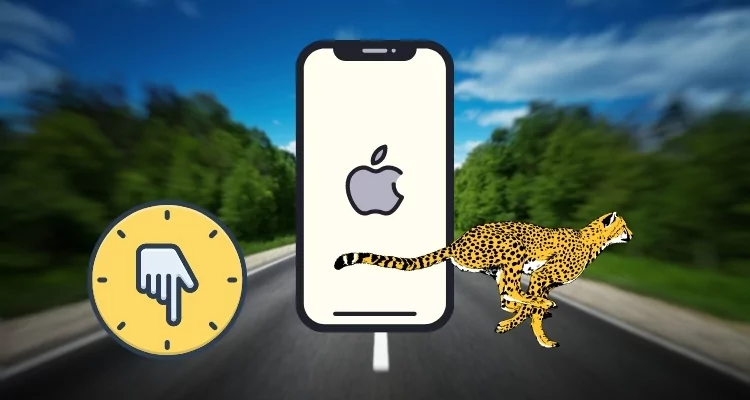Windows 11 tai 10: n tilin lukituskäytäntö on välttämätön suojausominaisuus, joka on suunniteltu pysäyttämään tietokonejärjestelmään perusteettoman pääsyn lukitsemalla tili useiden epäonnistuneiden kirjautumisyritysten jälkeen. Jopa olet ehkä kokenut sen jo, kun yritit kirjautua Windows 11 -tilillesi väärällä salasanalla, ja useiden yritysten jälkeen huomasit itsesi lukittuna. Turhauttavaa eikö?
Jos haluat kuitenkin mukauttaaTilin lukituskäytäntö Windows 11: ssäJoko rajan lisäämiseksi tai sulkemisajan vähentämiseksi, aseta salasanan enimmäisikä, salasanan pituus tai jotain muuta, sitten keskustelemme tässä opetusohjelmassaKolme helppoa tapaatehdä niin. Käytätkö Windows 11 Prota, yritystä tai jopa kotia, löydät sinulle sopivan menetelmän!
Miksi muuttaa tilin lukituskäytäntöä?
Muokkaamalla Windowsin lukituskäytäntöä, käyttäjät voivat:
- Estä vahingossa tapahtuvat sulkut vääristyneiden salasanojen vuoksi.
- Paranna turvallisuutta rajoittamalla raa'an voiman hyökkäyksiä.
- Mukauta asetuksia suojausasetusten perusteella.
Menetelmä 1: Ryhmäkäytäntöeditorin käyttö (pro & Enterprise -käyttäjille)
Ne, jotka käyttävät Windows 11 Pro- tai Enterprise -versioita, voivat helposti käyttää ryhmäkäytäntöeditoria (Gpedit.msc) Ominaisuus tilin lukituskäytännön vaihtoehtojen mukauttamiseksi, jotta se toimisi heidän tarpeidensa mukaisesti. Tässä ovat seuraavat vaiheet:
Vaiheet tilin lukituskäytännön muuttamiseksi:
- Avoin ryhmäpolitiikan editori:Voimme käyttää pikanäppäintä sen tekemiseen. Painostaa
Win + RavataJuoksulaatikkoja sitten siinä tyypissä gpedit.msc ja osuKirjoittaaavain.
- Siirry tilien lukituskäytäntöihin:
Computer Configuration > Windows Settings > Security Settings > Account Policies > Account Lockout Policy
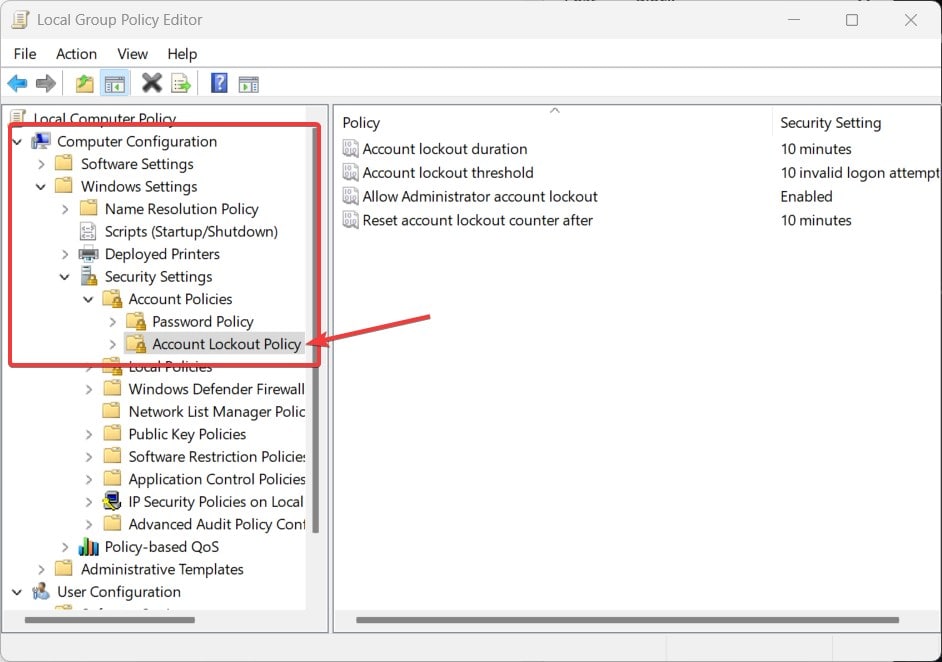
- Muokkaa annettuja asetuksia kaksoisnapsauttamalla kutakin oikeanpuoleisessa paneelissa. Napsauta Käytä> OKpelastaa heidät-
- Tilinsulkukynnys- Aseta epäonnistuneiden yritysten lukumäärä ennen lukitusta. Oletuksena se on10, mikä tarkoittaa sitä jälkeen10 epäonnistunutta yritystä,Järjestelmä lukittuukäyttäjätili.
- Tilin lukituksen kesto- Ajan asettaminen (minuutteina) ennen kuin tili avaa automaattisesti; Oletuksena se on 10 minuuttia. Tämä tarkoittaa, että kun järjestelmä lukitsee käyttäjän, kuinka paljon aikaa järjestelmä vie, jotta käyttäjä voi kirjautua sisään uudelleen?
- Nollatatilin lukituslaskuri jälkeen- Aika (muutamassa minuutissa) ennen epäonnistuneita yrityksiäNollaa.
Kun olet valmis, käynnistä tietokone uudelleen varmistaaksesi, että muutokset tulevat voimaan.
📌Vihjelle:Kynnyksen asettaminen liian matalalle (esim. 3 yritystä) voi olla hankalaa, kun se asetetaan liian korkealle, voi vaarantaa turvallisuuden. Hyvä tasapaino on 5-10 yritystä.
Menetelmä 2: Muuta tilin lukituskäytäntöä komentokehotteen avulla
Jos käytätWindows 11 -koti,Sinulla ei ehkä ole pääsyä ryhmäkäytäntöeditoriin. Mikään ei kuitenkaan ole hätää; Voimme silti muuttaaTilin lukituskäytäntöasetukset komentokehotteen avulla(CMD).Tämä menetelmä toimii kaikissa Windows -versioissa.
Vaiheet muuttaa tilin lukituskäytäntö CMD: n kautta:
- Avaa komentokehote järjestelmänvalvojana: Voimme aloittaa sen kirjoittamallacmdikkunoissaKäynnistysvalikko-hiiren kakkospainikkeellaKomentokehotusja valitseminenJärjestelmänvalvojana-taiNapsauta hiiren kakkospainikkeellaAlkaaPainike ja valitset"Terminaali (järjestelmänvalvoja)"vaihtoehto.
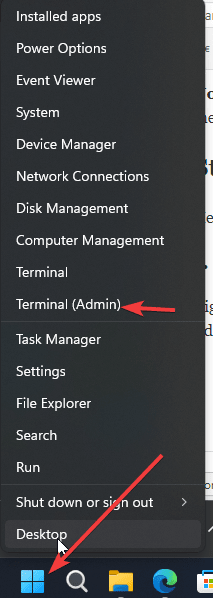
- Tarkista nykyiset lukitusasetukset:
net accountsTämä näyttää nykyiset lukituskäytäntöasetukset.
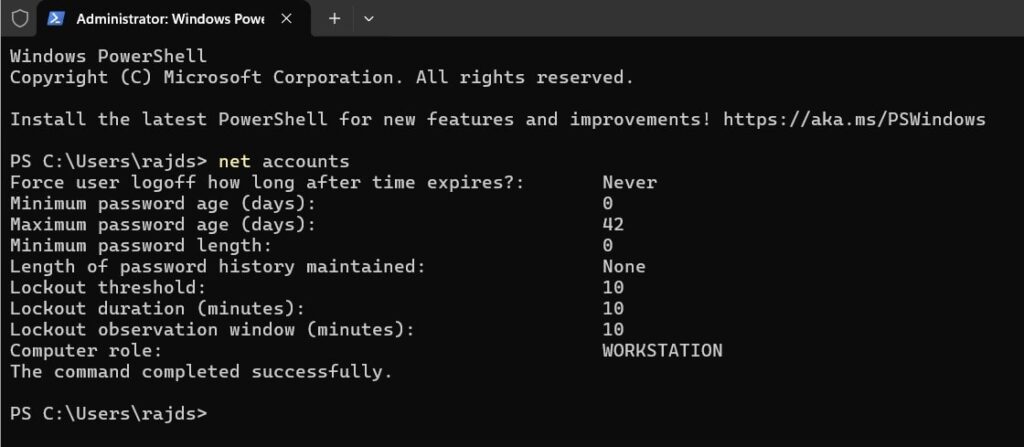
- Aseta lukituskynnys (epäonnistuneet yritykset ennen lukitusta):
net accounts /lockoutthreshold:XKorvataXsallittujen yritysten lukumäärällä (esim.net accounts /lockoutthreshold:5).
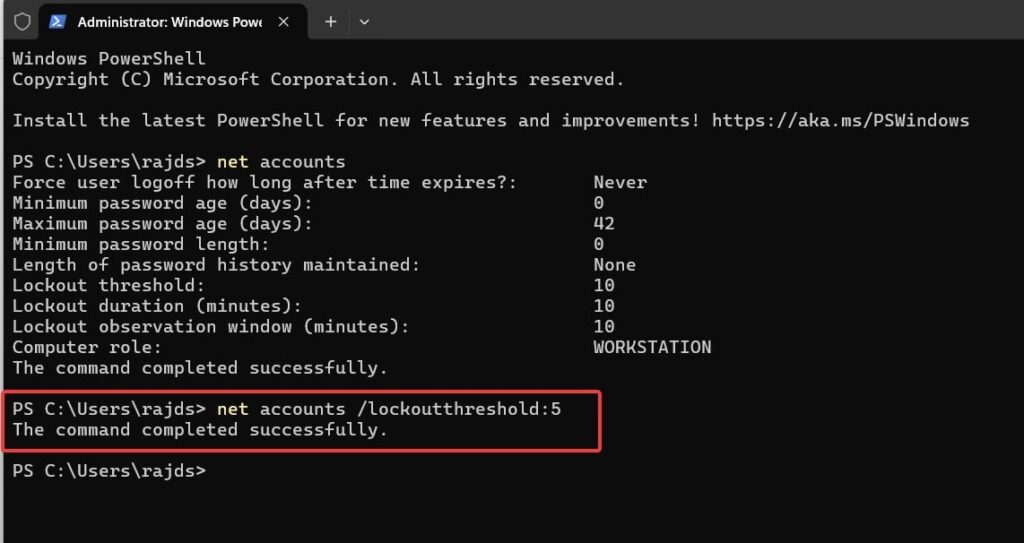
- Aseta lukituksen kesto (minuutteja ennen automaattista putktoa):
net accounts /lockoutduration:XKorvataYminuutin lukumäärällä (esim.net accounts /lockoutduration:30).
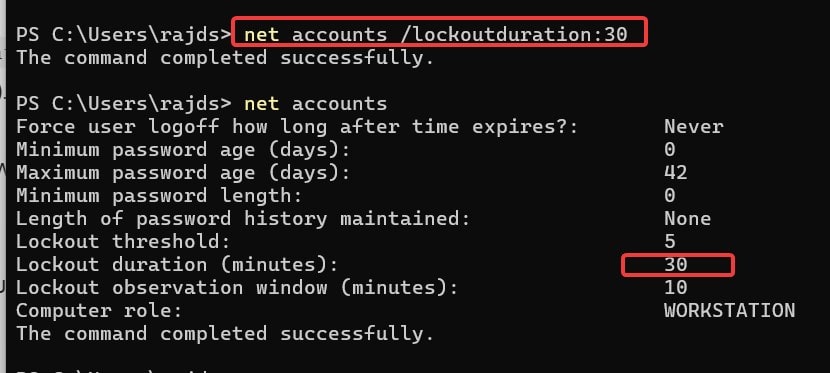
- Aseta aika palauttaa epäonnistuneet yritykset:Samoin, koska olemme muuttaneet aikaa ja kynnysarvoa, epäonnistuneiden yritysarvon asettamiseksi komennolla, käyttö-
net accounts /lockoutwindow:XKorvataXnollausajan kanssa muutamassa minuutissa (esim.net accounts /lockoutwindow:10).
- Vahvista muutokset:
net accountsVarmista, että uusia asetuksia on sovellettu onnistuneesti.
✅Uudelleenkäynnistystä ei vaadita! Muutokset tulevat voimaan heti.
Faqit
Q1: Mikä on Windows 11: n oletustilin lukituskäytäntö?
Oletusasetus lukitsee tilin10 Epäonnistuneet kirjautumisyrityksetja avaa sen automaattisesti sen jälkeen30 minuuttia.
Q2: Voinko poistaa tilin lukituksen kokonaan?
Kyllä, voit asettaaLakkokynnys arvoon 0käyttämällä mitä tahansa yllä olevaa menetelmää, joka poistaa tilin lukituksen käytöstä.
Q3: Miksi minun pitäisi lisätä tilin lukituskynnystä?
Matala kynnys voi aiheuttaa tarpeettomia lukituksia, jos usein väärin salasanasi. Lisäämällä sitä5-10 yritystäon tasapainoinen lähestymistapa, joten kasvava kynnys on hyvä idea.
Q4: Vaikuttaako lukituskäytännön muuttaminen kaikkiin käyttäjätileihin?
Tietenkin kaikki tehdyt muutokset sovelletaanKaikki paikalliset käyttäjätilitWindows 11 -järjestelmässä.
Johtopäätös
Vaihtoehto muuttaaTilin lukituskäytäntöWindows 11 tai 10 on erinomainenominaisuus hyvälle turvallisuudelle ja käytettävyydelle. Siksi, käytätkö ryhmäkäytäntöeditoria tai komentokehotuseditoria, voit mukauttaa asetukset tarpeisiisi.
🔹Pro- ja yrityskäyttäjille:KäyttääRyhmäpolitiikan toimittaja(Suositeltu).
🔹Kodin käyttäjille:KäyttääKomentokehotus(Helpoin menetelmä).