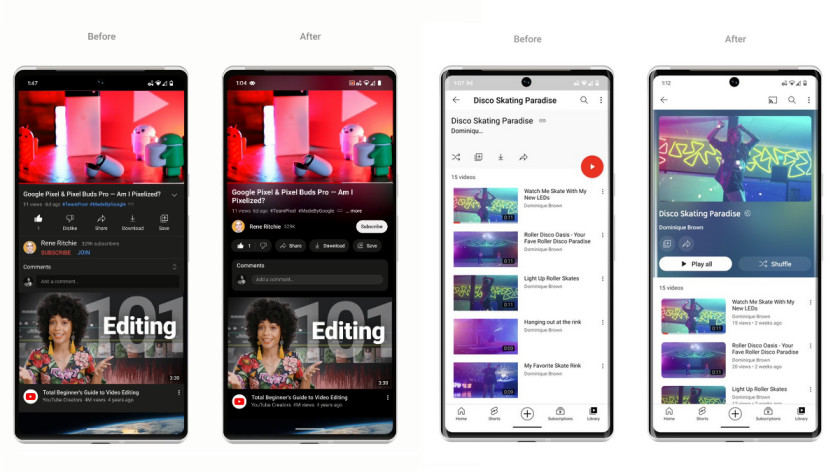DNS (Domain Name System) on varsin tärkeä Internetille, koska sen ansiosta pääsemme helposti verkkosivustoille kirjoittamalla niiden verkkotunnuksen nimi selaimeen. DNS:n tehtävänä on ratkaista verkkotunnukset IP-osoitteiksi; voit pitää sitä puhelinluettelona Internetissä. Tämä johtuu siitä, että Internetissä olevat tietokoneet tai palvelimet tunnistetaan IPv4:llä tai IPv6:lla (numeerinen muoto); kunkin palvelimen tai verkkosivuston numeerisen osoitteen muistaminen on kuitenkin käyttäjien vaikeaa. Tässä DNS tulee kuvaan; se toimii kääntäjänä ihmisten ja Internetissä olevien järjestelmien välillä.
Esimerkiksi, kun kirjoitamme osoitteen, kuten ?facebook.com, DNS kääntää sen vastaavaksi IP-osoitteeksi.
Internet-palveluntarjoajasi (ISP) määrittää oletusarvoisesti DNS-palvelimet, mutta ne eivät aina ole nopeimpia tai yksityisimpiä. Siksi siirtyminen muihin suosittuihin DNS-palveluihin, kuten Googleen, OpenDNS:ään ja CloudFlareen, auttaa parantamaan selausnopeutta, yksityisyyttä ja luotettavuutta.
Tässä opetusohjelmassa opimme määrittämään suosittuja ja suojattuja Cloudflare DNS -palvelinosoitteita1.1.1.1ja1.0.0.1(varmuuskopiointia varten) päälläWindows 11 tai 10käytettäväksi DNS-palvelimenamme.
Vaihe 1: Avaa Verkko- ja Internet-asetukset
Mukautettujen DNS-palvelinosoitteiden määrittämiseksi Windows 10:ssä tai 11:ssä meidän on käytettävä sovittimen asetuksia; siksi painaWin+Inäppäimiä samanaikaisesti näppäimistöllä avataksesi ?Asetukset? ikkuna.
Vieritä alas, kunnes näet?Verkon lisäasetukset,? ja napsauta sitä avataksesi luettelon Windows-järjestelmäsi verkkosovittimista. Tämän vaihtoehdon avulla voit hallita verkkoliitäntöjä, kuten Wi-Fi- tai Ethernet-yhteyksiä.
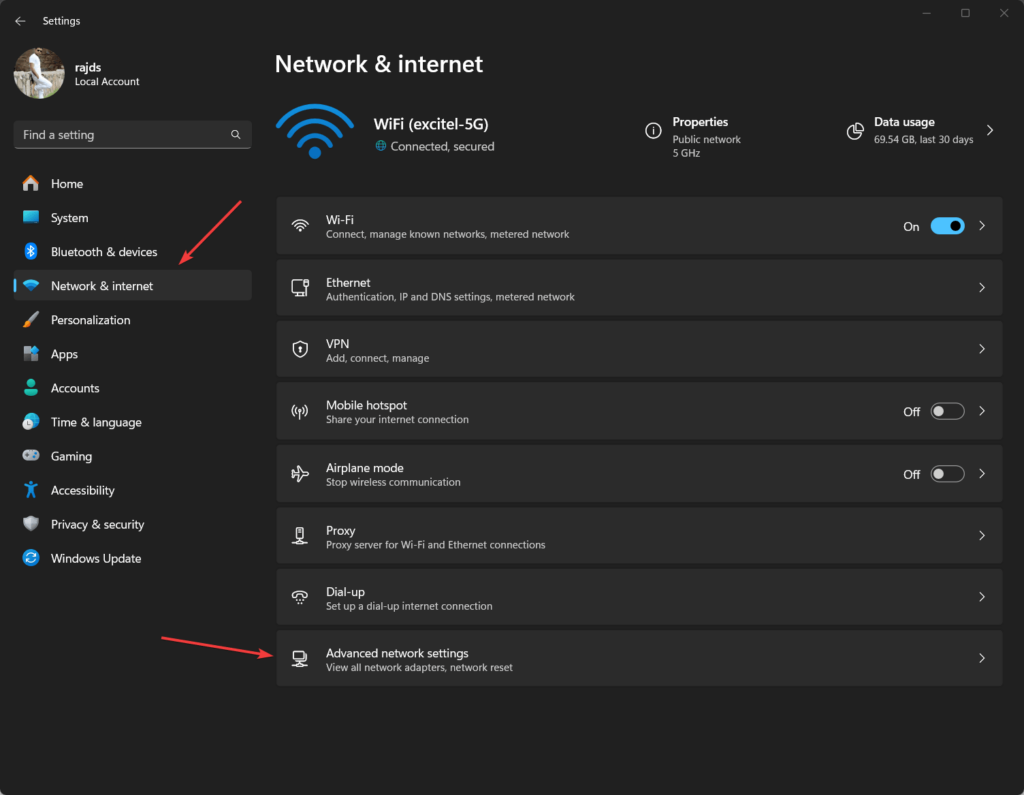
Vaihe 2: Valitse aktiivinen verkkosovitin
Näet luettelon verkkosovittimista (esim. Wi-Fi tai Ethernet); napsauta verkkosovitinta, joka onaktiivinenja järjestelmä käyttää sitäyhdistäInternetiin.
Näet avattavan valikon, jossa on tiedot verkkosovittimesta. Napsauta ?Muokata? vaihtoehto avata nykyiset sovittimen ominaisuudet.

Vaihe 3: Muokkaa Windowsin DNS-asetuksia IPv4:lle
Tämä vaihe on opetusohjelman pääosa. Tässä aiomme muuttaa Windows 11- tai 10-järjestelmämme nykyiset DNS-asetukset Internet-palveluntarjoajan oletusasetuksista Cloudflaren asetuksiin.1.1.1.1.
- Kaksoisnapsauta?Internet-protokollan versio 4 (TCP/IPv4)? vaihtoehto Wi-Fi- tai Ethernet-ominaisuudet -ikkunassa.
- Näet yleisen konfigurointiikkunan;valitse ?Käytä seuraavia DNS-palvelinosoitteita? vaihtoehto siellä.
- Anna Cloudflaren DNS-osoitteet:
- Ensisijainen DNS-palvelin:Enter
1.1.1.1. Tämä on Cloudflaren ensisijainen DNS-palvelin. - Vaihtoehtoinen DNS-palvelin: Syötä
1.0.0.1. Tämä toimii varmuuskopiona, jos ensisijainen DNS-palvelin ei ole käytettävissä.
- Ensisijainen DNS-palvelin:Enter
- NapsautaOKsulkeaksesiIPv4ominaisuusikkuna. Napsauta sittenOKuudelleen sulkeaksesi verkkosovittimen ominaisuusikkunan.
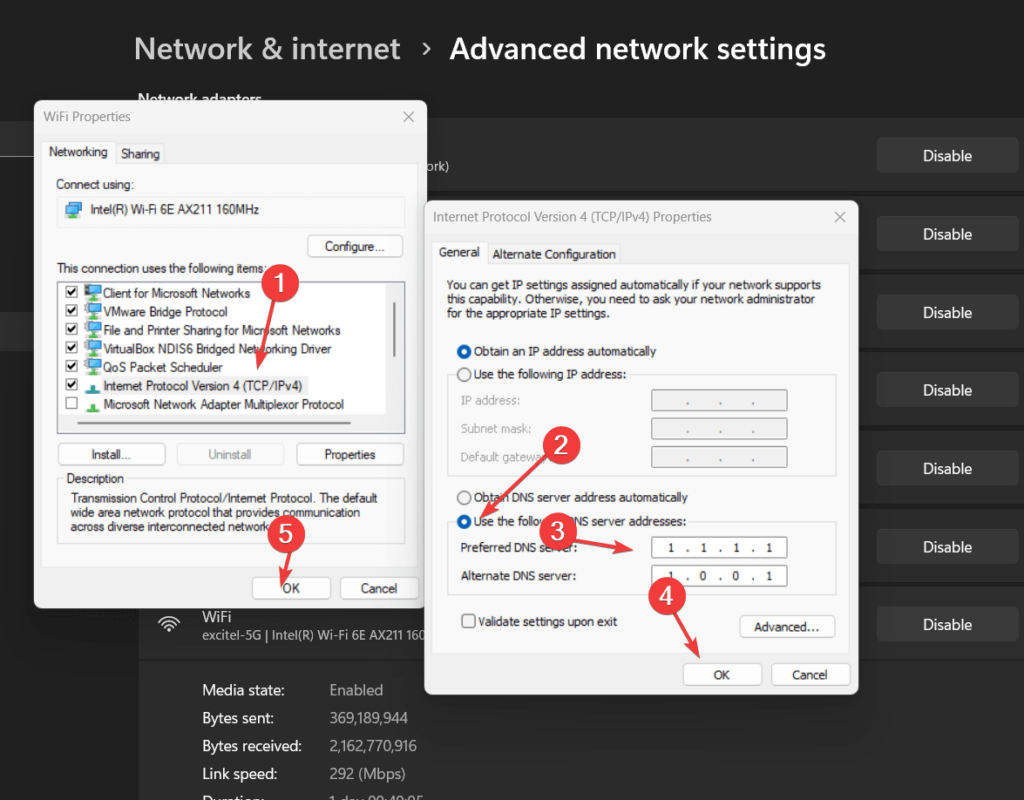
Vaihe 4: Cloudflaren DNS-asetukset IPv6:lle (valinnainen)
Vaikka tämä vaihe ei ole välttämätön, DNS:n määrittäminen IPv6:lle on myös hyvä idea, jos Internet-yhteytesi käyttää kyseistä protokollaa.
- Vieritä Saman sovittimen ominaisuudet -ikkunassa alaspäin löytääksesi ?Internet-protokollan versio 6 (TCP/IPv6),? ja kaksoisnapsauta sitä avataksesi lisäasetuksia.
- Kuten IPv4:lle, valitse ?Käytä seuraavia DNS-palvelinosoitteita.?
- Anna Cloudflaren IPv6 DNS-osoitteet:
- Ensisijainen DNS-palvelin: Syötä
2606:4700:4700::1111(Cloudflaren ensisijainen IPv6 DNS). - Vaihtoehtoinen DNS-palvelin: Syötä
2606:4700:4700::1001(Cloudflaren IPv6-varmuuskopio DNS).
- Ensisijainen DNS-palvelin: Syötä
- Kun olet syöttänyt osoitteet, napsautaOKtallentaaksesi muutokset.
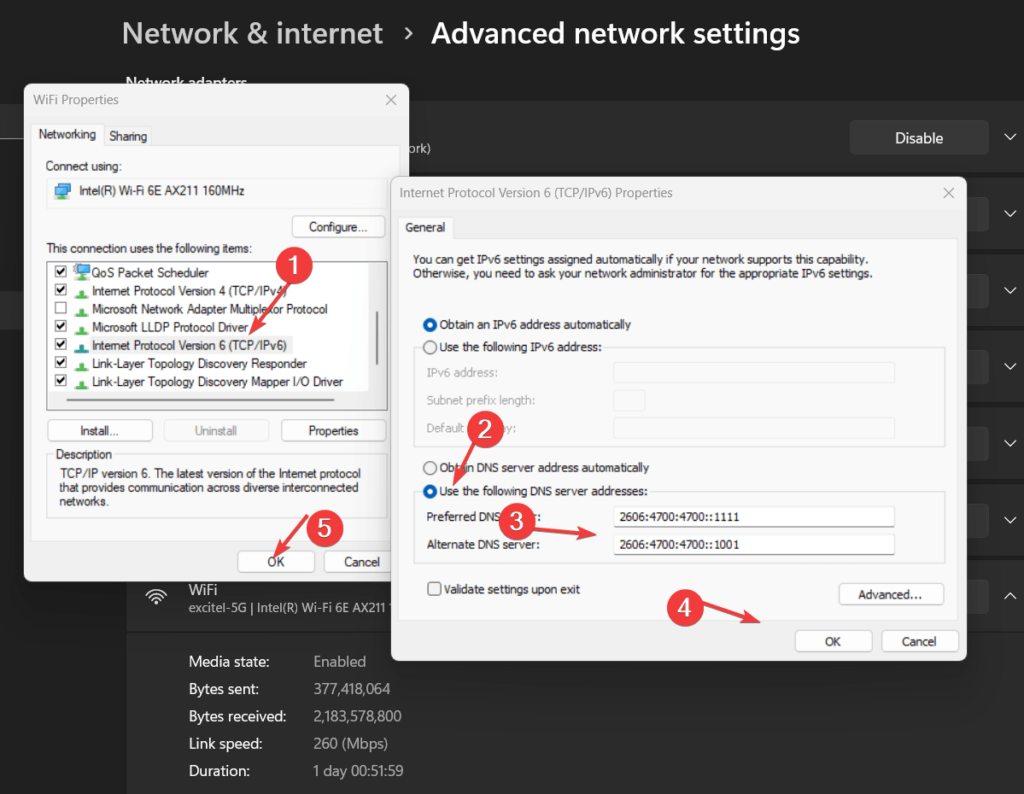
Muut DNS-palvelinosoitteet lapsilukkoa tai perhettä varten:
Ne jotka haluavatestää haittaohjelmat tai aikuisille suunnatun sisällönt voi käyttää annettua DNS-IP-osoitetta yllä käyttämämme sijasta:
Estä haittaohjelmat Windows 11:ssä tai 10:ssä
| IPv4 | IPv6 |
|---|---|
1.1.1.21.0.0.2 | 2606:4700:4700::11122606:4700:4700::1002 |
Estä haittaohjelmat ja aikuisille suunnattu sisältö
| IPv4 | IPv6 |
|---|---|
1.1.1.31.0.0.3 | 2606:4700:4700::11132606:4700:4700::1003 |
Vaihe 5: Tyhjennä DNS-välimuisti
Jos haluat Windows-järjestelmäsi alkavan käyttää CloudFlaren DNS-palvelinta välittömästi, on suositeltavaa tyhjentää DNS-välimuisti, jolloin vanhat DNS-tietueet tyhjennetään järjestelmästä ja luodaan uusia.
Voit tehdä tämän napsauttamalla hiiren kakkospainikkeellaWindowsin Käynnistä-painikeja valitsePowerShell (järjestelmänvalvoja) tai pääte (järjestelmänvalvoja).Sen jälkeen,toteuttaa annettuDNS-huuhtelukomentoja paina enter-näppäintä. Tämä pakottaa järjestelmän ratkaisemaan uudet osoitteet Cloudflaren DNS:n avulla.
ipconfig /flushdnsVaihe 6: Tarkista DNS-määritykset
Voimme tarkistaa kokoonpanosi varmistaaksemme, että DNS-muutokset otetaan käyttöön onnistuneesti. Kirjoita komentokehotteeseen annettu komento:
nslookupJos määritys onnistui, sinun pitäisi nähdä, että DNS-palvelin on nyt luettelossa1.1.1.1tai2606:4700:4700::1111
Johtopäätös
Nykyisen Internet-palveluntarjoajan DNS-palvelimen osoitteen muuttaminen Cloudflaren DNS-palvelimeksi ei ole pitkä tehtävä. se voidaan tehdä muutamassa minuutissa. Tämä yksinkertainen muutos voi kuitenkin parantaa merkittävästi selausnopeutta, turvallisuutta ja yksityisyyttä. Lisäksi käyttämällä toista tässä artikkelissa annettua Cloudflaren DNS-palvelimen osoitetta käyttäjät voivat myös suojata perhettään ja nuoria haittaohjelmilta ja aikuisten sisällöltä.
Oletetaan kuitenkin, että kohtaat ongelmia DNS-palvelinosoitteiden muuttamisen tai mukauttamisen jälkeen Windows 11:ssä ja 10:ssä. Voit nopeasti palata Internet-palveluntarjoajan oletusasetuksiin tai tutustua muihin DNS-palveluihin, kuten Googlen versioon 8.8.8.8.
Muut artikkelit:
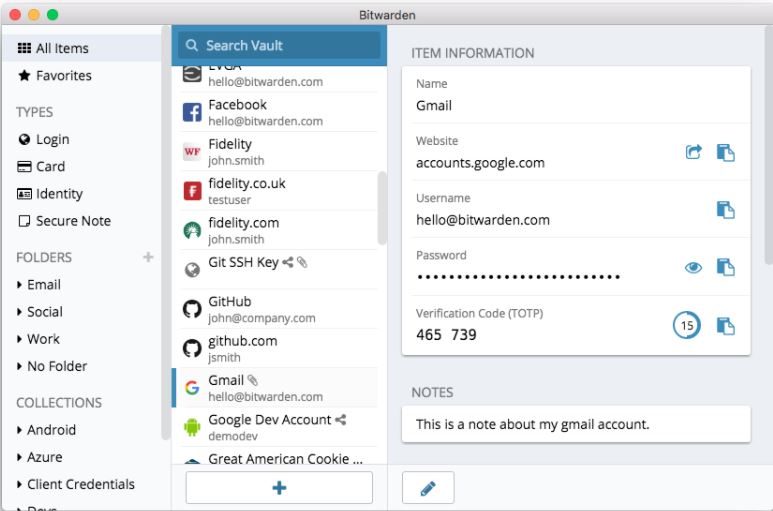
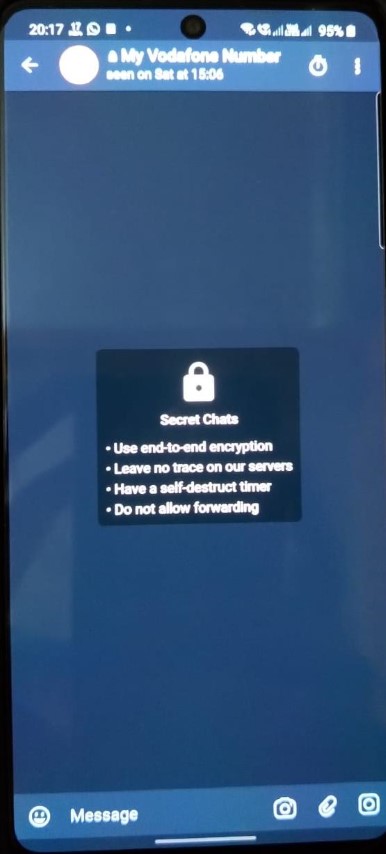
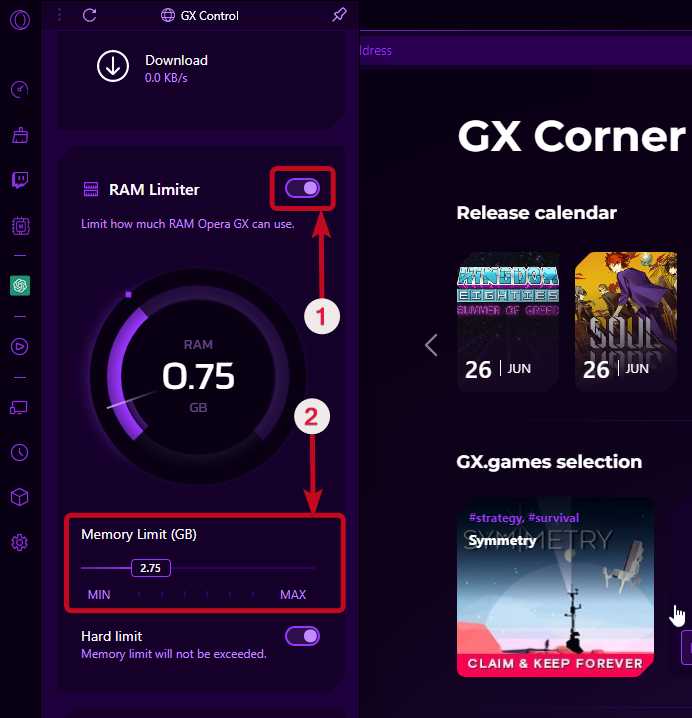

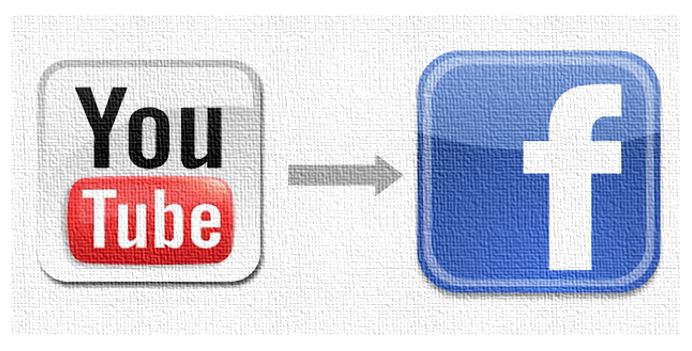
![Ammattilaisten valinnat! Paras Pokemon Go Raid Finder [uusin opas]](https://elsefix.com/statics/image/placeholder.png)


![Lisenssin hankkiminen epäonnistui Autodesk-virhe [Korjaa]](https://elsefix.com/tech/tejana/wp-content/uploads/2024/11/autodesk-license-issue.png)