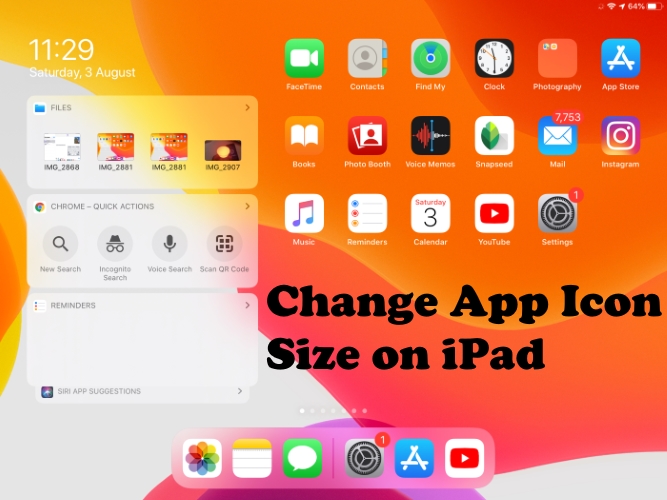Päivittäminen uuteen iPhoneen on aina jännittävää, mutta suurin huolenaihe käyttäjille tällä hetkellä on tietojen siirtäminen vanhasta iPhonesta uuteen. Normaalisti luotamme iCloudiin palauttamaan tiedot vanhan laitteen varmuuskopiosta uuteen iPhoneen, mutta tämä vaatii yleensä vakaan WiFi-yhteyden. Entä jos sinulla ei ole pääsyä luotettavaan WiFi-yhteyteen? Voinko siirtää iPhone-tietojani toiseen iPhoneen ilman WiFi-yhteyttä?
Hyvä uutinen on, että WiFin käytön lisäksi on olemassa muita tapoja siirtää tietoja iPhonen välillä. Tässä artikkelissa esittelemme 4 tehokasta tapaa siirtää tietoja iPhonesta iPhoneen ilman WiFi-yhteyttä. Tarkastellaan näitä vaihtoehtoja syvällisesti ja opitaan käyttämään niitä.
Tapa 1: Siirrä tiedot iPhonesta iPhoneen ilman WiFi-yhteyttä – AirDrop
Saatat ihmetellä, eikö AirDrop luota sekä Wi-Fi:ään että Bluetoothiin tiedostojen siirtämisessä? Olet täysin oikeassa, mutta AirDrop ei vaadi Internet-yhteyttä tai Wi-Fi-reititintä. Sen sijaan se luo peer-to-peer Wi-Fi-yhteyden kahden laitteen välille tiedonsiirtoa varten. Joten vaikka sinun ei tarvitse muodostaa yhteyttä ulkoiseen Wi-Fi-verkkoon, Wi-Fi-toimintojen on oltava käytössä molemmissa laitteissa ja niiden on oltava kantoalueella, jotta AirDrop toimii.
AirDrop ei kuitenkaan voi siirtää kaikkia tietoja yhdestä iPhonesta toiseen, se voi siirtää vain tiettyjä tiedostoja, kuten valokuvia, videoita, yhteystietoja, asiakirjoja, verkkosivustoja, viestejä, sähköpostia ja musiikkia.
Tässä otan Airdropping-valokuvat iPhonesta iPhoneen ilman WiFi-yhteyttä esimerkkinä:
- Avaa Ohjauskeskus ja ota sitten käyttöön "WiFi" ja "Bluetooth". Pidä Verkkoasetukset-korttia painettuna päästäksesi AirDropiin, kytke se päälle ja valitse joko "Vain yhteystiedot" tai "Kaikki".
- Avaa Kuvat-sovellus, valitse valokuvat, jotka haluat jakaa, napauta "Jaa" -kuvaketta vasemmassa alakulmassa ja valitse sitten AirDrop-vaihtoehto. Valitse vastaanottava laite (iPhone tai iPad).
- Napauta vastaanottavassa laitteessa Hyväksy vastaanottaaksesi jaetut valokuvat toisesta iPhonesta.


Plussat
- Sinun ei tarvitse palauttaa iPhonen tehdasasetuksia.
- Soveltuu valikoivaan tiedonsiirtoon.
Miinukset
- Hitaampi siirrettäessä suuria tiedostoja.
- Rajoitetut tietotyypit, joita voidaan siirtää.
Ei voi jättää väliin:
- Vaiheittainen opetusohjelma - Siirrä WhatsApp iPhonesta Samsungiin
Tapa 2: Siirrä iPhone-tiedot toiseen iPhoneen ilman WiFi-yhteyttä – Pikaopas
Pika-aloitus on kätevä tapa siirtää tietoja vanhasta iPhonesta uuteen iPhoneen. Kuten AirDrop, se käyttää vertaisverkkoyhteyttä kahden laitteen välillä. Vaikka se ei vaadi ulkoista Internet-yhteyttä tai reititintä, Wi-Fi on silti oltava käytössä molemmissa laitteissa tiedonsiirtoyhteyden muodostamiseksi.
Pikakäynnistyksen avulla voit siirtää kaiken, mukaan lukien sovellukset, asetukset, valokuvat ja paljon muuta, suoraan vanhasta iPhonesta uuteen iPhoneen.
Kuitenkin, tämä menetelmä toimii vain, jos iPhonessasi on iOS 12.4 tai uudempi. Lisäksi tarvitset USB3-kamerasovittimen ja Lightning-kaapelin, jotta siirto onnistuu.
Noudatettavat vaiheet, kun siirrät iPhonen iPhoneen ilman WiFi-yhteyttä Quick Startin avulla:
- Määritä uusi iPhone, kunnes pääset pika-aloitusnäyttöön, ja aseta sitten vanha iPhone lähelle uutta iPhoneasi.
- Napauta vanhassa iPhonessasi "Jatka". Tämä käynnistää animaation ilmestymään uuden iPhonen näytölle.
- Aseta vanha iPhonesi uuden iPhonen päälle ja kohdista animaatio etsimeen. Viesti "Finish on New iPhone" tulee näkyviin. Kirjoita vanhan iPhonesi salasana uuteen laitteeseen.
- Määritä Face ID ja luo salasana uudelle iPhonellesi. (Tarvitseeko salasanasi Face ID:n ottamiseksi käyttöön?)
- Kun asennus on valmis, näet Transfer Data -näytön. Valitse "Siirrä iPhonesta" -vaihtoehto ja liitä sitten molemmat iPhonet USB3-kamerasovittimella ja Lightning-kaapelilla.
- Suorita kaikki jäljellä olevat asennusvaiheet, hyväksy käyttöehdot ja tiedonsiirto alkaa. Älä irrota kumpaakaan iPhonea ennen kuin siirto on valmis.


Plussat
- Mahdollistaa kaikkien iPhonen tietojen siirron ilman rajoituksia.
Miinukset
- Edellyttää vastaanottavan iPhonen tehdasasetusten palauttamista.
- Prosessi voi olla suhteellisen hidas.
- Ei tue valikoivaa tiedonsiirtoa.
Tapa 3: Siirrä tiedot iPhonesta iPhoneen ilman WiFi-yhteyttä – Siirrä mobiililaitteille
Koska USB-siirrot ovat nopeampia ja turvallisempia kuin Wi-Fi, ne ovat paras valinta tiedonsiirtoon iPhonen välillä. Tämä prosessi vaatii kuitenkin edistyneen tiedonsiirtoohjelmiston, kuten MobiKin Transfer for Mobilen, käyttöä. Transfer for Mobile tunnetaan ensisijaisena tiedonsiirtoohjelmistona, koska siinä on tehokkaita ominaisuuksia, joiden avulla käyttäjät voivat siirtää tietoja iPhonen välillä nopeasti ja helposti ilman tietojen menetystä.
iPhonen ja iPhonen välisen siirron lisäksi se tukee myös tiedonsiirtoa Androidin ja iPhonen välillä, Androidista Androidiin jne., joka voidaan suorittaa muutamalla napsautuksella.
MobiKin Transfer for Mobilen ydinominaisuudet
- Siirrä tietoja helposti iPhonen välillä vain muutamalla napsautuksella.
- Siirrä tietoja iPhonen välillä salamannopeasti ilman Wi-Fi- tai Internet-yhteyttä.
- Turvallinen ja luotettava tiedonsiirto puhelimien välillä ilman tiedonhäviötä.
- Siirrä nopeasti suuria tietomääriä tai siirrä tiedostoja valikoivasti iPhonen välillä.
- Se toimii melkein kaikissa iPhone-malleissa, mukaan lukien iPhone 16/15/14/13/12/11/X/8/7 jne.


Kuinka siirtää tietoja iPhonesta iPhoneen ilman WiFi-yhteyttä Transfer for Mobile -sovelluksella?
Vaihe 1: Käynnistä Transfer for Mobile
Lataa Transfer for Mobile viralliselta verkkosivustolta ja asenna se tietokoneellesi. Yhdistä molemmat iPhonet tietokoneeseesi ja käynnistä ohjelma.

Vaihe 2: Vahvista iPhonen lähde ja kohde
Kun Transfer for Mobile tunnistaa liitetyt iPhonet, se näyttää toisen lähteenä ja toisen määränpäänä. Napsauta tarvittaessa "Flip"-painiketta varmistaaksesi, että lähettävä iPhone on merkitty lähteeksi ja vastaanottava iPhone on määränpää. Valitse sitten siirrettävien tietojen tyyppi.

Vaihe 3: Aloita iPhonen ja iPhonen välinen siirto Transfer for Mobile -sovelluksella
Napsauta "Aloita kopiointi" -painiketta aloittaaksesi tiedonsiirron. Prosessi kestää vain muutaman minuutin. Älä irrota tai häiritse laitteita ennen kuin siirto on valmis.

Videoopas:
Tapa 4: Siirrä iPhone-tiedot toiseen iPhoneen ilman WiFi-yhteyttä – iTunes
Voit myös siirtää tietoja iPhonesta toiseen iTunesin avulla ilman Wi-Fi-yhteyttä. Tämä menetelmä ei vaadi Wi-Fi-yhteyttä. Kaikki tiedot siirretään USB-kaapelin kautta iPhonen ja tietokoneen välillä, joten voit suorittaa siirron ilman WiFi-yhteyttä.
Näin siirrät tietoja iPhonesta toiseen iTunesin avulla.
Varmuuskopioi vanha iPhone:
- Liitä vanha iPhone tietokoneeseen USB-kaapelilla.
- Avaa iTunes tai Finder ja valitse laitteesi.
- Valitse Varmuuskopiointi-osiosta "Tämä tietokone", jos haluat varmuuskopioida tietosi paikallisesti (ei iCloudiin).
- Napsauta "Varmuuskopioi nyt" luodaksesi varmuuskopion vanhasta iPhonestasi tietokoneellesi.

Siirrä varmuuskopio uuteen iPhoneen:
- Kun vanha iPhonesi on varmuuskopioinut, irrota se tietokoneesta, käynnistä uusi iPhone ja seuraa asennusprosessia.
- Kun saavutat Sovellukset ja tiedot -näytön, valitse "Palauta Macista tai PC:stä". (iPhone ei palaudu?)
- Liitä uusi iPhone tietokoneeseen USB-kaapelilla.
- Valitse iTunesissa/Finderissä uusi iPhone ja valitse "Palauta varmuuskopio".
- Valitse vanhan iPhonesi viimeisin varmuuskopio ja napsauta "Palauta".

Plussat
- Mahdollistaa kaikentyyppisten tietojen siirron.
- Wi-Fi-yhteyttä ei tarvita, koska siirto tapahtuu USB-kaapelin kautta.
Miinukset
- Sinun on käytettävä tietokonetta, johon on asennettu iTunes tai Finder.
- Varmuuskopiointi- ja palautusprosessi voi kestää hetken, varsinkin jos tietomäärä on suuri.
- Et voi valita tiettyjä tiedostoja tai tietotyyppejä siirrettäväksi.
Johtopäätös
Siinä keskustelussamme tietojen siirtämisestä iPhonesta iPhoneen ilman WiFi-yhteyttä. Aika yksinkertaista, eikö? Voit olla varma, että jokainen tässä kuvatuista siirtomenetelmistä on tehokas, ja olemme testanneet ne henkilökohtaisesti. Joten voit käyttää mitä tahansa niistä tietojen siirtämiseen iPhonen välillä ilman WiFi-yhteyttä. Koska MobiKin Transfer for Mobile on kuitenkin käyttäjäystävällisempi kuin muut menetelmät, on suositeltavaa ottaa se käyttöön heti käytön helpottamiseksi.


Aiheeseen liittyviä artikkeleita:
Kuinka synkronoida yhteystiedot iPhonesta iPadiin? 4 tapaa sinulle!
Kuinka siirtää valokuvia iPhonesta Samsungiin? [9 tapaa vuonna 2024]
Etkö voi poistaa valokuvia iPhonesta/iPadista? Tässä Ratkaisut!
4 parasta tapaa siirtää valokuvia kannettavasta tietokoneesta iPhoneen