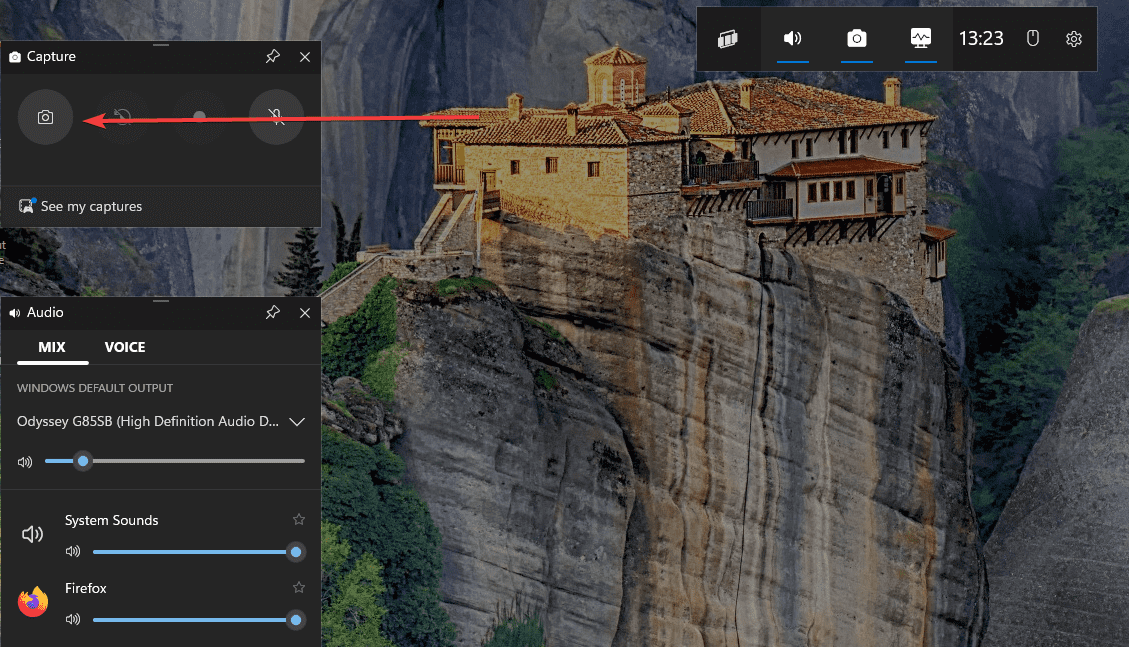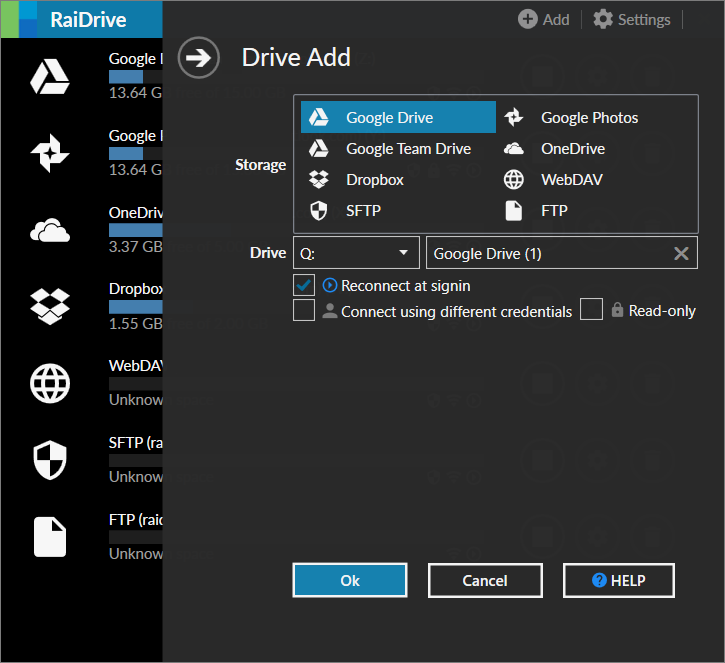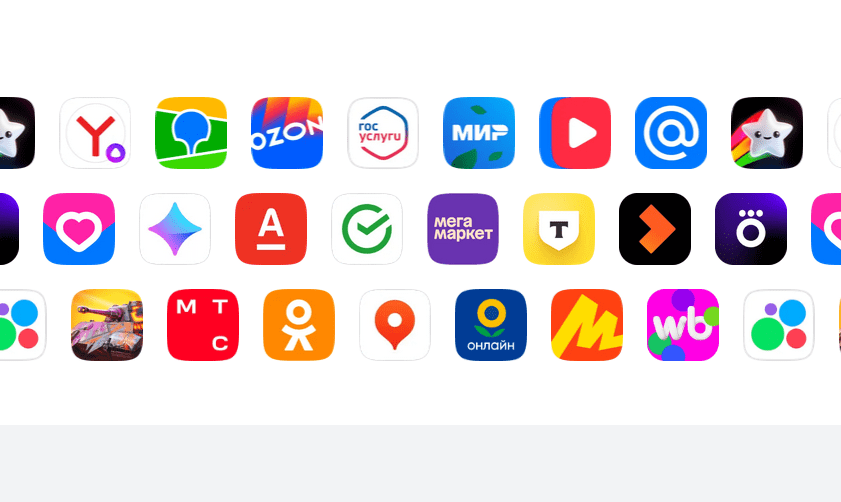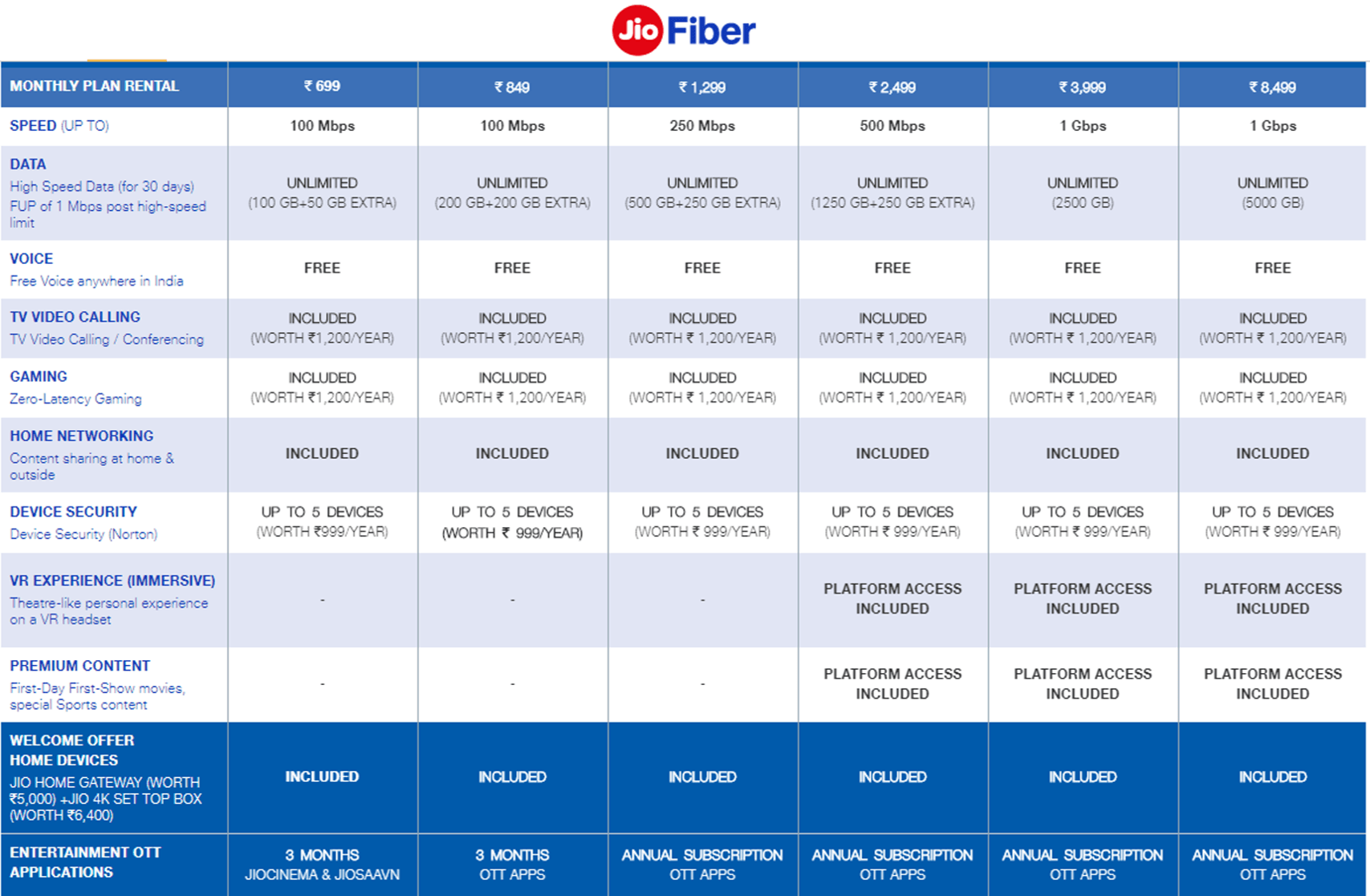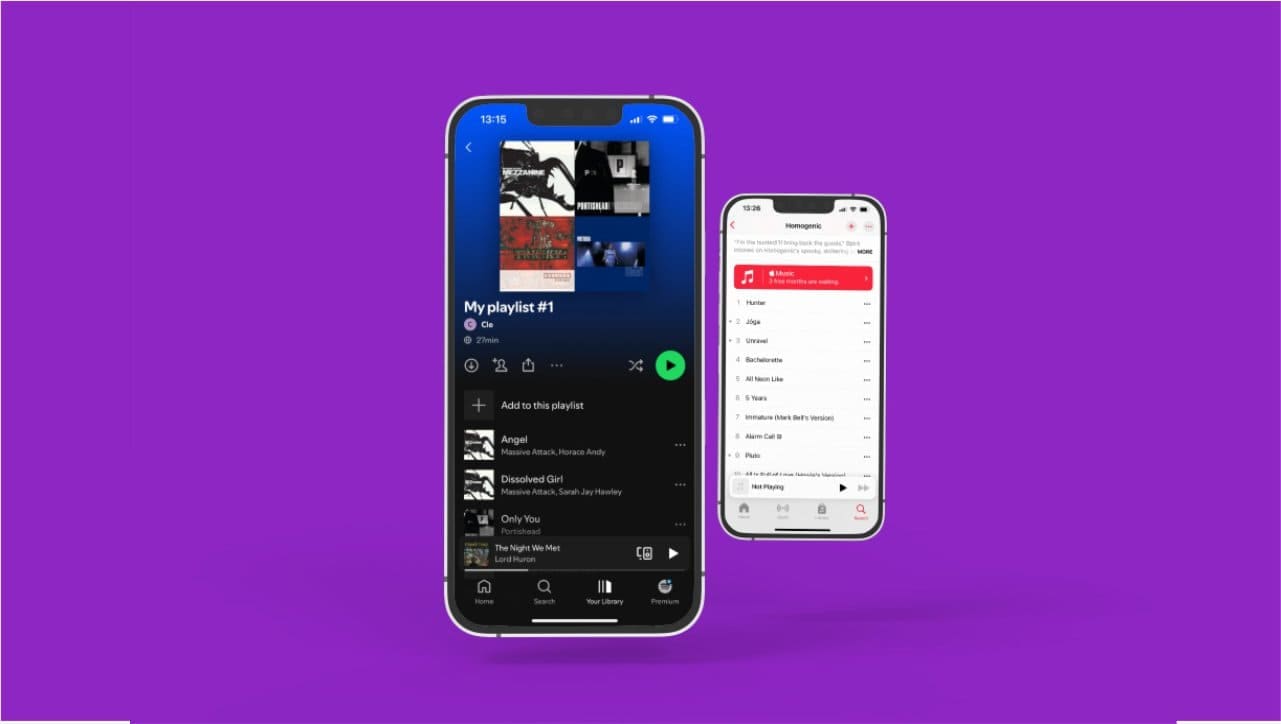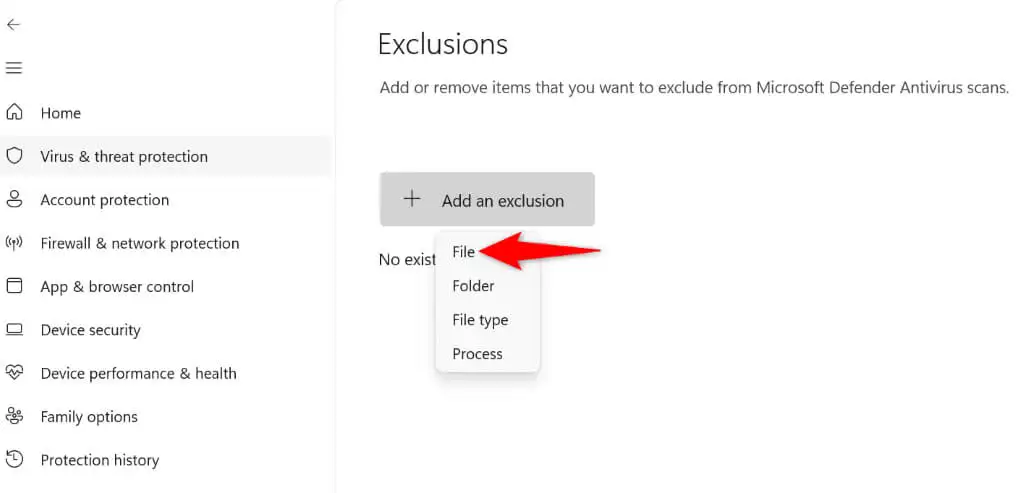dfsutil on komentorivityökalu hajautetun tiedostojärjestelmän (DFS) hallintaan Windows 11:ssä ja Windows-palvelinjärjestelmissä. Oletusarvoisesti dfsutil ei ole aktiivinen Windows 11 -järjestelmässä; Tästä syystä käyttäjien on asennettava se manuaalisesti. Niille, jotka eivät tiedä, ?dfsutil? Sen avulla järjestelmänvalvojat voivat määrittää, suorittaa vianmäärityksen ja hallita DFS-nimiavaruuksia, replikointia ja ominaisuuksia. Sitä käyttävät ensisijaisesti verkko- ja järjestelmänvalvojat suurten tiedostojärjestelmien ja verkon jaettujen resurssien hallintaan. DFS auttaa luomaan yhtenäisen nimitilan eri palvelimien kesken jaettujen jaettujen kansioiden järjestämiseksi, mikä parantaa tietojen saatavuutta ja kuormituksen tasapainotusta.
Dfsutililla käyttäjät voivat:
- Hallinnoi DFS-nimiavaruuksia.
- Määritä DFS-replikointi.
- DFS-ongelmien vianmääritys.
Vaihe asentaaksesi DFSUTIL Windows 11:een
Vaihe 1. Avaa Asetukset
Avaa ensin WindowsAsetukset; sitä varten napsauta hiiren kakkospainikkeellaAloita-painiketta Windows 11 -järjestelmässäsi ja valitse ?Asetukset? tai käytä pikanäppäintä, esim.Win + Iavaimet.
Vaihe 2: Käytä valinnaista ominaisuutta
Kun oletWindowsissaAsetukset, napsauta ?Järjestelmä? vaihtoehto vasemmassa sivupaneelissa. Vieritä sitten oikeasta ruudusta alas löytääksesi ja valitaksesi?Valinnaiset ominaisuudet? ja napsauta ?Näytä ominaisuudet? vaihtoehtoja.
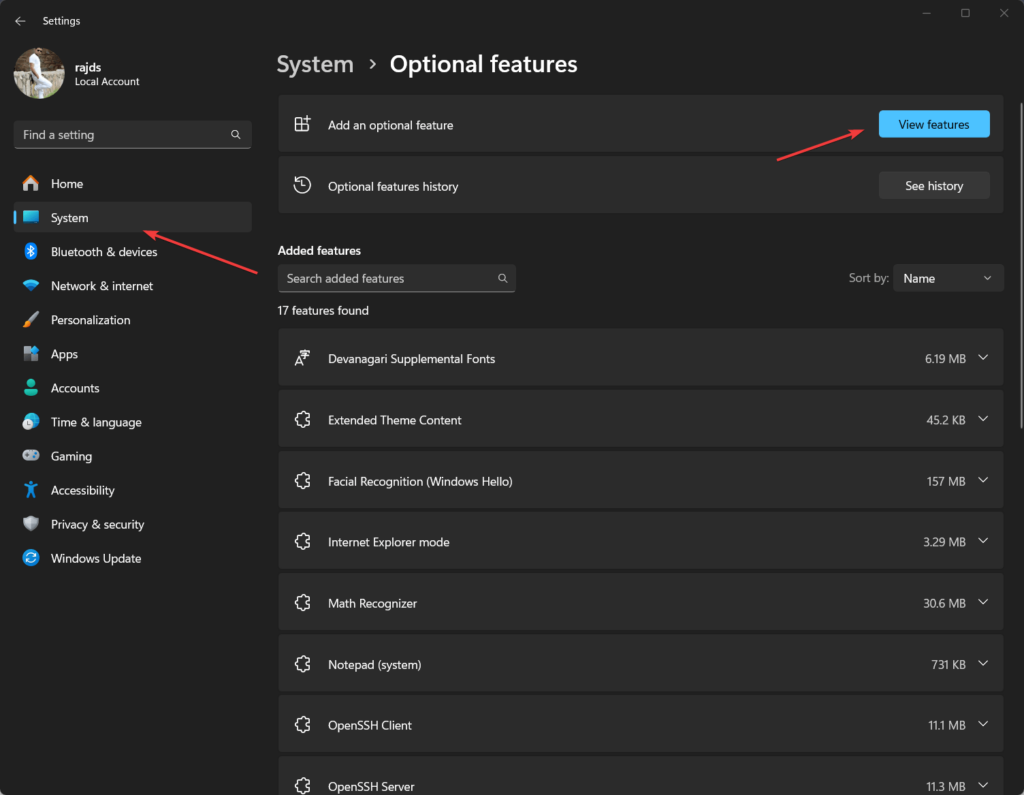
Vaihe 3: Asenna RSAT: File Services Tools
dfsutil ei ole itsenäinen työkalu; sen mukana tulee Remote Server Administration Tools (RSAT) -paketti, joka sisältyy Windows 11:een. Jos haluat asentaa sen, kirjoita Näytä ominaisuudet -hakuruutuun RSAT ja etsi sittenRSAT-tiedostopalvelutyökalutvaihtoehto näkyviin tulevasta luettelosta. Kun löydät sen, valitse Asenna-painike ja napsauta sitä.
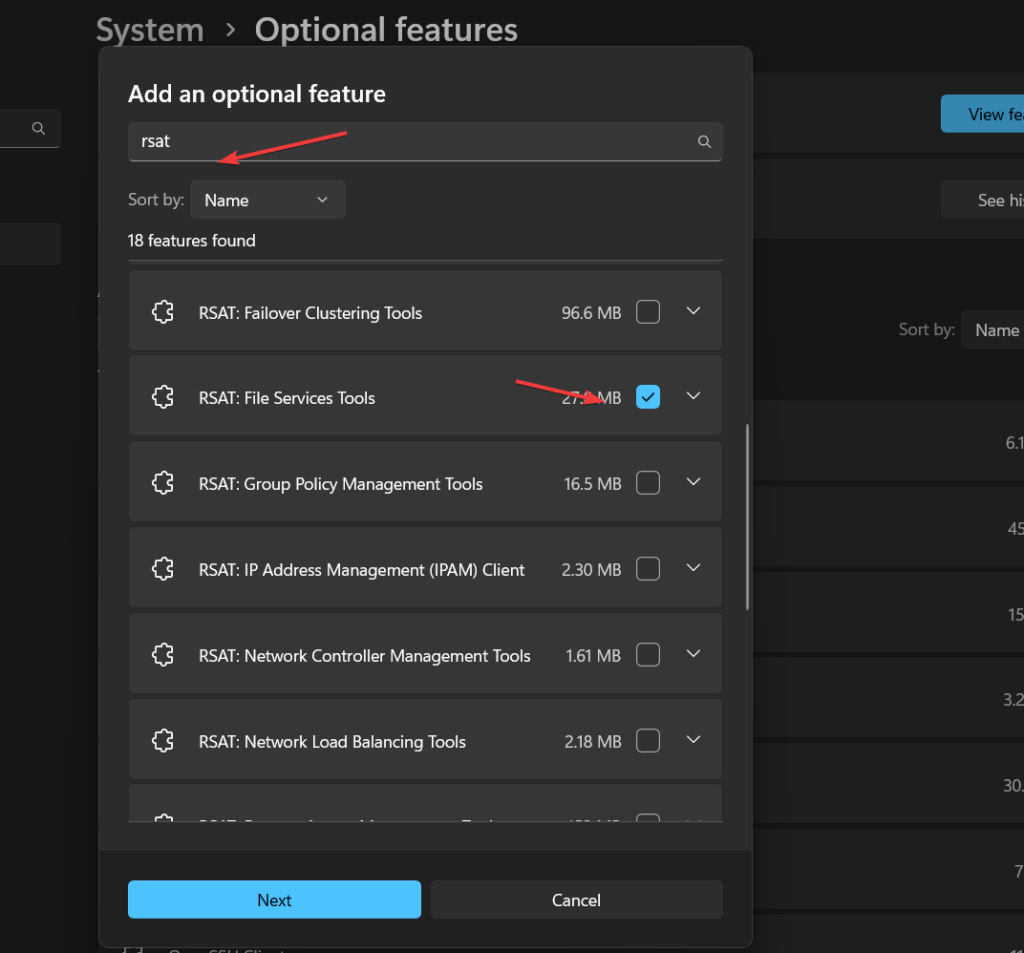
(valinnainen) Vaihtoehtoisestikäyttäjät, jotka eivät halua käyttää graafista käyttöliittymää asennukseenRSAT: Tiedostopalvelutyökalutvoi myös käyttää komentoriviä. tehdä niin, napsauta hiiren kakkospainikkeella Windows 11:n käynnistystä ja valitse ?Pääte (järjestelmänvalvoja)? vaihtoehto. Tämän jälkeen suorita annettu komento.
Add-WindowsCapability -Online -Name Rsat.FileServices.Tools~~~~0.0.1.0Vaihe 4: Käynnistä Windows 11 uudelleen
Kun olet suorittanut dfsutil-asennuksen, käynnistä järjestelmä uudelleen ottaaksesi järjestelmän tekemän muutoksen käyttöön.
Vaihe 5: Tarkista DFSUTILin saatavuus
Avaa nyt taas komentopääte ja suorita annettu komento vahvistaaksesi, että dfsutil on asennettu Windows 11 -järjestelmään onnistuneesti.
dfsutil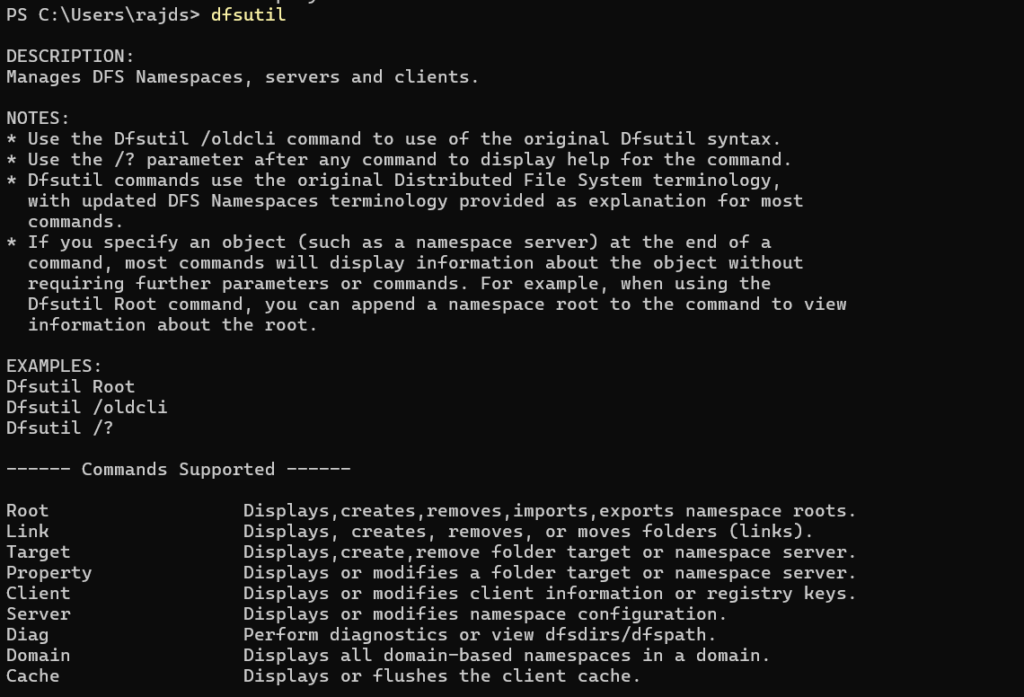
Esimerkki: Näytä DFS-nimitilan tiedot
Voit näyttää DFS-nimitilan tiedot suorittamalla:
dfsutil root \domain.com\dfsrootTämä komento palauttaa yksityiskohtaiset tiedot määritetystä DFS-juuresta (\domain.com\dfsroot), mukaan lukien määritykset, viittauksen tilan ja muut ominaisuudet.
Esimerkki: Luo DFS-nimiavaruus
DFS-juuren luominen:
dfsutil root adddom \domain.com\dfsroot v1Tämä luo toimialueeseen uuden DFS-nimitilan.
Voit tutkia lisävaihtoehtoja komennolla dfsutil /? muita komentoja ja ominaisuuksia varten.
Muut artikkelit: