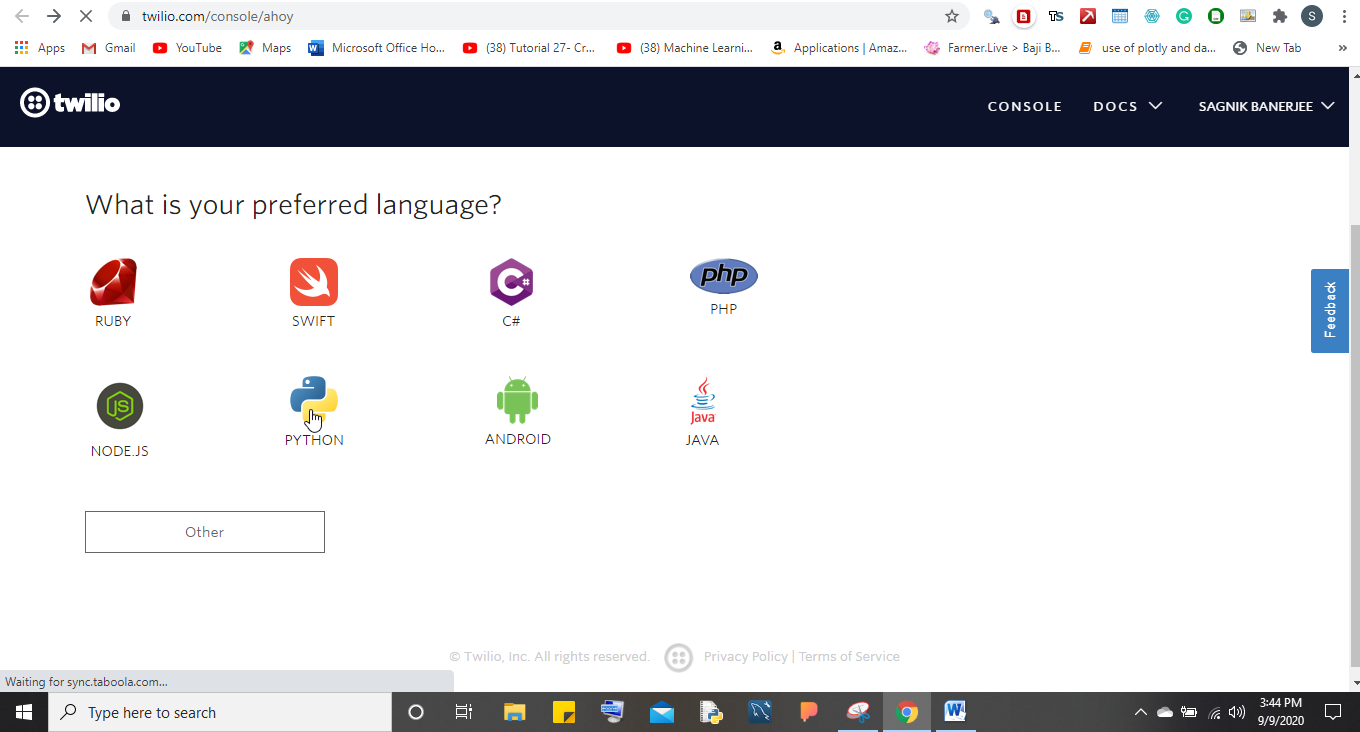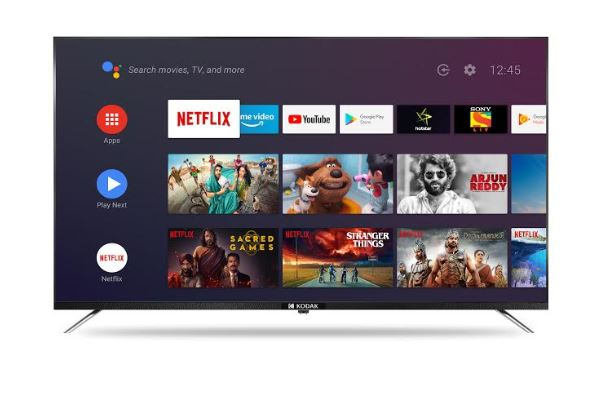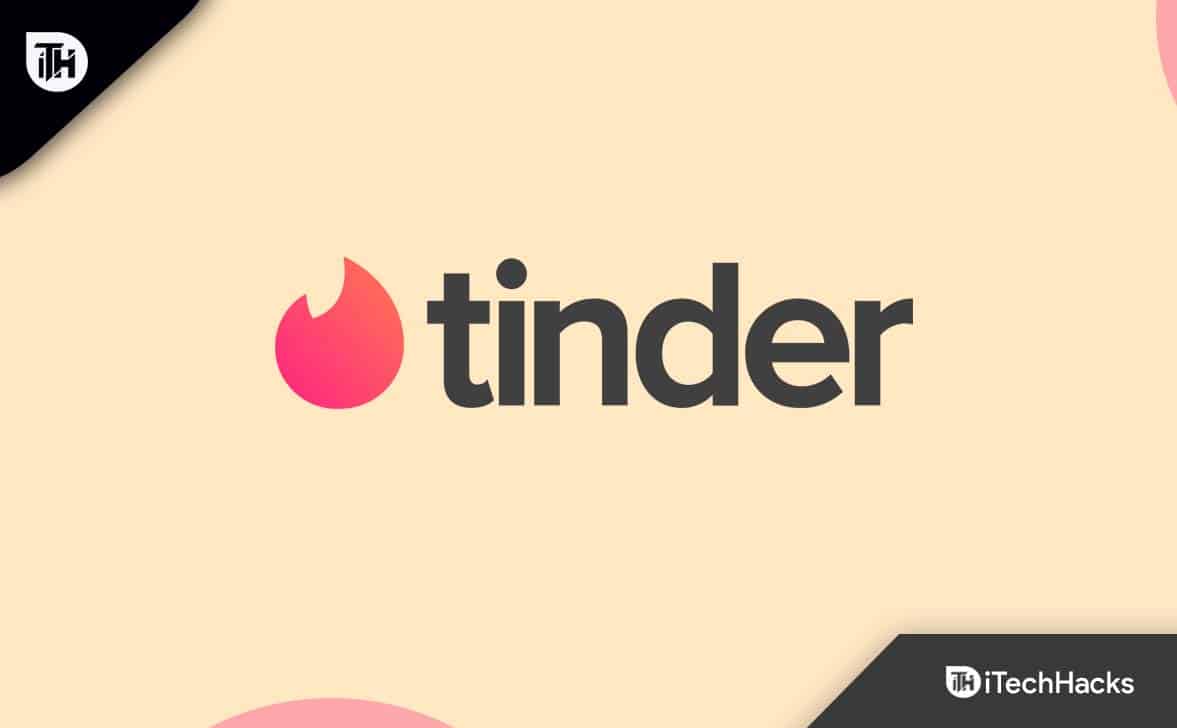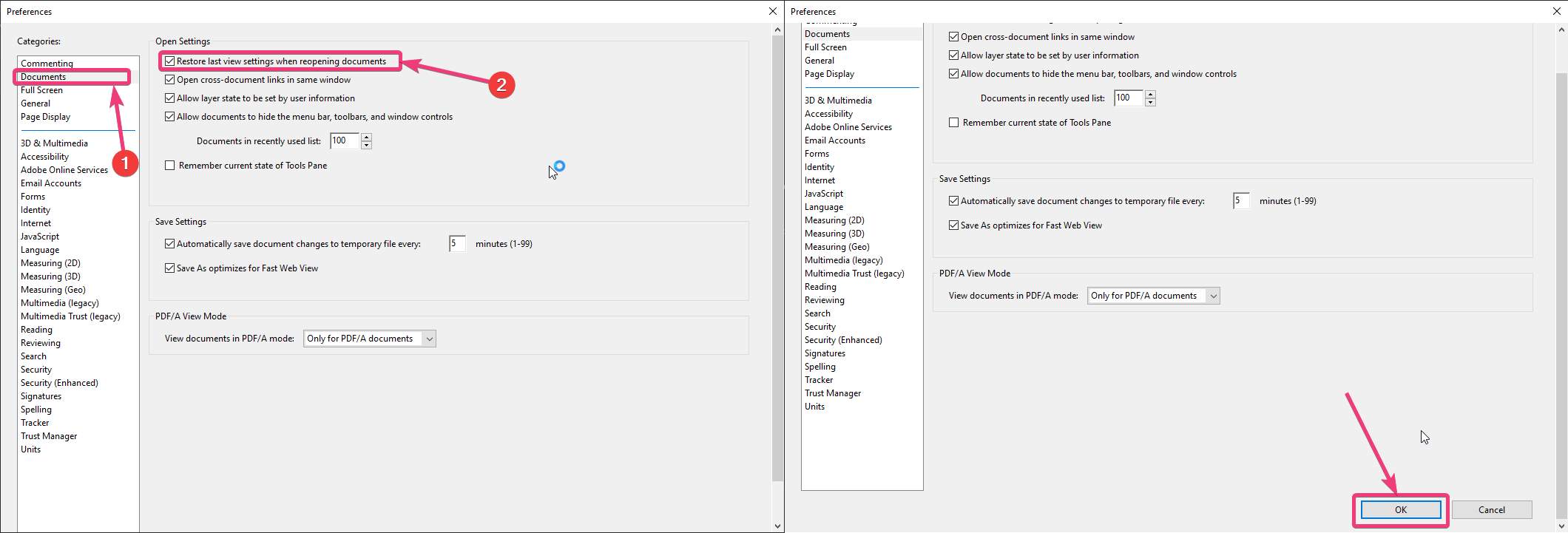Kuvakaappausten sieppaaminen on melko hyödyllistä monissa skenaarioissa, kuten jos haluamme tallentaa kuvan verkossa, virheilmoituksen tai luomalla online -oppaita verkkosivustollemme. Oletustie tai sanon näppäimistön avain, jota käytetään kuvakaappausten nopeasti kaappaamiseen, onTulostusnäyttö; Tämän kuvakaappausten ottamisen avainhaittapuoli on kuitenkin kaappaavat täydelliset näyttökuvat eikä tarjoa vaihtoehtoa valita tietyn alueen näytöllä tallentaaksesi kuvan tai kuvakaappauksen.
Siksi tässä artikkelissa käydään läpi useita tapoja Windows 11: lle tai 10: lle kaappaamaan näyttösi luottamattaTulostuslääkeavain.
8 tapaa kaapata kuvakaappauksia Windows 11 tai 10: llä ilman tulostusmuotoa
Kello 1.
SeNaamiotyökaluon yksi parhaimmista ja oletustyökaluista Windows 11: ssä ja 10: ssä kuvakaappausten sieppaamiseen valitsemalla tietyn osan käyttöjärjestelmänäytöstä, ja tämä tekee siitä melko hyödyllisen.
Jos haluat käyttää ikkunoiden napsautustyökalua, noudata annettuja vaiheita.
- Painostaa
Win + SWindowsin avaaminenHakubaari. - Kun sinulla on hakupalkki, kirjoitaNaamiotyökalu, joka ilmestyy sovellusluetteloon.
- Valitse napsautustyökalu ja napsautaUusikuvakaappauksen kaappaus.
- Työkalu ei kuitenkaan kaappaa suoraan koko näyttöä. Sen sijaan sinulla on ahämäräjatyökaluTietyn alueen valitseminen Windows -näytöltä.
- Oletusvaihtoehdon lisäksi on olemassa useita tiloja kuvakaappauksen kaappaamiseksi eri aluemuodoissa, kuten:
- Suorakaiteen muotoinen snip: Valitse suorakaiteen muotoinen alue.
- Freeform snip: Piirrä mukautettu muoto.
- Ikkuna: Kaappaa tietty ikkuna.
- Fullinäyttö: Kaappaa koko näyttö.
- Kun kuvakaappaus on vangittu, se ilmestyySnipping Tool Editor,missä voit merkitä tai tallentaa sen.
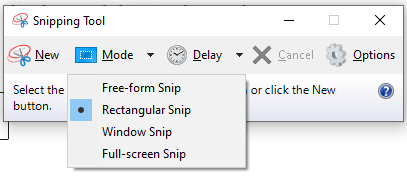
2. Windows + Shift + S -pikakuvake
Windows 11: n uusimmat versiot sisältävät toisen kätevän apuohjelman Snipping -työkalun lisäksi. Tätä apuohjelmaa voidaan käyttää käyttämällä kätevää pikakuvaketta nopeaan kuvakaappaukseen tarvitsematta tulostusnäyttöpainiketta.
Kuinka käyttää Windows -kuvakaappaustyökalua:
- Painostaa
Win + Shift + S. - Aivan kuten napsauttaminen, näyttö himmeä ja pieni työkalurivi ilmestyy näytön yläosaan seuraavilla vaihtoehdoilla:
- Suorakaiteen muotoinen snip
- Freeform snip
- Ikkuna
- Koko näytön snip
- Valitse alue, jonka haluat kaapata näytöltä, ja tallenna se Windows -oletusasetukseen ”Kuvat”Kansio.
- Kuvakaappaus kopioidaan leikepöydällesi, joten muokkaamat voivat avata suoraan sovelluksen, kuten maali, sana tai kuvaeditori ja liittää kuvakaappaus käyttämällä
Ctrl + Vtallentaa tai muokata sitä.
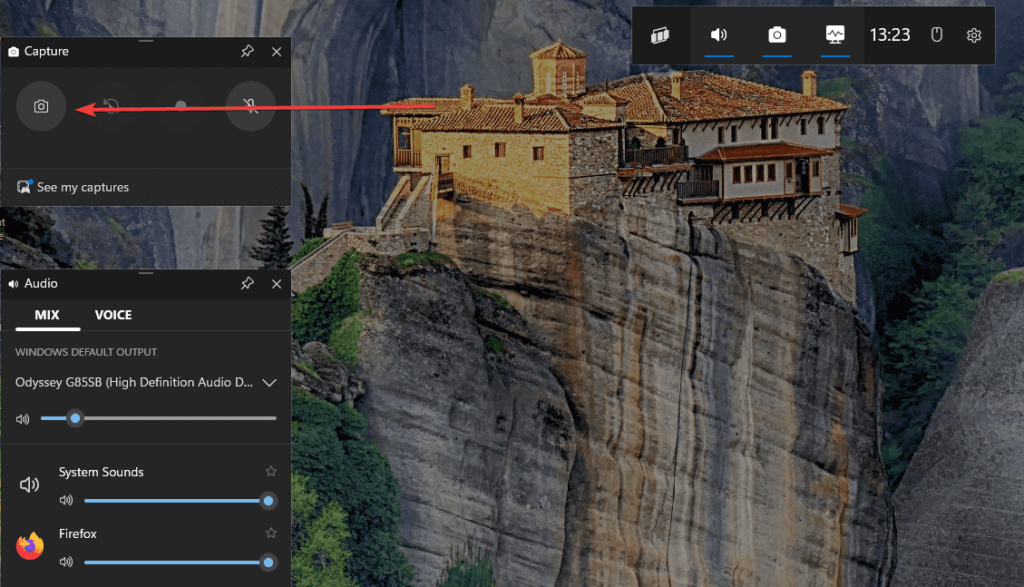
3. Xbox -pelipalkin käyttäminen
Xbox -pelipalkki, joka on suunniteltu pääasiassa pelaamiseen, voi myös kaapata kuvakaappauksia mistä tahansa sovelluksesta tai työpöydän näytöstä.
Xbox -pelipalkin käyttäminen kuvakaappausten kaappaamiseen:
- Painostaa
Win + GXbox -pelipalkin avaaminen. - NapsauttaaKaapatawidget (kamerakuvake).
- Napsauta widgetissäKuvakaappausPainikkeen tallentaminen nykyinen näyttö.
- Kuvakaappaukset tallennetaan automaattisesti:
C:\Users\[Your Username]\Videos\Captures
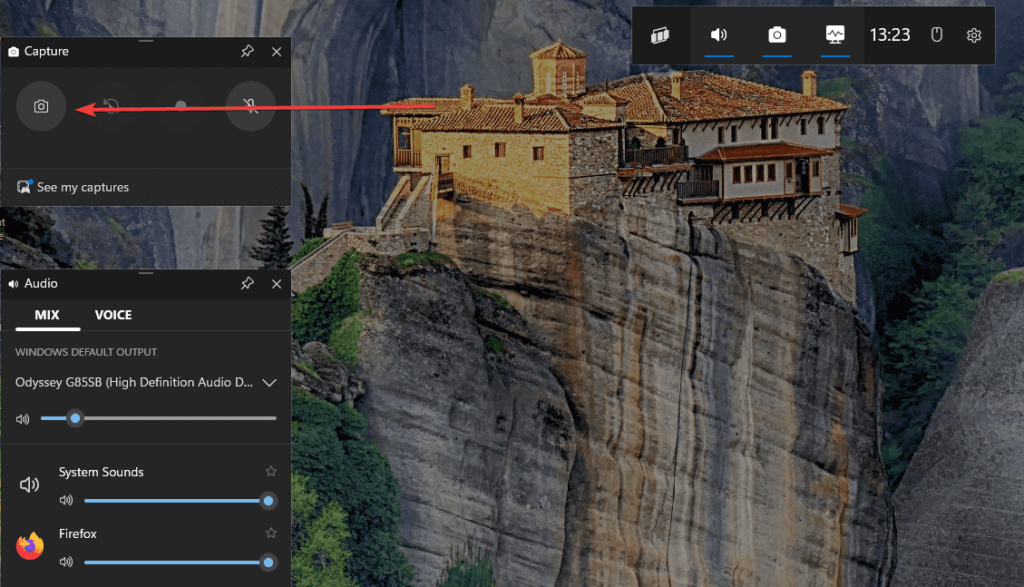
8. Snip & Sketch -sovelluksen käyttäminen edistyneisiin vaihtoehtoihin
SeSnip ja luonnosTyökalu on toinen tehokas vaihtoehto Windows 11: ssä kuvakaappausten sieppaamiseen ja muokkaamiseen. Tämän työkalun etu Windowsin snippaustyökaluun on, että se tarjoaa vaihtoehtojaSuorita peruskuvausmuokkausmuuttamatta mihinkään muuhun kuvaeditoriin.
Kuinka käyttää Snip & Sketch -työkalua:
- Painostaa
Win + Sja tyyppiSnip ja luonnossovelluksen avaaminen. - NapsauttaaUusiKaappauksen aloittaminen.
- Valitse kuvakaappauksen kaappaus- ja muokkausalue tarpeen mukaan.
- Tallenna kuvakaappaus napsauttamallaTallentaakuvake.
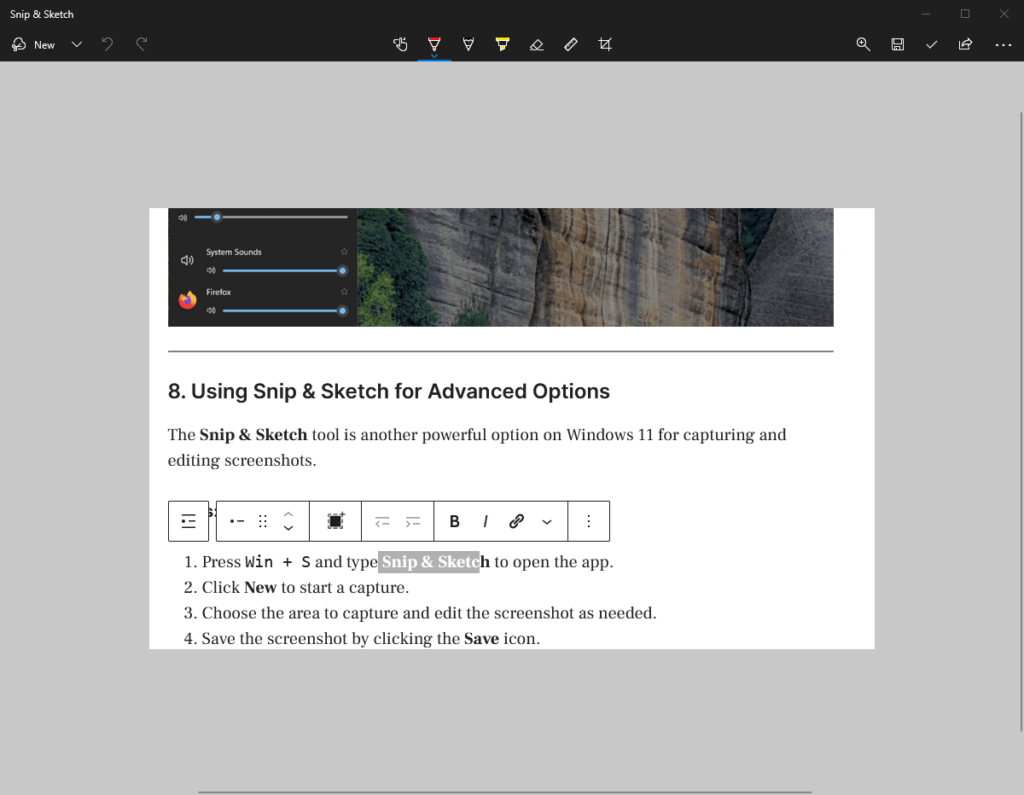
4. Kolmannen osapuolen kuvakaappaustyökalujen käyttäminen
Meillä on jo useita sisäänrakennettuja työkaluja Windows 11: ssä kuvakaappausten ottamiseksi; Jos nämä työkalut eivät kuitenkaan pysty vastaamaan päivittäisiä vaatimuksiasi, kokeile joitain tHird-osapuolen työkalut.Ne tarjoavat edistyneitä ominaisuuksia, kutenviivästyneet sieppaukset, vierittävät kuvakaappaukset ja editointi.Tässä on joitain.
Suosittuja kuvakaappaustyökaluja Windowsille
- Viher: Kevyt ja ilmainen, se tarjoaa useita sieppausvaihtoehtoja.
- : Tehokas työkalu edistyneillä editointi- ja jakamisominaisuuksilla.
- Valonsuoja: Yksinkertainen ja intuitiivinen nopeaan sieppaukseen.
5. Microsoft Edge -sovelluksen käyttäminen verkkosivustojen kanssa
Microsoft Edge sisältää sisäänrakennetun verkkokaappausominaisuuden verkkosivun sieppaamiseksi.
Vaiheet Microsoft Edge -sivuston kuvakaappausten kaappaamiseen:
- Avaa verkkosivut Microsoft Edge -sivustolla.
- Painostaa
Ctrl + Shift + Stai napsautaWeb -kaappausKuvake työkalurivissä. - Valitse jompikumpiIlmainen valintataiKoko sivu.
- Tallenna kuvakaappaus tai kopioi se leikepöydälle.
6. Virtuaalisen näppäimistön käyttäminen tulostusnäyttöön
Voit käyttää näytön näppäimistöä, jos sinulla ei ole fyysistä tulostusnäyttöpainiketta.
Kuinka avata virtuaalinen näppäimistö kuvakaappausten kaappaamiseksi:
- Painostaa
Win + Ctrl + OavataNäytön näppäimistö. - EtsiPretscnPainike virtuaalisessa näppäimistössä.
- Napsauta sitä kaapataksesi näytön.
- Liitä kuvakaappaus sovellukseen, kuten maali tai sana, sen tallentamiseksi.
7. Windowsin + äänenvoimakkuuden käyttäminen (tableteille)
Windows 11 -tableteille,Windows + äänenvoimakkuus alaspäinYhdistelmä toimii samalla tavalla kuin tulostusnäyttö -painike.
Vaiheet:
- PainaWindows -logojaÄänenvoimakkuusPainikkeet samanaikaisesti.
- Näyttö himmentää lyhyesti, mikä osoittaa kuvakaappauksen.
- Kuvakaappaus tallennetaanKuvakaappauskansioKuvat.
Johtopäätös
Näyttökuvien ottaminen Windows 11: ssä ilman tulostusnäyttöpainiketta on yksinkertainen ja sillä on useita tapoja. Jopa Windows 11 tarjoaa monia työkaluja, jotka tekevät näytön kuvan sieppaamisesta nopeasti. Siksi käytätkö rakennettua työkalun ohjelmistoa, kuten Sniping-työkalua, pikanäppäimiä tai kolmansien osapuolten sovelluksia, tarpeitasi vastaavat menetelmää.
Muut artikkelit: