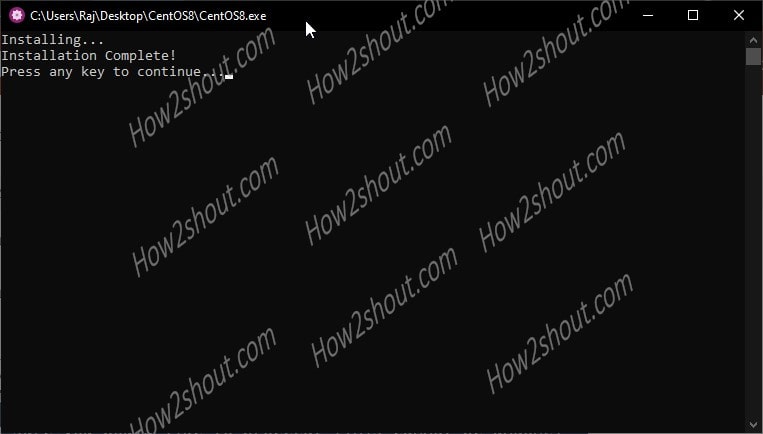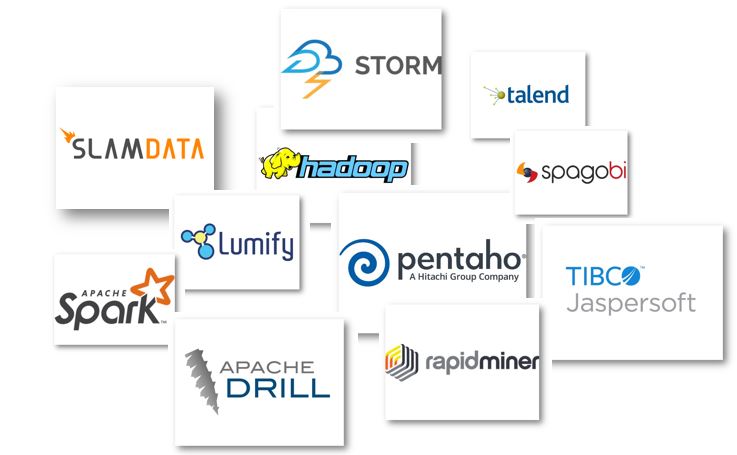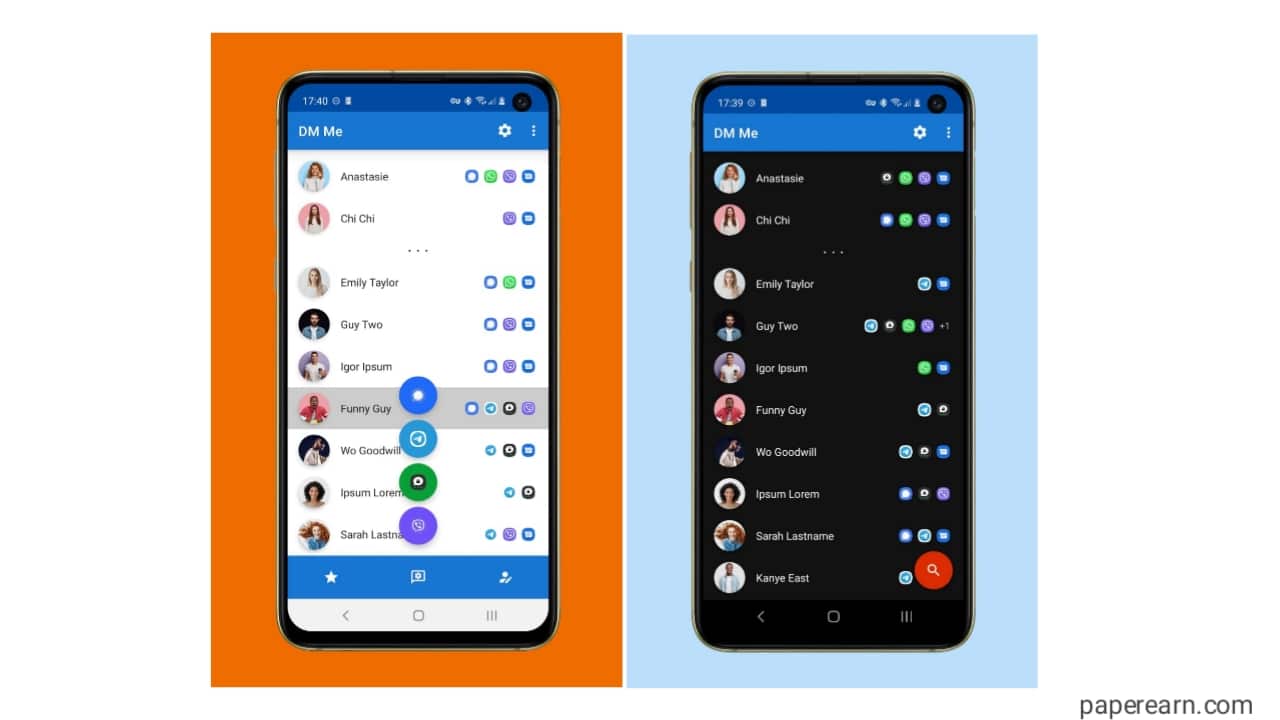Kruti Dev on hindi -fontti, jota käytetään kirjoittamaan Devanagari -skriptiin erilaisissa sovelluksissa, kuten Microsoft Word, Excel ja muut asiakirjojen luomistyökalut. Oletusarvoisesti Kruti Dev ei ole siellä Windows -järjestelmässä, joten meidän on asennettava se manuaalisesti hindin tekstin kirjoittamiseksi ja näyttämiseksi, joka on kirjoitettu Kruti Dev: n avulla. Tässä opetusohjelmassa opimme asentamaan Kruti Dev -fontin Windows 11 -järjestelmään.
Kruti Dev -fontin asentaminen Windows 11: een
Vaihe 1. Lataa Kruti Dev -fontti
Voimme ladata Kruti Dev -verkkoa Internetissä saatavilla olevista eri lähteistä. Sen sijaan, että menisimme tänne ja siellä, voimme kuitenkin käyttää Microsoft Store -sovellusta sovelluksen lataamiseen, joka tarjoaa kaikentyyppisiä hindi -fontteja yhdessä paikassa, mukaan lukien Kruti Dev -fontti. Joten joko avaa Microsoft -myymälä ja etsi “Kaikki hindi -fontitTaiKäytä tätä linkkiä.
Kun sovellussivu on avattu Microsoft Storessa, napsautaLadatataiSaadaPainike asentaaksesi sen.
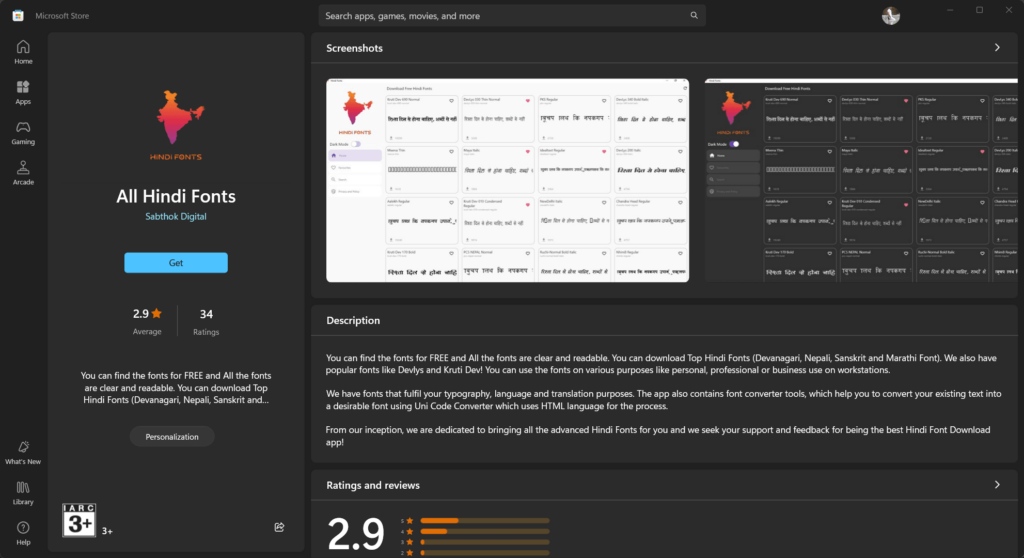
Vaihe 2. Asenna Kruti Dev -fontti Windows 11: een
Kun olet asentanut ”kaikki hindi -fontit” -sovelluksen, avaa se ja etsi "Kruti Dev", Sinulla on useita tyyppejä tämän fontin, napsauta haluamaasi ja sitten uudelleen"Lataa fontti”Painike.

Sinulla on ponnahdusikkuna, joka tallentaa haluamasi Kurti Dev -fontin. Kun olet saanut fonttitiedoston Windows 11 -järjestelmässä, napsauta avataksesi sen ja paina sitten ”Asentaa”Painike lopulta Kruti Dev -fontin saamiseksi järjestelmässäsi.
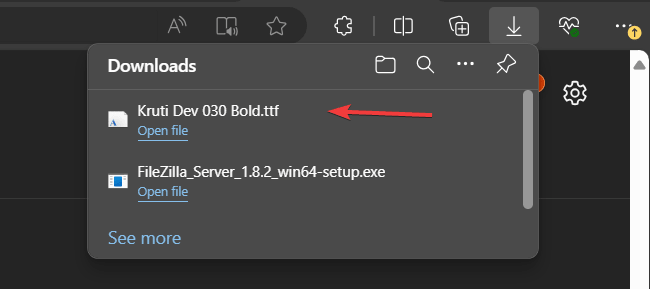
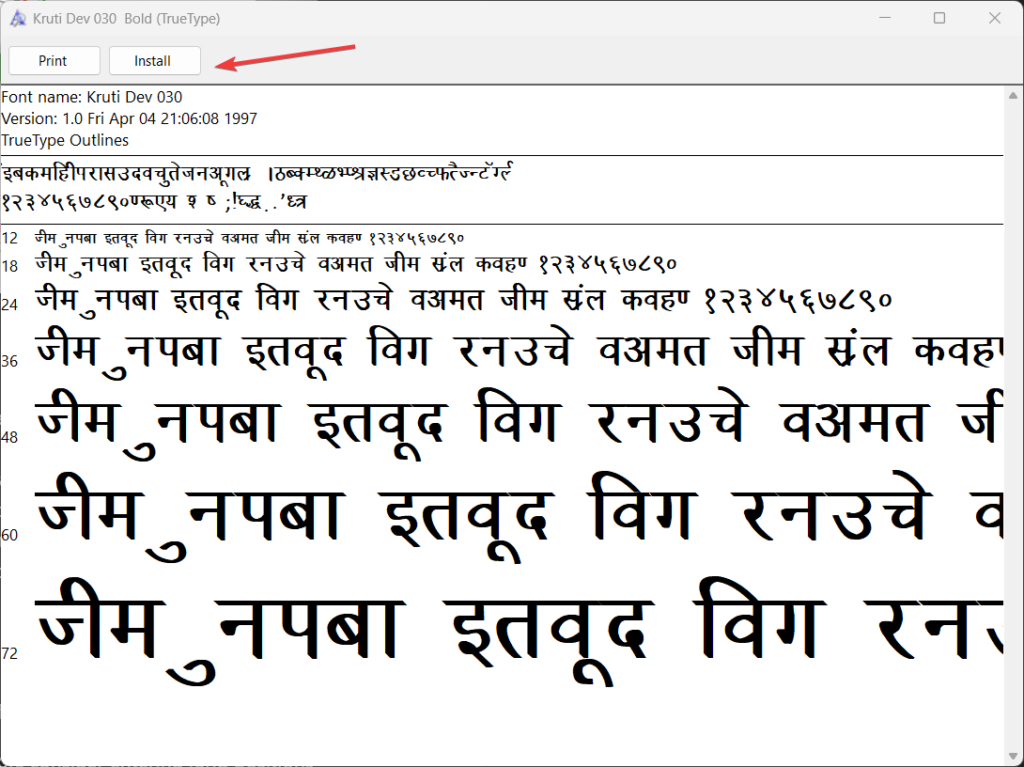
Vaihe 3: Kruti Dev -fontin käyttäminen
Nyt kun Kruti Dev on asennettu, voit käyttää sitä sovelluksissasi. Esimerkiksi käyttääksesi sitä Microsoft Wordissa tai muussa tekstisovelluksessa, siirry fonttien alueelle fontin valinta avattavasta ja hausta valitaksesi Kruti Dev -fontti:
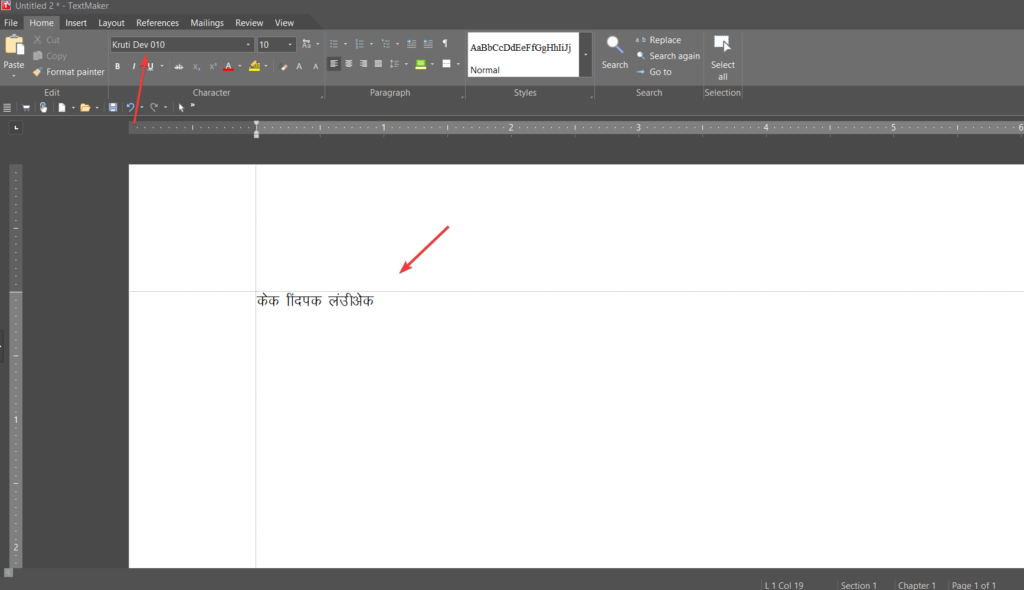
Vaihe 4: Hindi -näppäimistön asettaminen (valinnainen)
Kirjoita hindi Kruti Dev -fontin avulla saatat joutua määrittämään hindin näppäimistön asettelun:
- Avoimen kielen asetukset-
- Painostaa
Win + IAsetussovelluksen avaaminen. - Mennä jhk
Time & Language-Language.
- Painostaa
- Lisää kieli-
- Napsauttaa
Add a language. - Etsiä jtk
Hindija valitse se. - Seuraa kehotuksia asentaaksesi Hindi -kielipakkaus.
- Napsauttaa
- Vaihda näppäimistön asettelu-
- Kun Hindin kielen paketti on asennettu, voit vaihtaa englannin ja Hindi -näppäimistön asettelut painamalla
Win + Spacetai kielikuvakkeen käyttäminen tehtäväpalkissa.
- Kun Hindin kielen paketti on asennettu, voit vaihtaa englannin ja Hindi -näppäimistön asettelut painamalla
Johtopäätös
Joten Kruti Dev -fontin saaminen Windows 11: ssä ei ole vaikea prosessi, kuten olet nähnyt. Uusien käyttäjien on kuitenkin vaikeaa kirjoittaa hindin kielellä ilman hindi -sanan etikettejä nykyisessä QWERTY -näppäimistössä, joten on suositeltavaa ostaa hindi Devanagari -näppäimistö.
Muut artikkelit: