Microsoft Teams on yhteistyö- ja viestintäalusta, jota käytetään laajasti yrityksissä, kouluissa ja organisaatioissa kokouksiin, keskusteluihin ja tiimityöhön. Vaikka voimme asentaa sen lataamalla sen suoritettavan tai MS-myymälän, komentorivimenetelmä Winget -sovelluksella on selkeämpi.
Winget on Windows OS -paketinhallinta, jonka avulla käyttäjät voivat asentaa, päivittää ja hallita sovelluksia yhden komentorivityökalun kautta. Olitpa kehittäjä, IT-järjestelmänvalvoja tai tavallinen käyttäjä, tämä Winget-pohjainen opetusohjelma yksinkertaistaa asennusprosessia säästäen aikaa ja vaivaa.
Vaihe 1: Avaa PowerShell tai komentokehote
Winget on komentorivityökalu; Siksi sen käyttämiseksi meidän on päästävä komentopäätteeseen. Paina Windows 11 tai 10Voita avain + xtai napsauta hiiren kakkospainikkeellaAlkaaValikko ja valitseWindows -pääte (järjestelmänvalvoja) tai komentokehote (järjestelmänvalvoja).
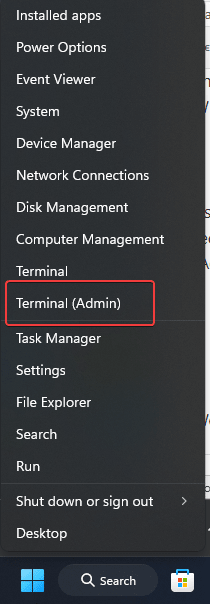
Vaihe 2: Vahvista Winget -asennus
Kaikissa Windows 10: n ja Windows 11: n uusimmissa versioissa on Winget esiasennettu sovelluspaketinhallinta. Joten varmistaaksesi, onko se järjestelmässäsi vai ei, käyttäjät voivat kirjoittaa seuraavan komennon:
winget --versionJos näet versionumeron, Winget on järjestelmässä; Muutoin sinun on ehkä päivitettävä Windows uusimpaan versioon tai asentamaan sovelluksen asennuspaketin manuaalisesti Microsoft Storesta.
Vaihe 3: Hae Microsoft Teams -paketti
Jos haluat löytää oikean paketin Microsoft -tiimille, käytä seuraavaa komentoa etsiäksesi joukkueita Winget -arkistosta. Annetussa komennossa luetellaan kaikki käytettävissä olevat versiot tai paketit, jotka liittyvät joukkueisiin.
winget search Microsoft.Teams
Vaihe 4: Asenna Microsoft -tiimit Windows 11 tai 10: een
Edellisessä viestissä vahvistimme joukkueiden saatavuuden sen sovellustunnuksen kanssa. Nyt voimme käyttää sitä suorittaaksesi tiimien asennuskomennon Windows 11 tai 10: llä Winget Package Manager -sovelluksella.
winget install Microsoft.TeamsVaihe 5: Käynnistä Microsoft -tiimit
Asennuksen jälkeen voit käynnistää Microsoft -tiimit etsimällä joukkueita Windows Start -valikosta.
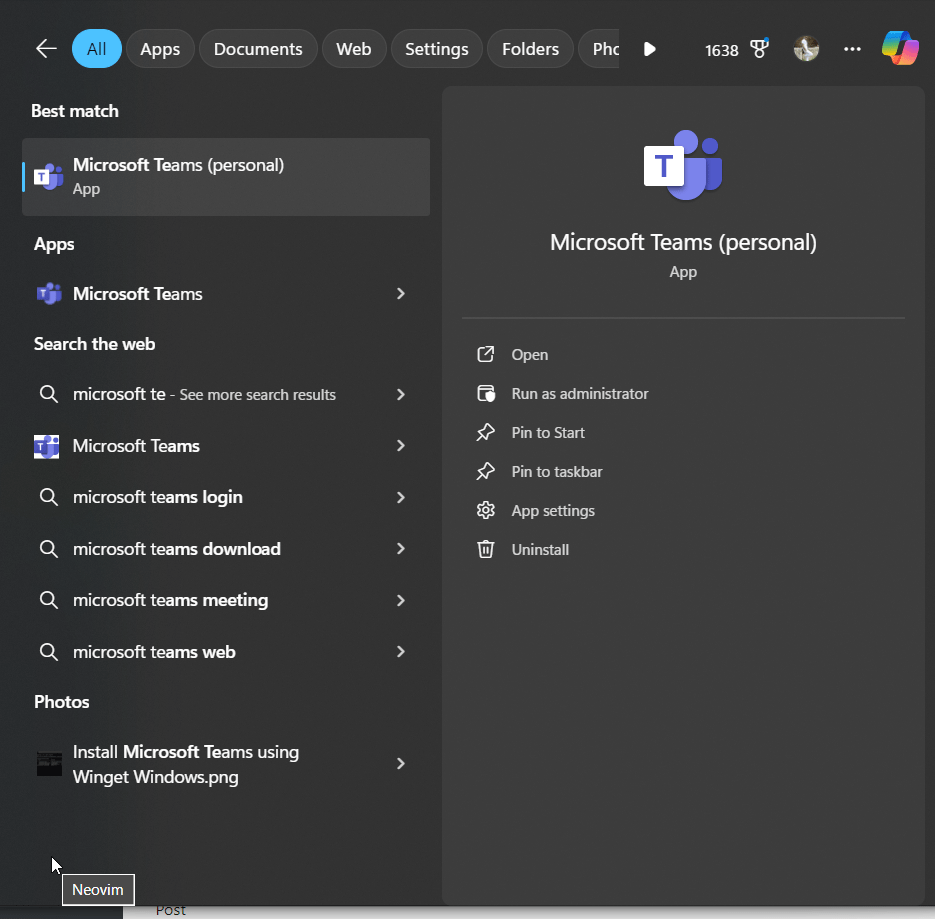
Vianmääritysvinkit:
- Järjestelmänvalvojana: Jos asennus epäonnistuu, varmista, että käytät PowerShell- tai komentokehotusta järjestelmänvalvojana.
- Internet -yhteys:Varmista, että sinulla on aktiivinen Internet -yhteys, jotta Winget voi ladata paketin.
Muut artikkelit:
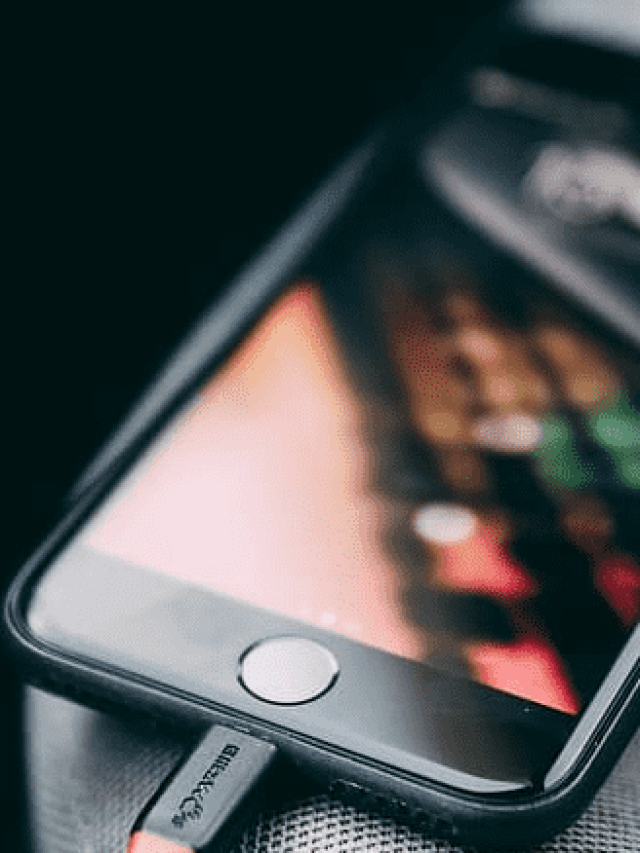
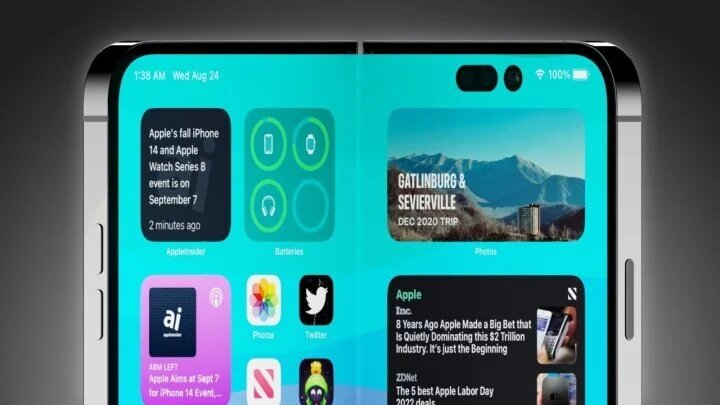

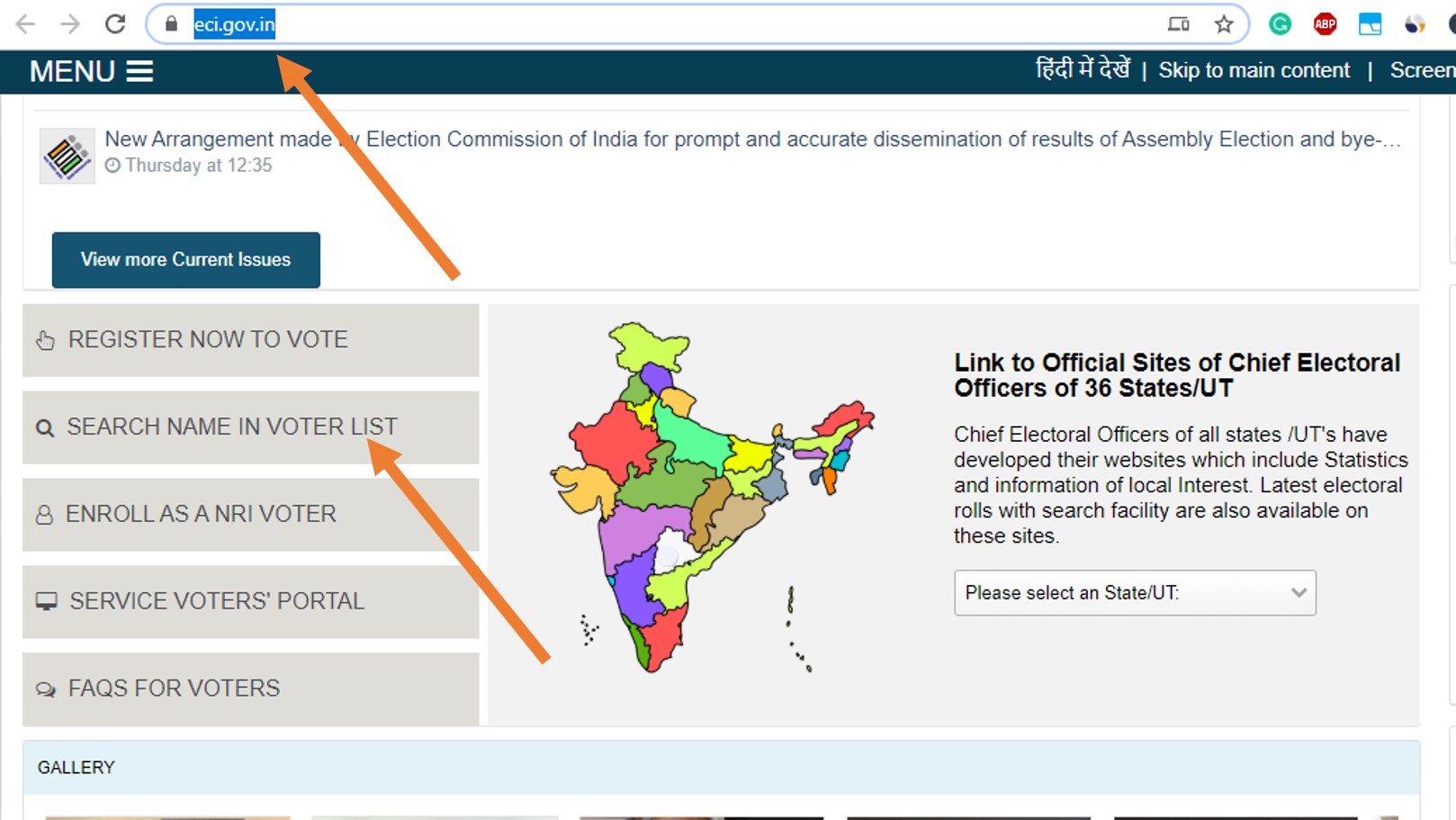
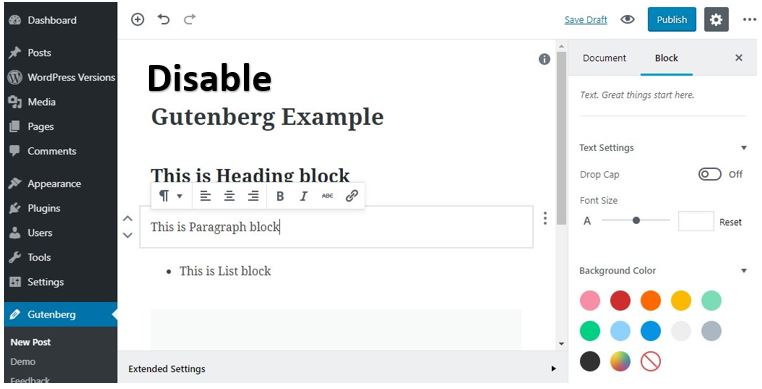




![Kuinka käyttää WhatsAppia ilman puhelinnumeroa [4 tapaa]](https://elsefix.com/images/5/2024/10/1728030782_use-whatsapp-without-phone-number.jpg)

