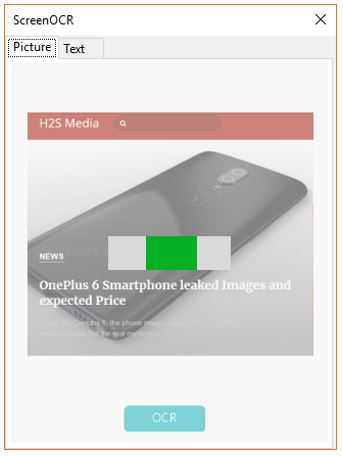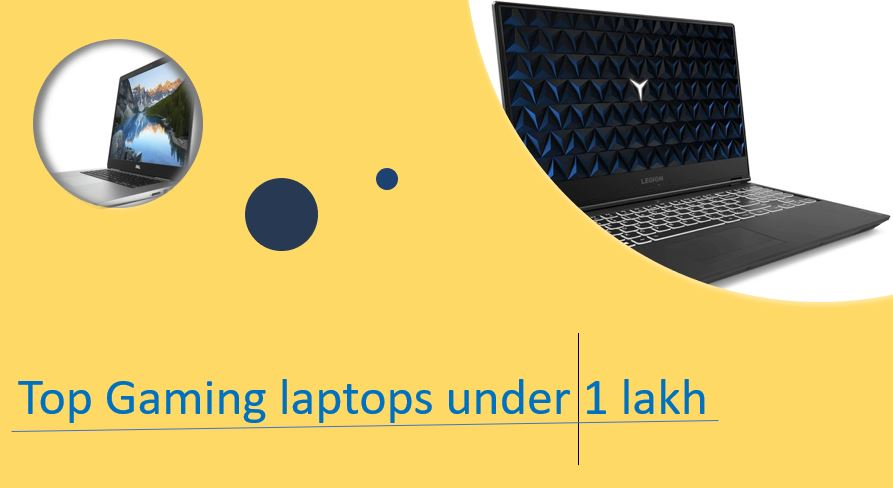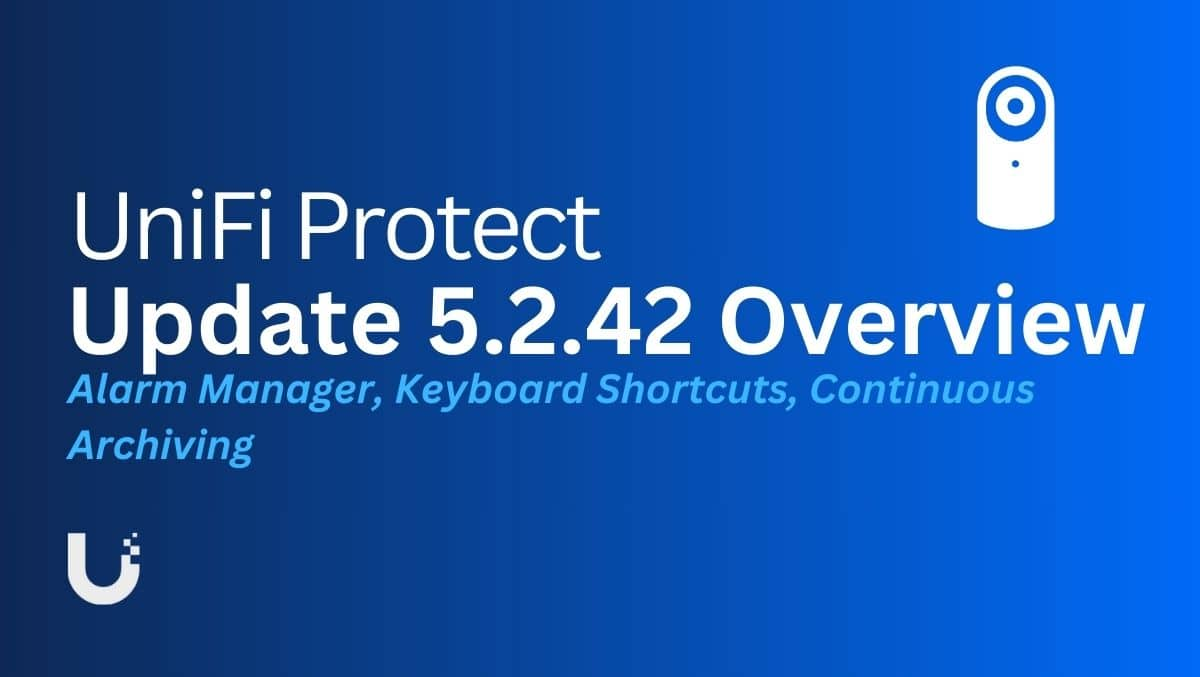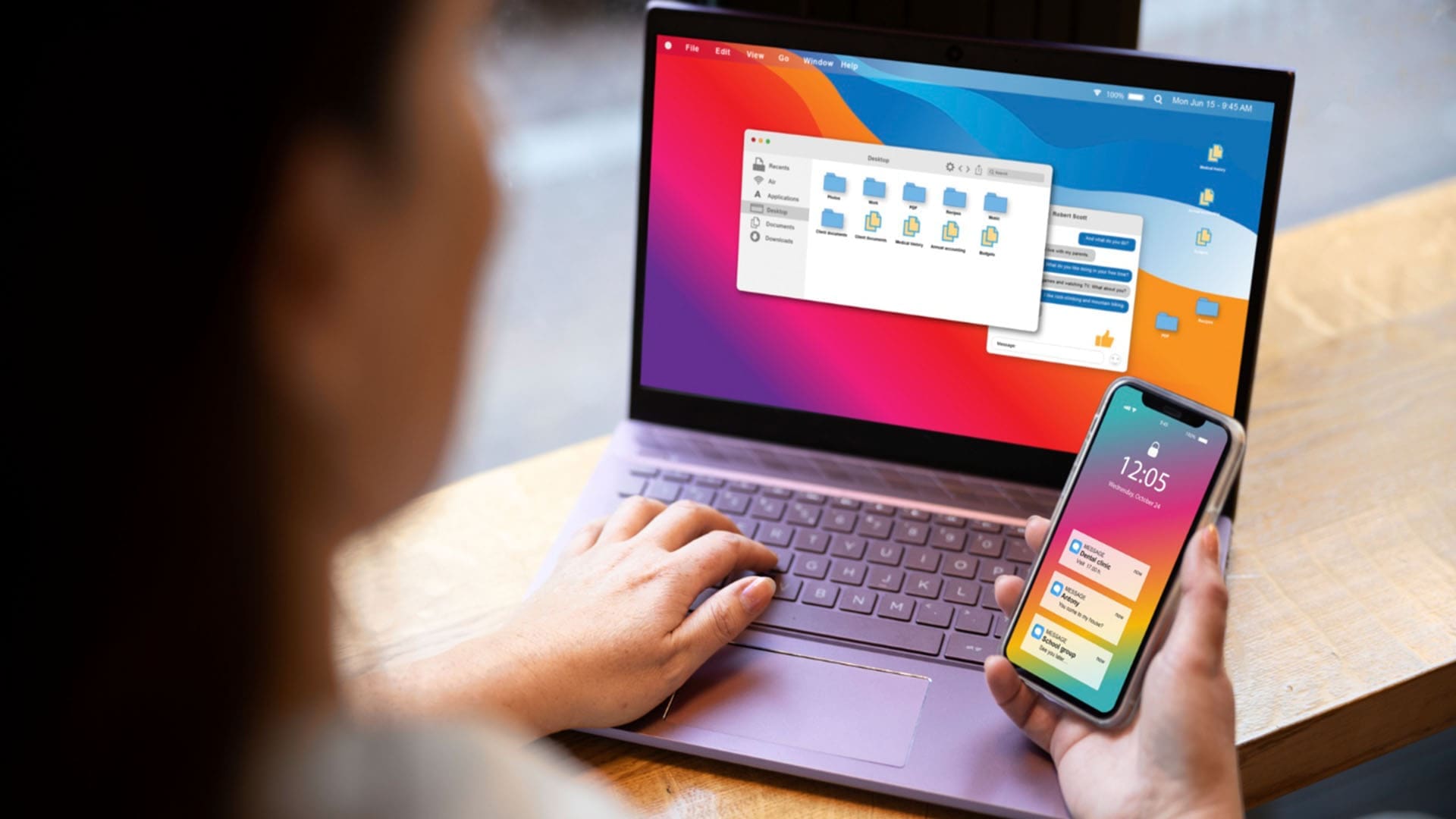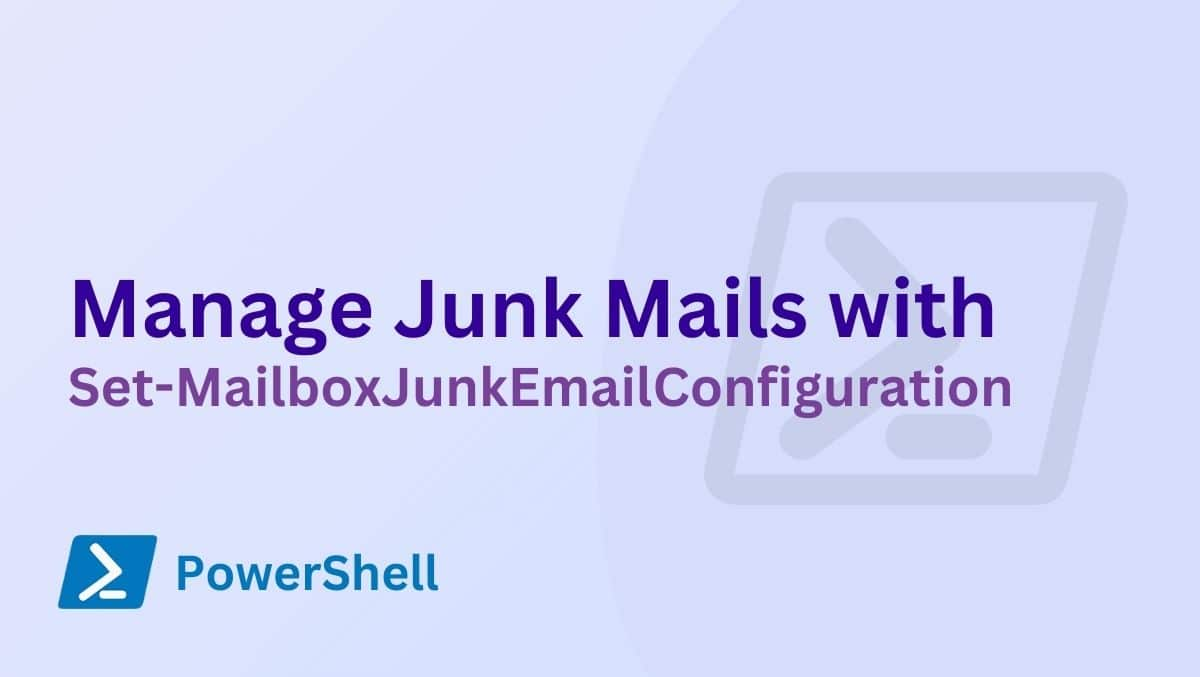Jos olet kehittäjä tai IT -ammattilainen, joka on kiinnostunut Kubernetesista ja säiliöorkesterista, Minikube on korvaamaton työkalu Windows -ympäristöllesi. Minikubea voidaan käyttää helposti Linuxissa, macOS tai Windowsissa, ja sen avulla voit käyttää yhden solmun Kubernetes-klusterin paikallisessa koneessa. Tämän ansiosta on vaivatonta kokeilla, kehittää ja testata sovelluksia ilman täysimittaisen Kubernetes-asennuksen tarvetta.
Tämä opas näyttää vaiheet Minikube -asentamisen asentamiseen Windowsiin komentokehotteen tai PowerShellin avulla Wingetin kautta
Vaatimukset
Tämän opetusohjelman suorittamiseen ei vaadita mitään erityistä; Tässä on jokapäiväisiä asioita, joita tarvitset:
- Windows 10 tai 11 kpl
- Pääsy PowerShell tai komento pomp/päätelaitehallinnolliset oikeudet
- Minikube luottaa virtualisointiin, kuten VirtualBox, Hyper-V, Docker tai mikä tahansa muu tuettu alusta.
Vaihe 1: Asenna virtualisointialusta
Kuten vaatimusosiossa sanotaan, tarvitsemme virtualisointialustan työskentelemään Minikuben kanssa Windowsissa. Jos sinulla on jo asennettu Hyper-V, Docker tai VirtualBox, voit ohittaa tämän vaiheen. Aloittelijat voivat kuitenkin aloittaa VirtualBox tai Hyper-V: llä.
Minikube vaatii hypervisorin luomaan ja hallitsemaan virtuaalikoneita Kubernetes -klusterillesi. Voit valita Hyper-V: n ja VirtualBoxin välillä. Näin asentaa ne:
Hyper-V: n asentamiseen
- Avaa PowerShell järjestelmänvalvojana.
- Suorita seuraava komento käyttöön hyper-v: notoidaksesi:
Enable-WindowsOptionalFeature -Online -FeatureName Microsoft-Hyper-V -All
- Kun olet valmis, käynnistä järjestelmä uudelleen.
Ne, jotka haluavat käyttää Virtualbox:
- Lataa VirtualBox -asennusohjelmavirallinen verkkosivustoJa suorita se.
- Sen jälkeen seuraavat näytön ohjeita asentaaksesi VirtualBox.
Samoin ne, jotka haluavat käyttää Dockeria Minikube -ohjaimena, voivat ladata ja asentaa sen asennuksen.
Vaihe 2: Asenna Minikube Windows 11 tai 10: een Wingetin avulla
Siirry nyt Windows -hakukenttään ja avaa PowerShell tai komentokehote, mutta hallinnollisella pääsyllä.Kun minkä tahansa niistä kuvake näkyy ikkunoiden hakualueella, napsauta sitä valitaksesi ”Järjestelmänvalvojana. "
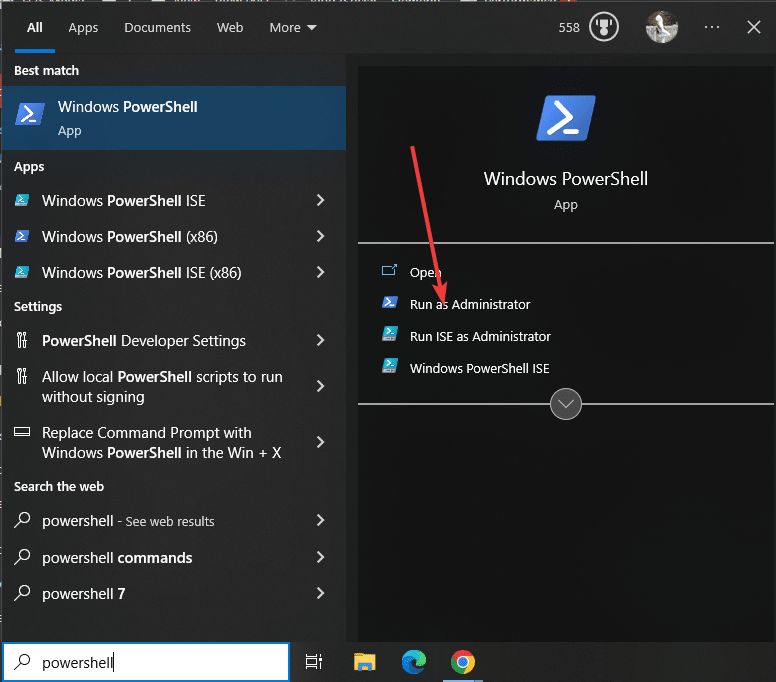
Kun olet avannut PowerShellin tai komentokehotteen, tarkista, onko oletus Windows -paketinhallinta “Winget” käytettävissä. Vaikka kaikki Windowsin uusimmat versiot, se on jo olemassa, vielä vahvistettava, suorita:
winget -vNäet paketinhallinnan version, joka vahvistaa sen saatavuuden. Jos sitä ei ole siellä, voit asentaa sen manuaalisestiKirubi.
Koska meillä on paketinhallinta, suoritetaan nopeasti komento ladata ja asentaa Minikube Windows 10/11 -järjestelmään. Parasta on, että sinun ei tarvitse etsiä täältä tai siellä mihinkään asennukseen.
winget install Kubernetes.minikubeOdota muutama sekunti; Internet -yhteydestäsi riippuen Minikube asennetaan.
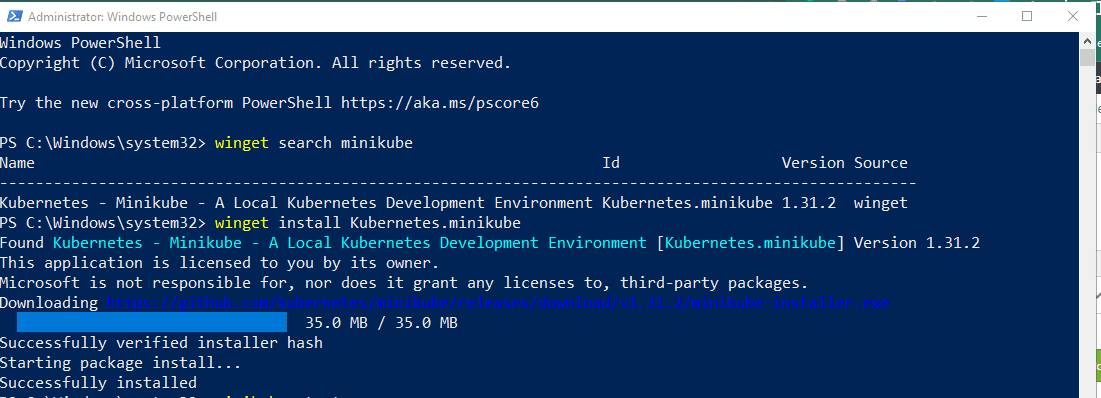
Vaihe 3: Varmista Minikube -asennus
Sulje ensin nykyinen PowerShell- tai CMD -istunto. Sulje sitten sovellus ja käynnistä se aloitusvalikosta järjestelmänvalvojan oikeuksilla, kuten meVaihe 2tästä opetusohjelmasta. Tämävaaditaan siten, että PowerShell tunnistaa asennetun Minikube -komentotyökalun polun.
Nyt tarkista Minikube -asennuskäyttö:
minikube statusSaat jotain alla, mikä tarkoittaa, että se on aloitettava.
Profile "minikube" not found. Run "minikube profile list" to view all profiles. To start a cluster, run: "minikube start"
Vaihe 4: KUBECTL CLI: n asettaminen Windowsissa
Voimme käyttää Kubernetesin komentorivityökalua, kubectl, klusteriresurssien hallintaan, sovellusten käyttöönottoon ja tarkastamaan Kubernetes-klusterien lokit. Jos haluat, tässä on komento asentaa se.
winget install Kubernetes.kubectl
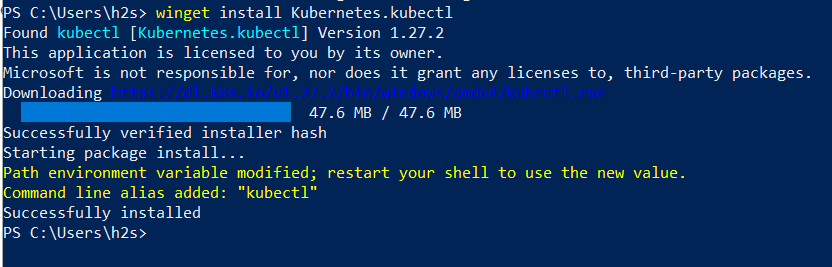
Huomautus: Käynnistä PowerShell tai CMD uudelleen ja suorita uudelleen järjestelmänvalvojana käyttämään Kubectl -komentoriviä.
Voit tarkistaa käyttämäsi version:
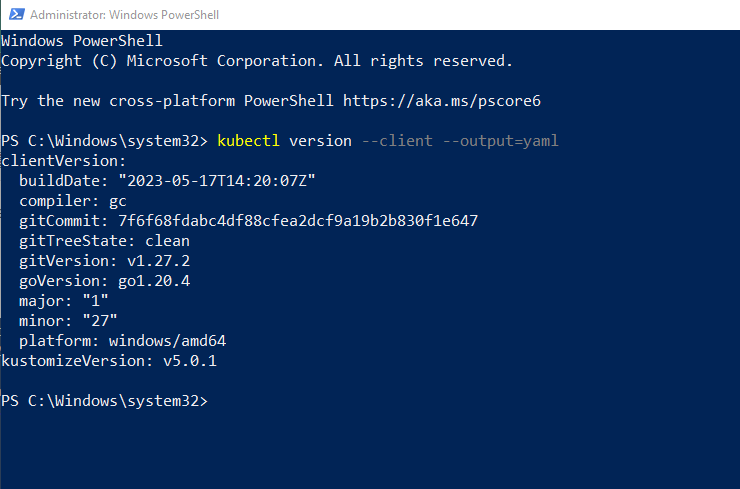
Vaihe 5: Käynnistä Minikube
Nyt aloitamme Minikuben ladataksesi vaadittavat ISO -tiedostot ympäristön luomiseksi. Tärkein asia, joka sinun on tarkasteltava tässä, on kuitenkin kuljettaja, jota haluat käyttää Minkuben kanssa.
Jos juokset:
minikube start
Sitten se valitsee automaattisesti järjestelmän käytettävissä olevan suositun ohjaimen. Tämä tarkoittaa, että jos hyper-v on käytettävissä, se valitsee sen; Muuten se valitsee VirtualBoxin tai muun ohjaimen.
Mutta jos haluat sen toimivan manuaalisesti tietyn virtualisointialustan kanssa, mainitse se yllä olevassa komennossa.
Esimerkiksi:Aloittaa sen Dockerilla:
minikube start --vm-driver docker
VoitKorvaa Docker muilla ohjaimilla, jos haluat. Lisätietoja onvirallinen asiakirja.
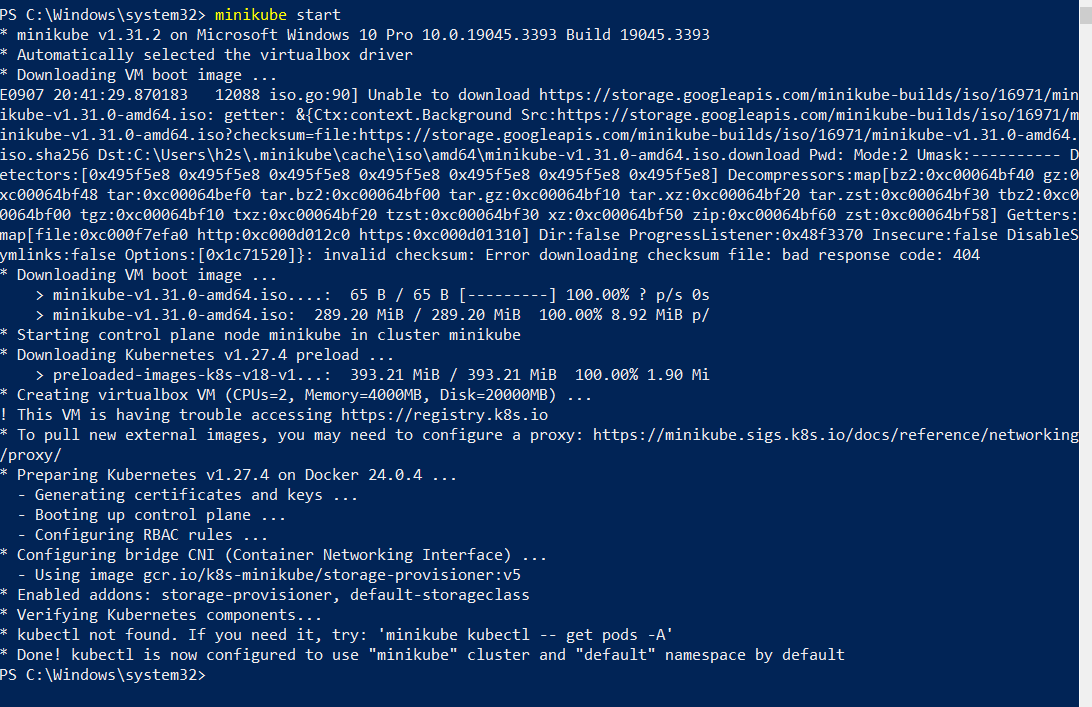
Kun asennus on valmis, voimme tarkistaa sen lisätietoja annetuilla komennoilla.
• Tilaa varten:
minikube status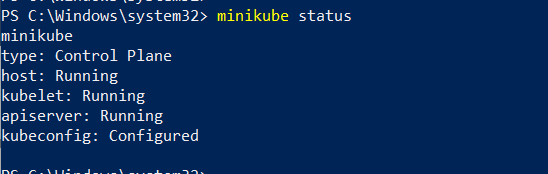
- Minikube -komentorivin saaminen SSH: n kautta:
minikube ssh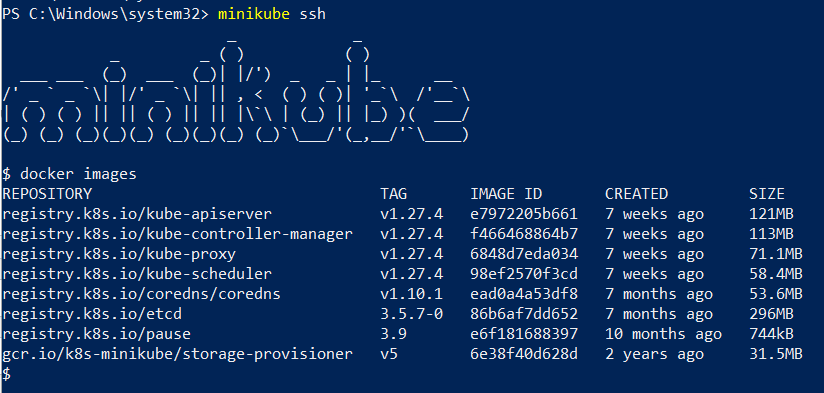
- Käytä:
minikube addons list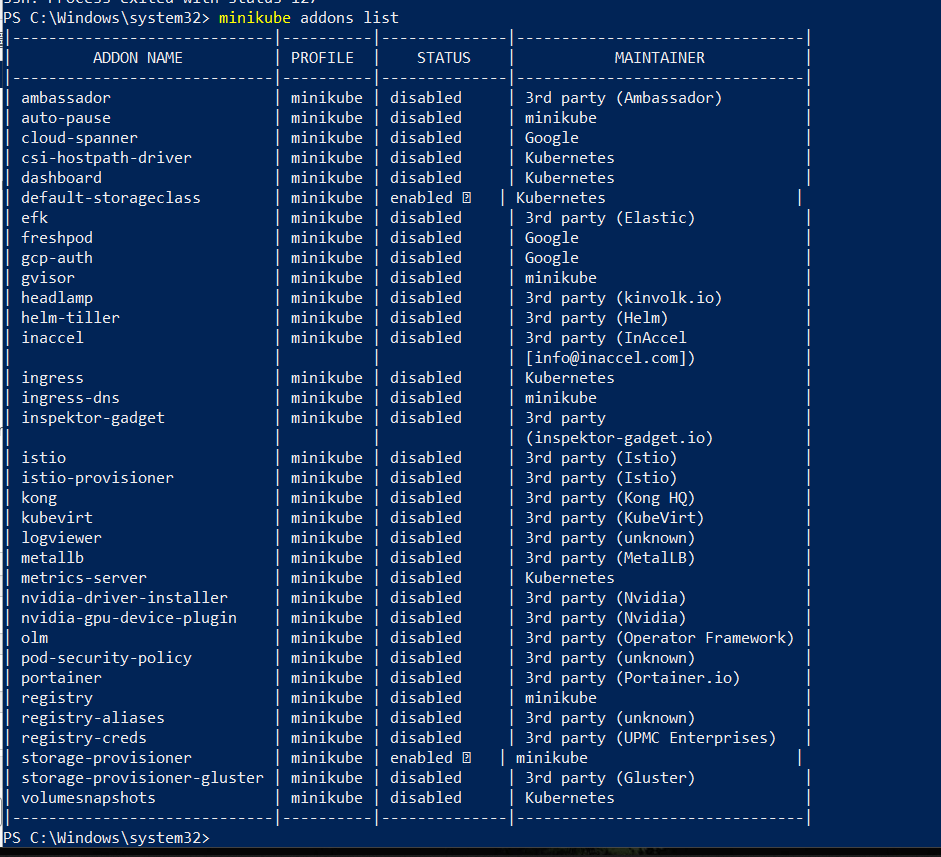
- Klusteritietojen tarkistaminen
kubectl cluster-info- Nähdä, mitkä ovat nykyisin aktiiviset solmut:
kubectl get nodes- Klusterin oletuskokoonpanokuva
kubectl config view- Minikube -klusterin lopettaminen ja poistaminen:
minikube stop
minikube deleteVaihe 6: Suorita Minikube -kojelauta Windows 10: ssä tai 11: ssä
Minikube sisältää lisäosan nimeltäKojelauta, joka on automaattisestikäytössä suorittamalla annettu komento tässä vaiheessa. Siksi voimme aloittaa sen pääsyn verkkopohjaiseen Kubernetes-käyttöliittymään säilö-sovellusten käyttöönottoon ja klusterin hallintaan, yleiskuvan resursseista ja paljon muuta…
minikube dashboard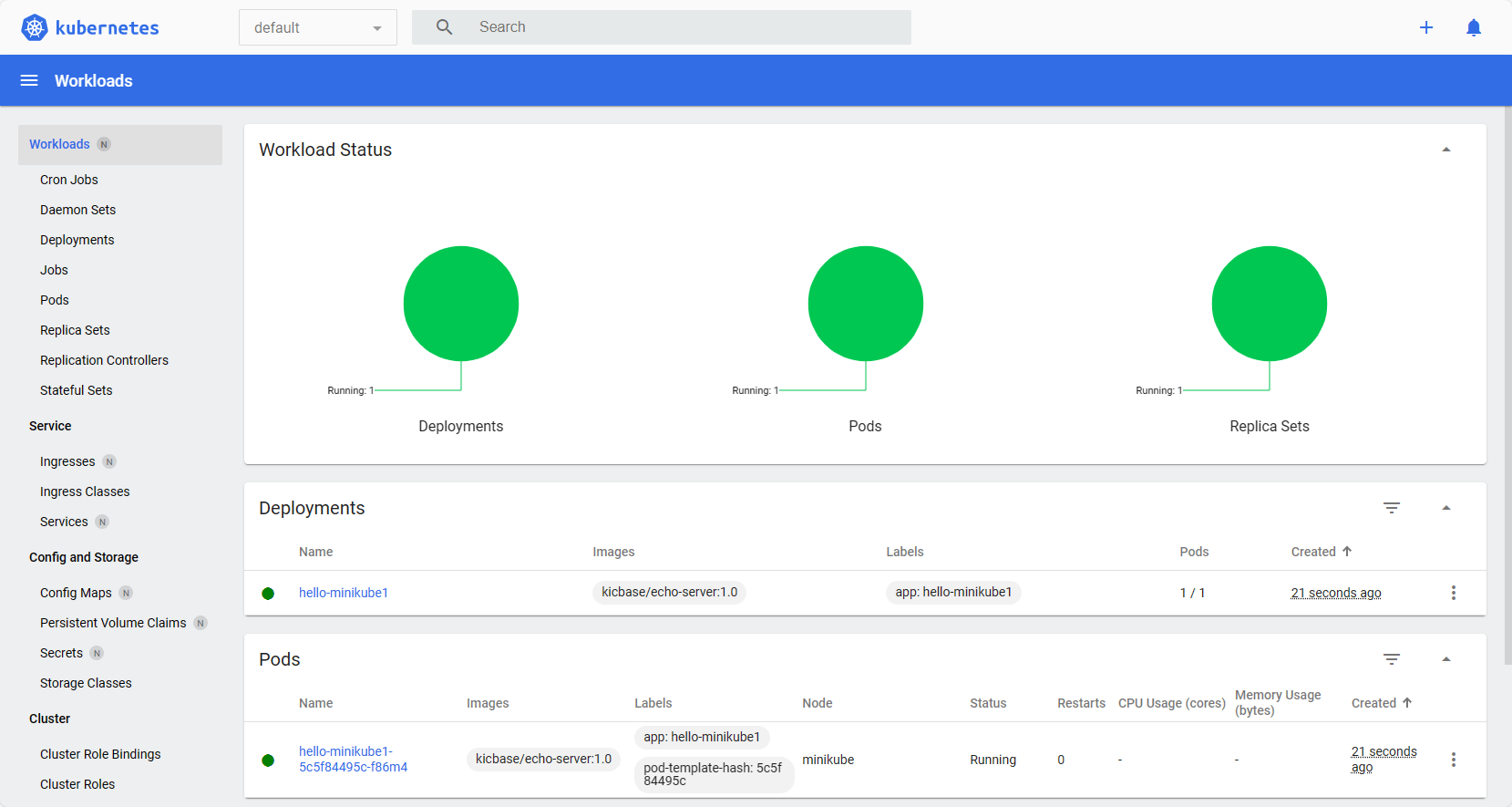
Paikallisessa järjestelmässä, jossa olet asentanut tämän Kubernetes -toteutuksen, selain avautuu automaattisesti ja antaa sinulle kojelaudan verkkoliittymän.
Vaihe 7. Pääsy Kubernetes -kojelauta etäisesti (valinnainen)
Jos käytät Minikubea paikallisella Windows-palvelimella, jossa on vain komentorivi-käyttöliittymä ja haluat käyttää Minikube-kojetaulua etäisestiTietokone, joka on saatavana samassa verkossa kuin palvelimesi, sen sijaan, että käyttäisit edellisen vaiheen komentoa, voit käyttääkubectl -välityspalvelinavata paikallinen8001ja pääsy Kubernetes -verkkoliittymäänkäyttämällä annettua syntaksia.
kubectl proxy --address='0.0.0.0' --disable-filter=trueHuomautus: Jos haluat rajoittaa Web -käyttöliittymän pääsyä tiettyyn IP -osoitteeseen, korvaa 0,0.0.0 yllä olevassa komennossa. Muutoin mikä tahansa verkon järjestelmä voi käyttää kojelautaa.
Kun olet suorittanut yllä olevan komennon, avaa kaikki selaimet, jotka voivat käyttää Minikube -palvelimen IP -osoitetta ja osoittaa sen:
https://server-ip-address:8001/api/v1/namespaces/kubernetes-dashboard/services/https:kubernetes-dashboard:/proxy/LisätietojajaMinikube, katso virallinen asiakirja.