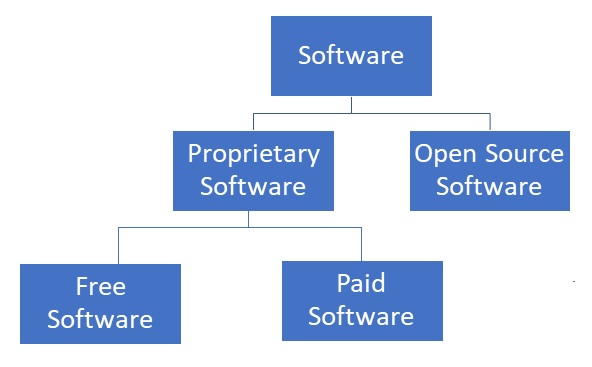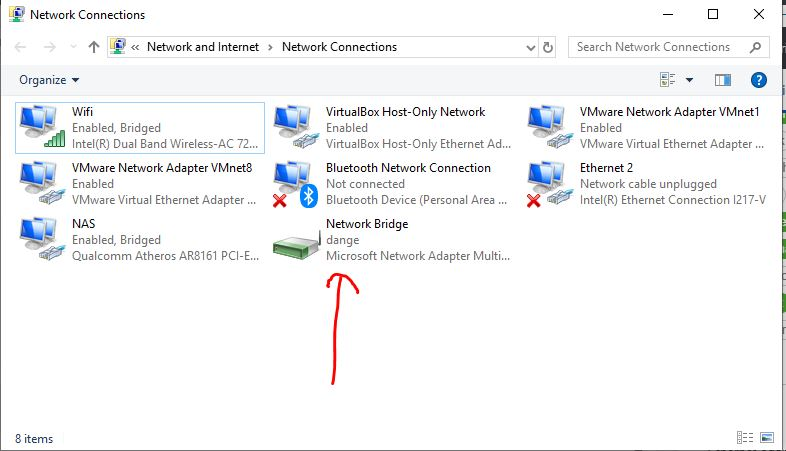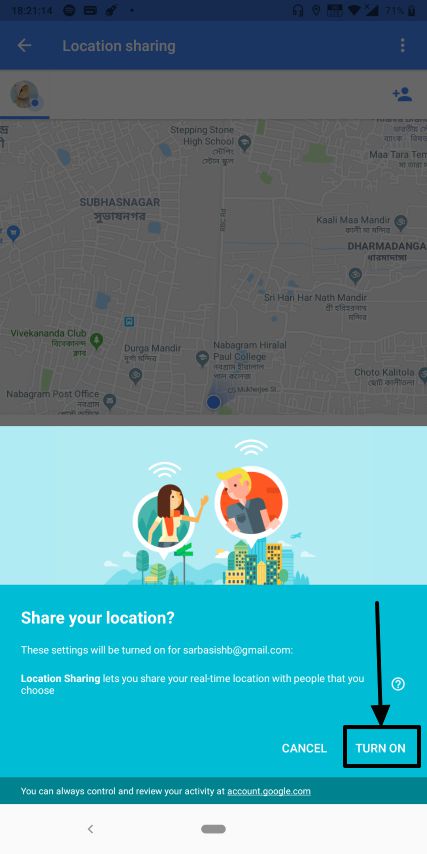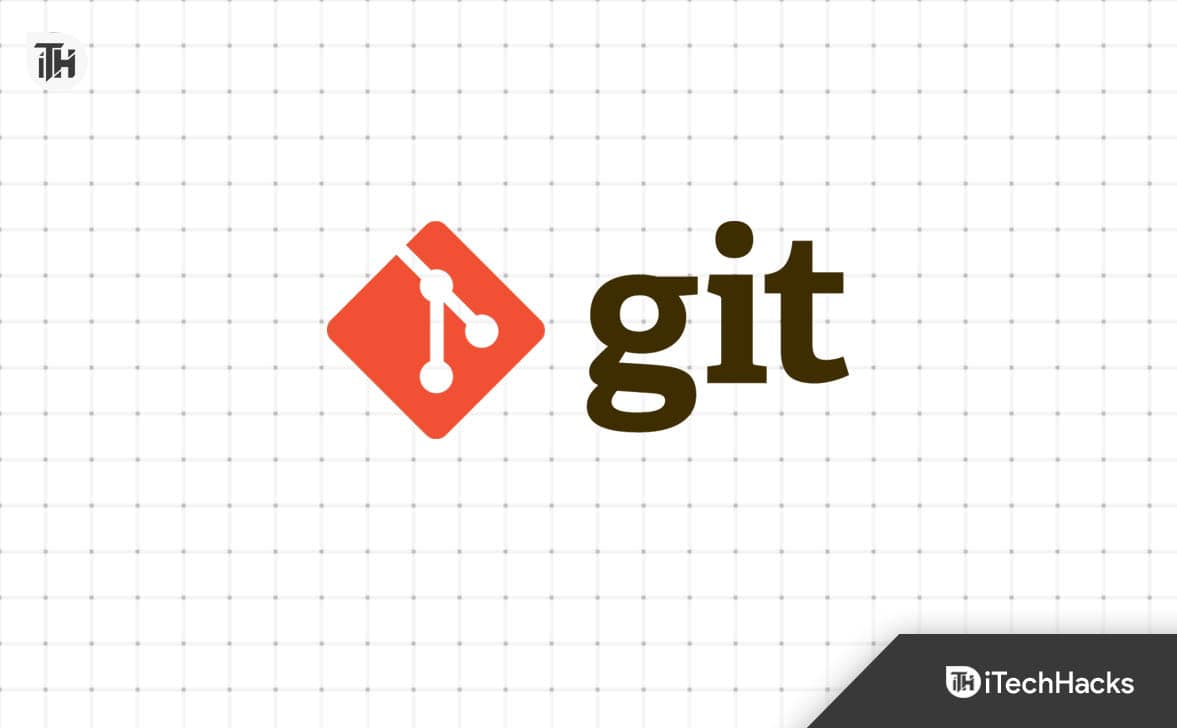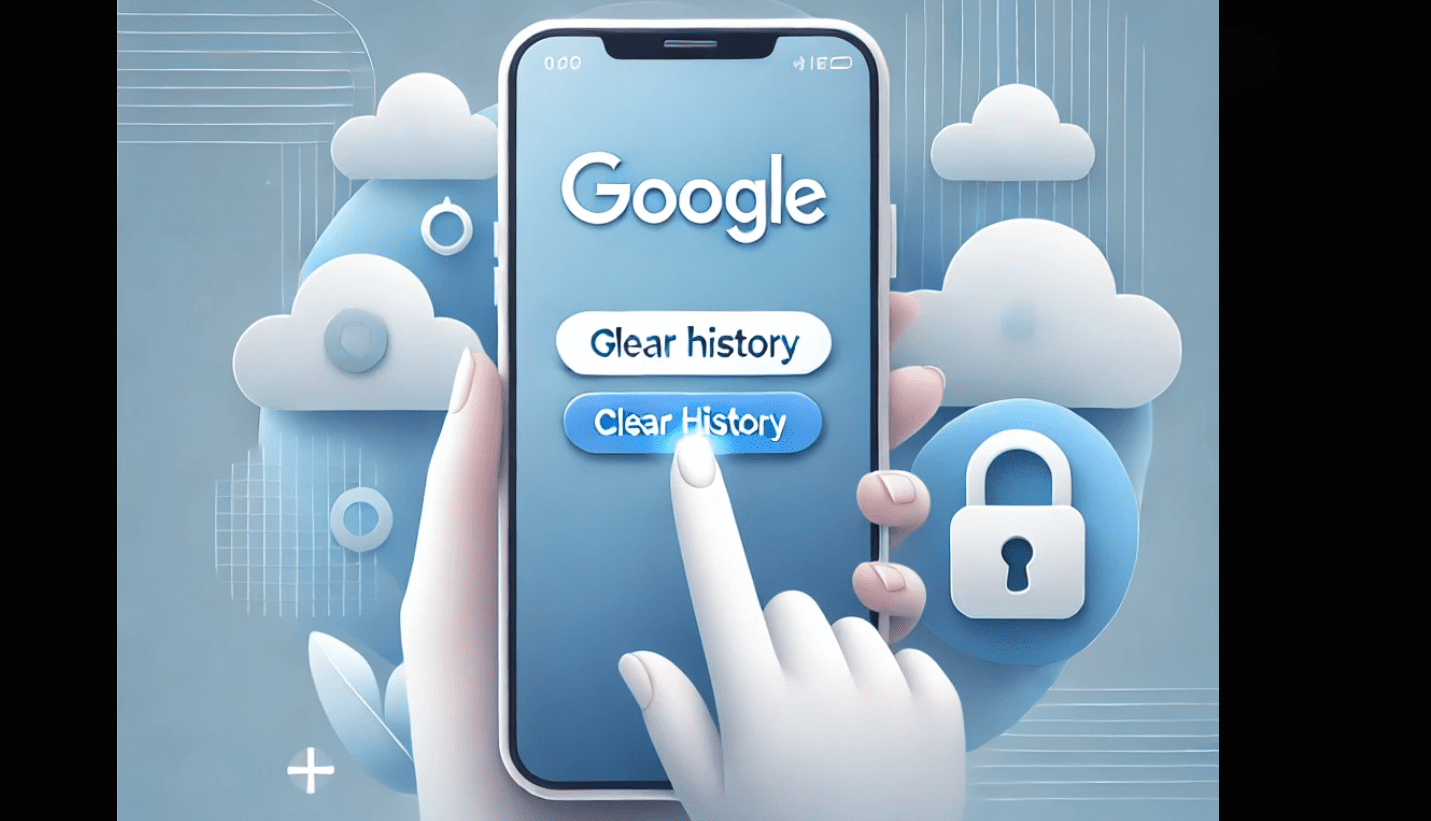AutoHoTkey on Windowsin tehokas komentosarjakieli, jonka avulla käyttäjät voivat automatisoida toistuvat tehtävät. Se voi myös luoda pikanäppäimiä, uudelleensuuntaisia avaimia jne. Se on suosittu harrastajien ja kehittäjien keskuudessa tuottavuuden lisäämiseksi ja erilaisten räätälöintivaihtoehtojen tarjoamiseksi Windows -kokemuksen parantamiseksi.
Käyttämällä Windows Package Manager -sovellusta, joka tunnetaan myös nimellä Winget, voimme asentaa AutoHoKeyn silmän silmänräpäähän yhdellä komennolla. Tässä artikkelissa keskustellaan AutoHoteKeyn asentamisesta Windowsiin Wingetin avulla, joten sinun ei tarvitse avata selainta tai Surf -verkkosivustoja ohjelman asentamiseksi.
Vaihe 1: Avaa komentokehote tai PowerShell
Asentaaksesi AutoHoKeyn Wingetin avulla, sinun on avattava komentokehote tai PowerShell järjestelmänvalvojan oikeuksilla.
- Avaa Käynnistä -valikkoja kirjoita ”cmd"Tai"Powershell. "
- Napsauta hiiren kakkospainikkeellaja valitseJärjestelmänvalvojana.
Vaihe 2: Asenna Winget (ellei ole jo asennettu)
Microsoftin Windows Package Manager (WinGet) tulee esiasennettuna sovelluksena kaikissa Windows 11: n että 10: n viimeisimmissä versioissa; CMD- tai PowerShell Run -sovelluksessa on kuitenkin vahvistaa, onko se järjestelmässäsi vai ei:
winget --versionJos Winget tunnistetaan, olet kaikki asetettu jatkamaan. Jos ei, sinun on ehkä päivitettävä Windows tai asenna AsentajaMicrosoft -kaupasta.
Vaihe 3: AutoHoTkey -paketin haku
Tarkistetaan ensin, onko asennettava paketti saatavana Winget -arkistossa. Tätä varten voimme etsiä AutoHoTkey -komennon käyttämällä AutoHoteKeyn käytettävissä olevia versioita.
winget search AutoHotkeyVaihe 4: Asenna AutoHoTkey Wingetin avulla
Tuloksena näet paketin yksityiskohdat yhdessä sovellustunnuksen kanssa, jonka avulla voimme asentaa AutoHoTkey:
winget install AutoHotkey.AutoHotkey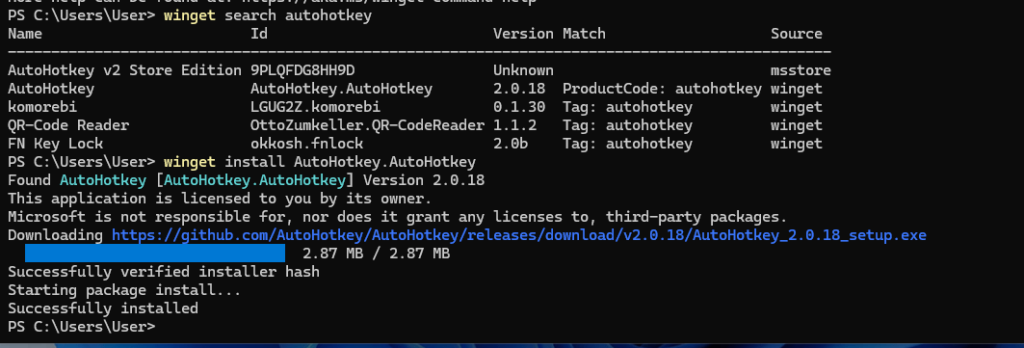
Vaihe 5: Varmista asennus Windows 11 tai 10: ssä
Voimme vahvistaa, että asennus tehdään oikein käyttämällä sovellusta. Napsauta niinKäynnistysvalikkoja etsiäAutomaatti; Kun sen kuvake tulee näkyviin, napsauta sitä.
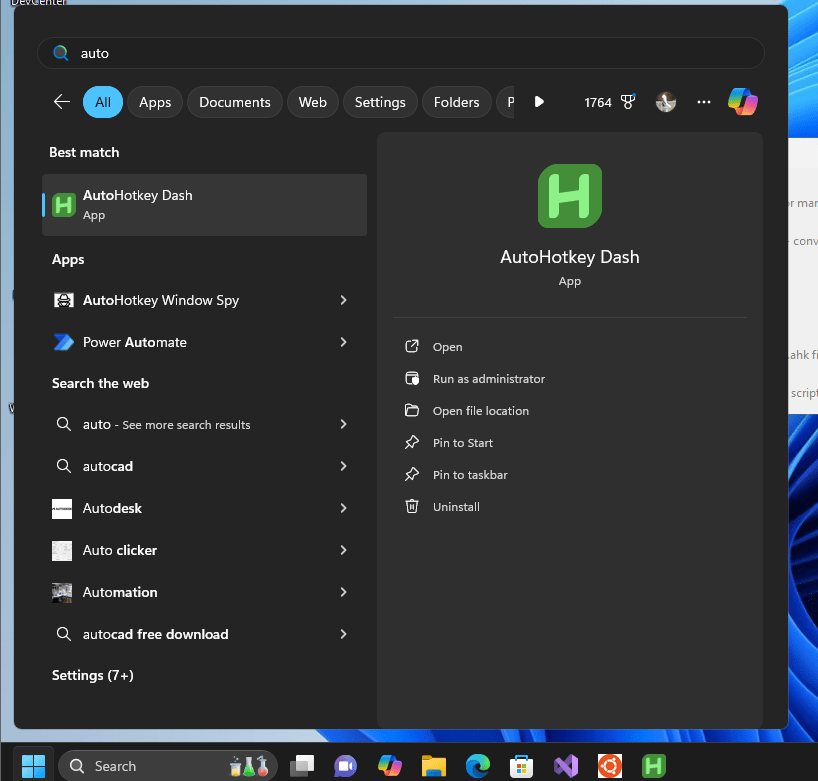
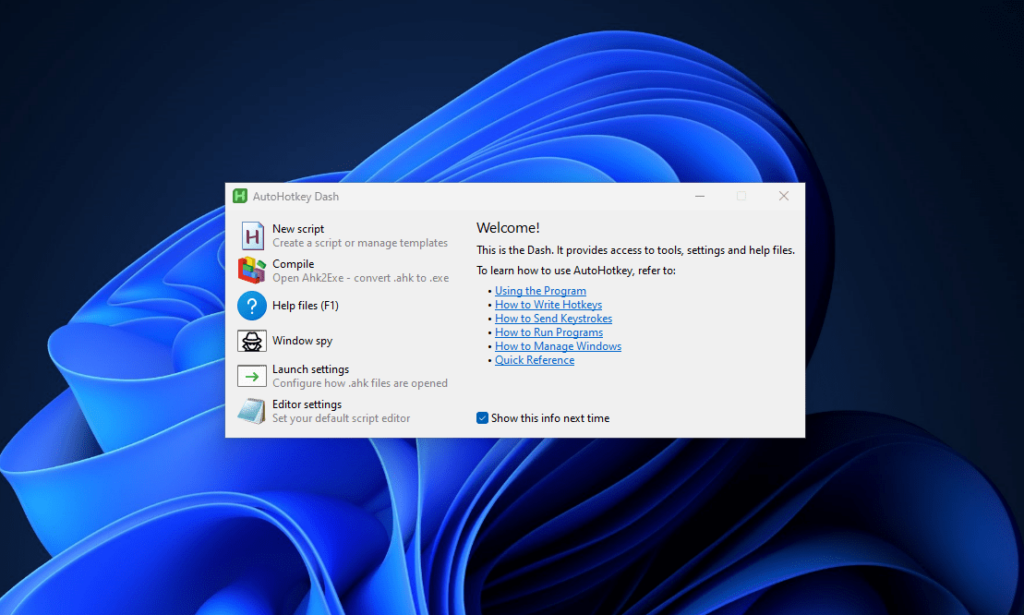
Vaihe 6: Käynnistä ja testaa AutoHoTkey
- AutoHoTkey -skripteillä on yleensä a
.ahkTiedoston laajennus. Asennuksen testaaminen: - Luo uusi tekstitiedostotyöpöydälläsi; nimetä se
Test. - Lisää seuraava näytekomentosarja avataksesi muistiinpanon pikakuvakkeella, ts.Ctrl+n.
^n:: { ; Ctrl + N
Run "notepad.exe"
}NapsautaTiedostovalikkomuistilappu-valita"Tallenna nimellä"vaihtoehtotai paina Ctrl+Shift+S-lla Tallenna tiedosto laajennuksella ".Aahk". Tämä tarkoittaa, että tiedosto on “test.ahk”. Kun olet valmis, kaksoisnapsautaseKäsikirjoituksen käynnistäminen.
Nyt kun sinäpainostaaCtrl + n, Muistiinpano avautuu automaattisesti osoittaen, ettäAutomaattitoimii hyvin. Katsovirallinen asiakirjan oppia lisää autohoteekista ja sen komennoista.
AutoHoTkeyn päivittäminen tai poistaminen Wingetin kanssa
KanssaWinGet, AutoHoTkey -asennuksen hallinta on suoraviivaista.
Päivittää AutoHoTkey-
winget upgrade AutoHotkey.AutoHotkeyAutoHoTkeyn asennuksen poistamiseksi-
winget uninstall AutoHotkey.AutoHotkeyNämä komennot varmistavat, että AutoHoTkey-asennus pysyy ajan tasalla tai se voidaan poistaa.
Johtopäätös
No, tämän opetusohjelman vaiheissa olemme nähneet, että AutoHoTkeyn asentaminen Wingetin avulla on nopeaa ja tehokasta. AutoHoTkey -käyttämällä käyttäjät voivat valjastaa Windows Automationin voiman yksinkertaistamalla toistuvia tehtäviä, luomalla mukautettuja pikakuvakkeita ja parantamalla niiden tuottavuutta mukautetuilla skripteillä.
Muut artikkelit: