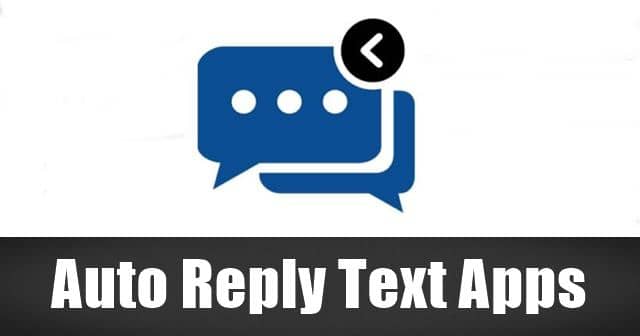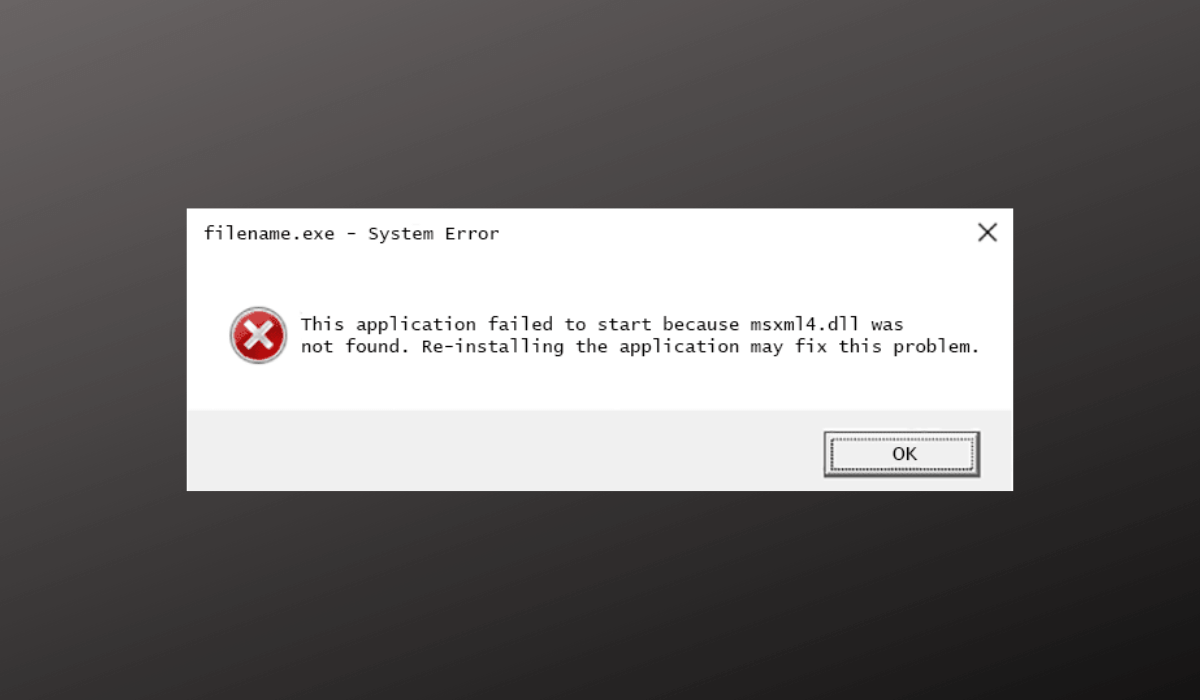Java vaatii monia sovelluksia, jotka on rakennettu sen yli toimimaan oikein. Sen lisäksi, että kehittäjät, jotka työskentelevät joidenkin Java -projektien parissa, on myös asennettava JDK heidän järjestelmäänsä. Siksi tässä artikkelissa puhumme, kuinka voimme käyttää komentokehotetta tai PowerShelliä tietty Java 11 -version asentamiseen Windows 11 tai 10: een. Komentorivimenetelmän käyttäminen joidenkin ohjelmistojen asentamiseen on melko suoraviivaista verrattuna manuaalisesti vierailuun sen verkkosivustoon Lataa ja asenna se.
Miksi Java 11?
Syynä etenkin Java 11 -version käyttämiseen johtuu periaatteessa joko suoritettavan sovelluksen kysynnästä tai kehittäjä tarvitsee sen projektiin. Muutoin Javan uusimmat LTS (pitkäaikainen tuki) on käytettävissä käytettävissä.
Edellytykset
- Windows 11 tai 10 käynnissä oleva järjestelmä
- Komentorivin käyttö järjestelmänvalvojan oikeuksilla
- Aktiivinen Internet -yhteys
1. Avaa komentokehote tai PowerShell
Tässä artikkelissa käytetään erityisesti komentoriviä sovellusten tai ohjelmointikielten, kuten Java -ohjelmointikielten, ohjaamiseen. Siksi napsauta Windows -käynnistyspainiketta ja hakukenttätyyppiä -Komentokehote,Valitse ”, valitse” Valitse ”Järjestelmänvalvojana”Vaihtoehto.

2. Päivitä Winget -lähde
Winget on Microsoft Windows 10- ja 11 -käyttöjärjestelmien oletuspakettienhallinta. Sen avulla käyttäjät voivat asentaa erilaisia suosittuja sovelluksia ja paketteja komennon avulla kuten Linux -järjestelmässä. Jotkut paketit asennetaan Winget -arkiston kautta, kun taas toiset ovat MSSTORE: sta.
Päivitä sen pakettilähde ennen sen käyttöä:
winget source update3. Komento asentaa Java 11 Windows 11 tai 10: een
Seuraavaksi suoritamme Winget -komennon asentaaksesi OpenJDK 11 Windowsiin. Annetusta syntaksista voidaan käyttää myös muita OpenJDK: n versioita, muuta vain versionumeroa:
winget install ojdkbuild.openjdk.11.jdkVoit käyttää vain JRE 11: n, voit käyttää:
winget install ojdkbuild.openjdk.11.jre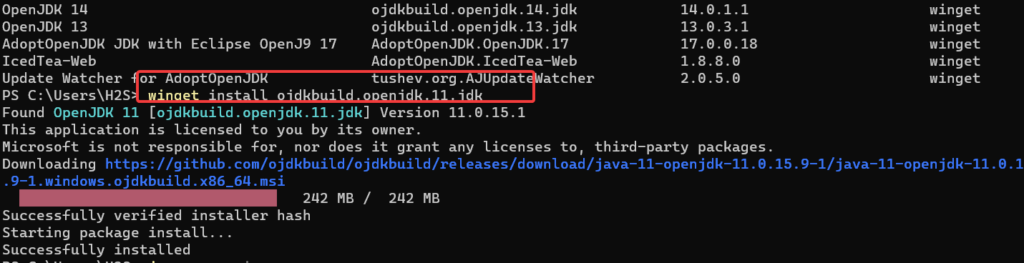
Jos haluat etsiä muita versioita, voit käyttää:
wignet search openjdk
4. Tarkista versio
Vahvistaaksemme, että meillä on OpenJDK 11 onnistuneesti järjestelmässämme, voimme käyttää annettua komentoa, se hakee asennetun Java -version yksityiskohdat.
java --version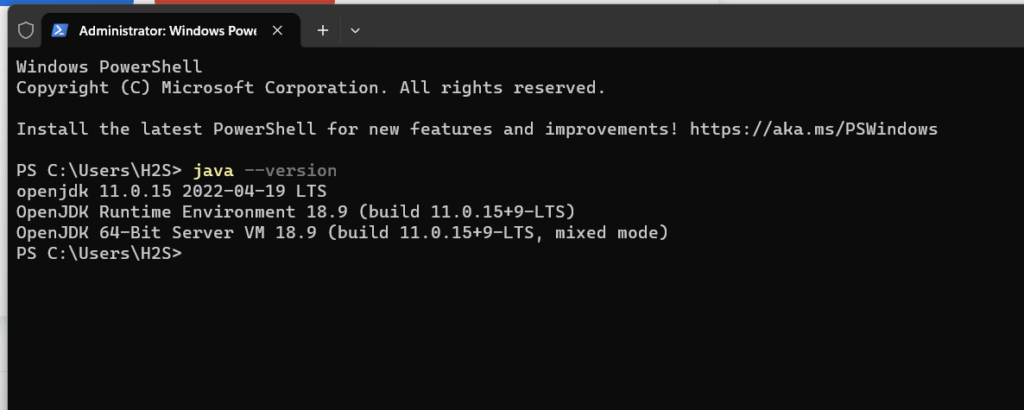
5. Java 11 Poistaminen
Winget -komento Windowsissa ei ole vain sovellusten asentaminen, ja voimme käyttää sitä myös niiden poistamiseen. Siksi tulevaisuudessa, jos haluat poistaa Java 11 -version Windows 10 tai 11 -järjestelmästäsi, niin tässä on komento:
winget remove ojdkbuild.openjdk.11.jdkJohtopäätös
Olet nyt asentanut Java 11: n Windows 11: een komentorivillä. Tämän opetusohjelman avulla Windows -käyttäjät voivat asentaa muita suosittuja ohjelmistosovelluksia, kuten Chrome -selain, Firefox, CCLeaner jne.
Muut artikkelit: