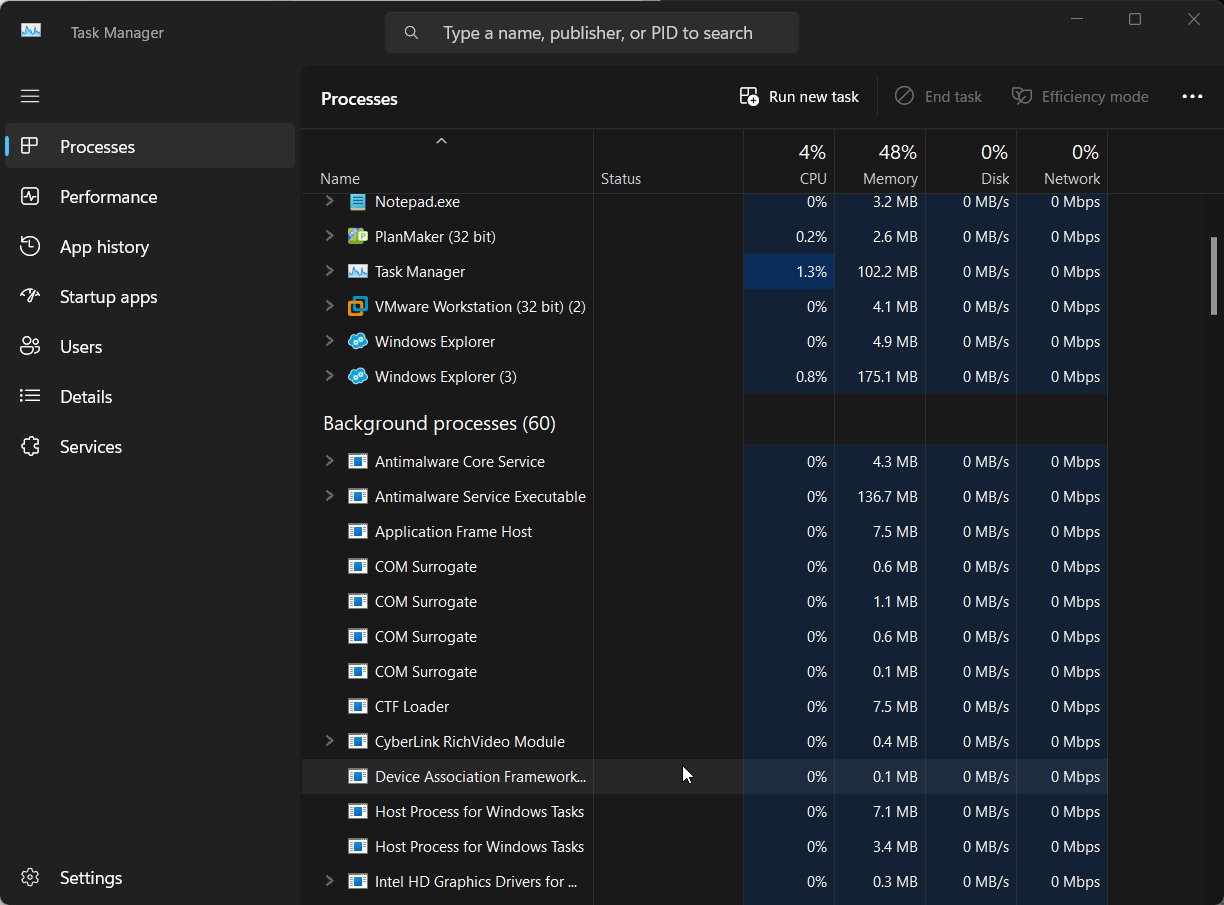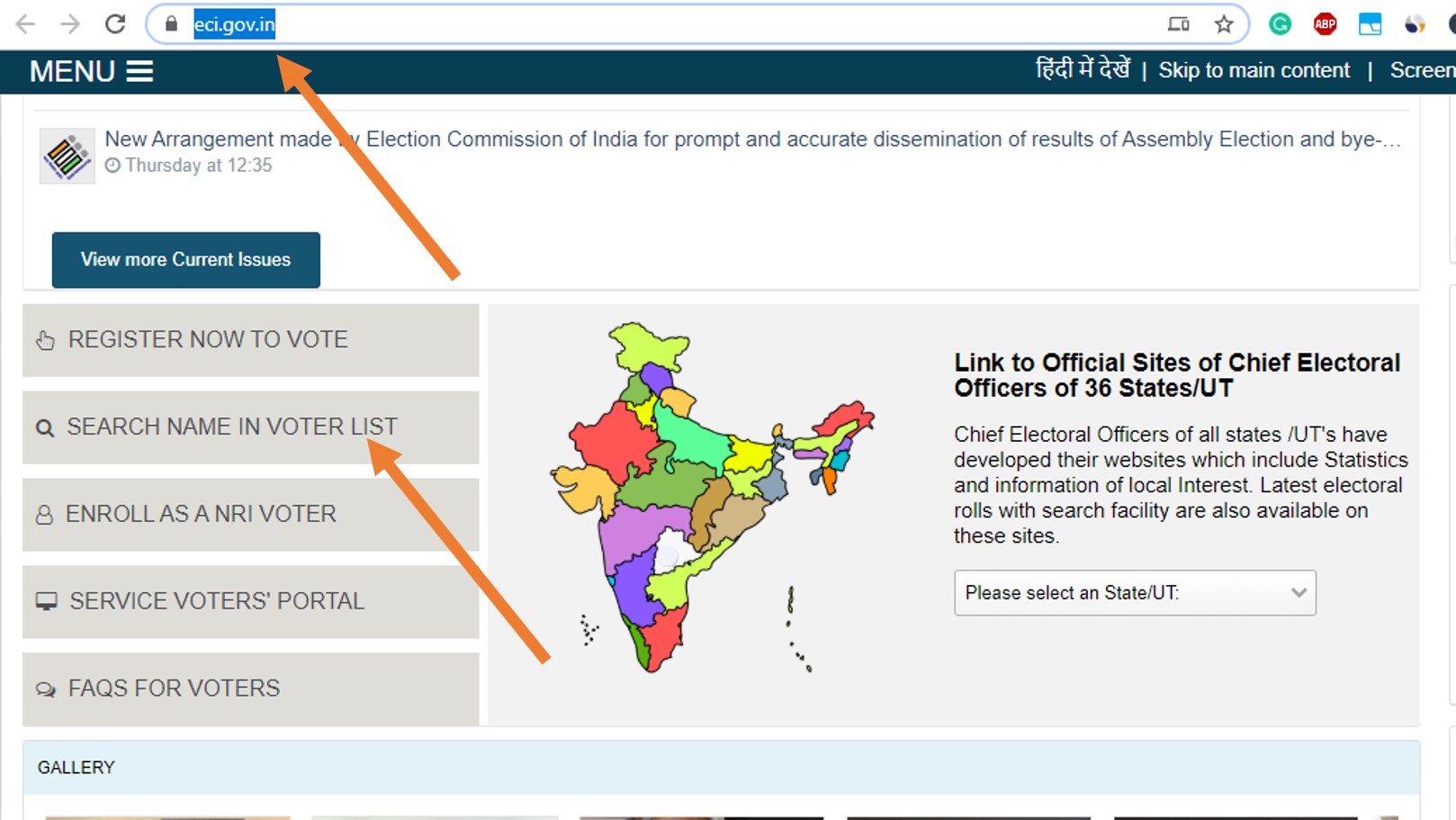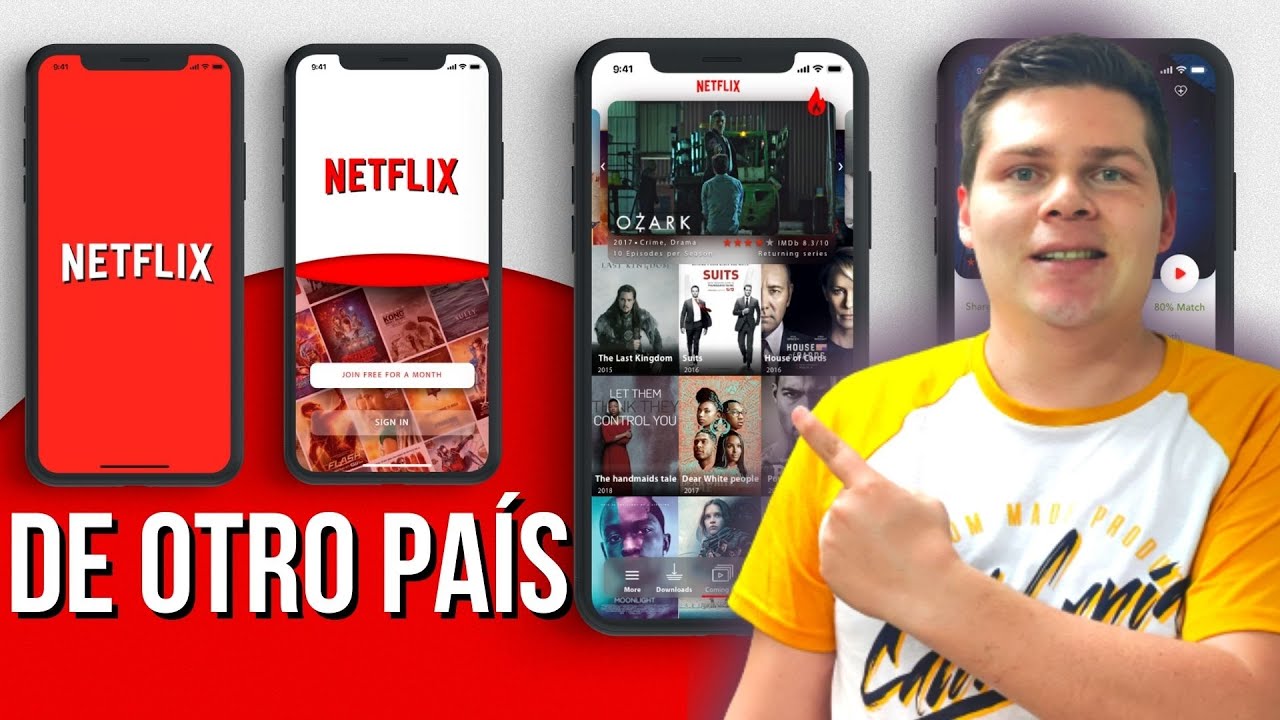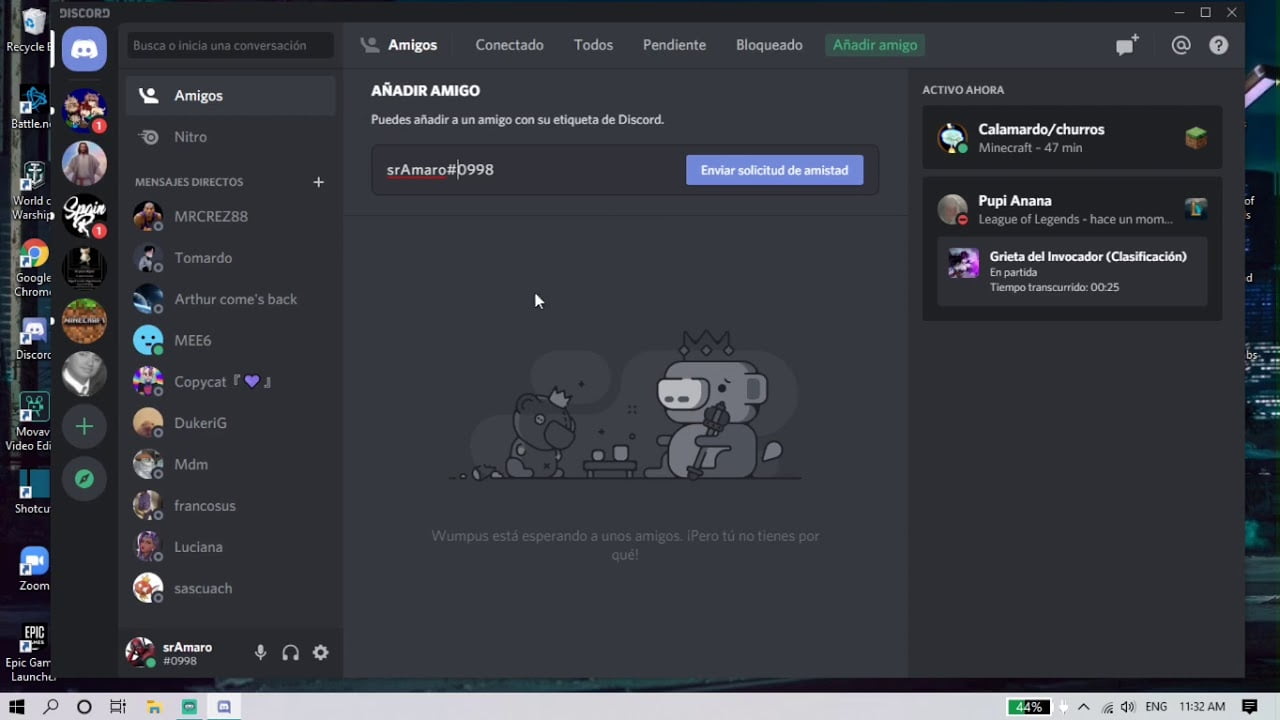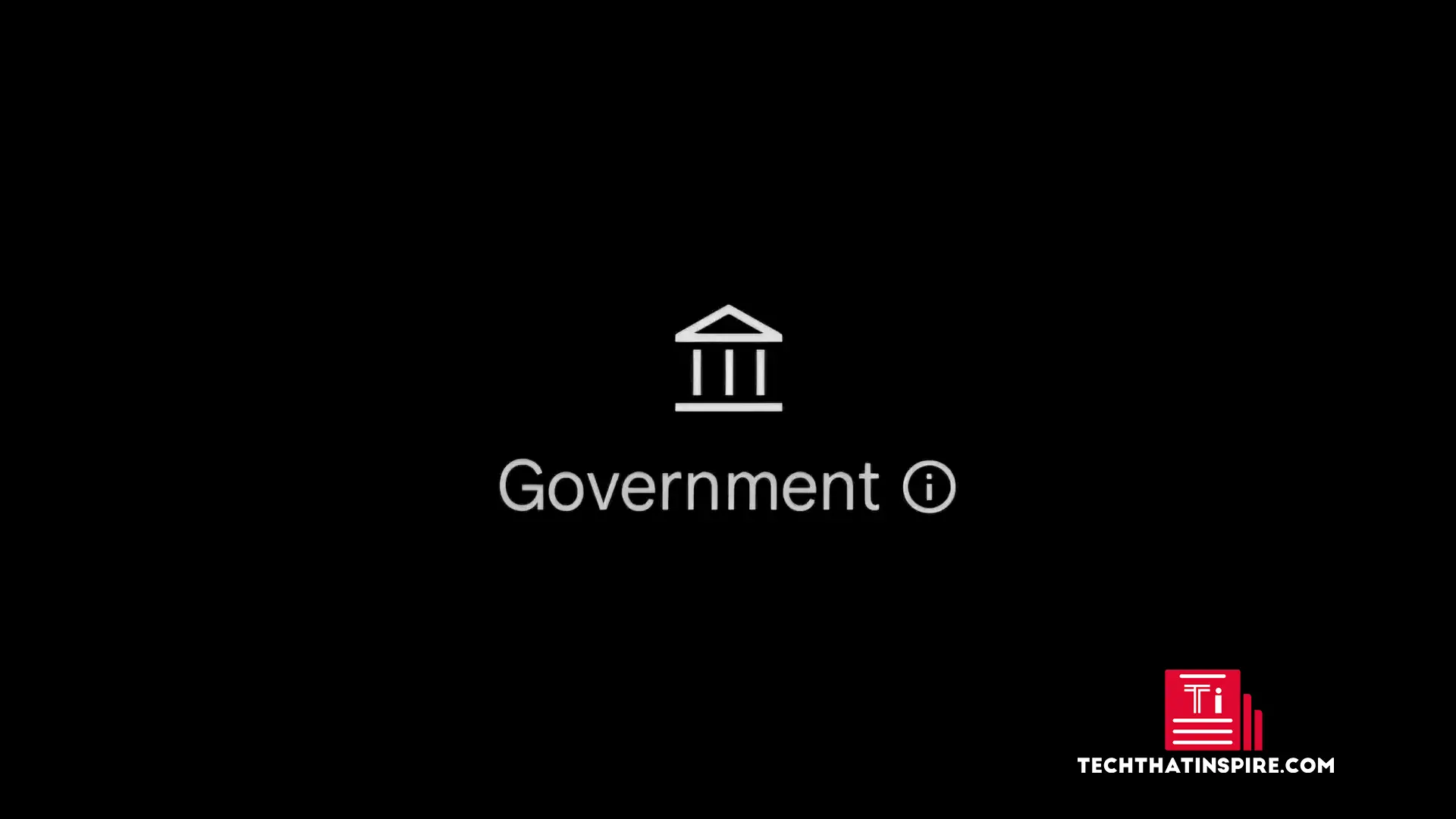Microsoftin Copilot on uusi ominaisuus monille käyttäjille kirjoittaessasi tätä opetusohjelmaa, koska se on Microsoftin integroitu AI-käyttöinen avustaja Windows 11: ään käyttäjäkokemusten parantamiseksi. Copilot on tarkoitettu tarjoamaan käyttäjille henkilökohtaista apua, oivalluksia ja automaatiota päivittäisten tehtävien helpottamiseksi. Samoin kuin, Käyttäjät voivat käyttää Copilotia kysyäkseen erilaisia kysymyksiä. Kaikki tämä voidaan tehdä suoraan Windows Desktop -rajapinnasta.
Tässä oppaassa kävelemme vaiheittaisen prosessin läpi Copilotin käyttöön ja asettamiseksi Windows 11 tai 10: ssä, jos sitä ei ole jo käytettävissä.
1.Varmista, että Windows 11 tai 10 päivitetään
Varmista ennen Copilotin asentamista Windows 11 tai 10 -järjestelmäsi nykyisessä versiossaan.
- Viimeisimmät päivitykset:
- PainostaaVoita avain + IAsetukset.
- Valitse asetuksistaWindows Updatevasemmalla puolella olevasta paneelista.
- NapsauttaaTarkista päivityksetVarmistaaksesi, että järjestelmäsi on viimeisimmässä rakennuksessa.
2.Tarkista yhteensopivuus
- Windows Copilot on saatavana järjestelmissä, jotka täyttävät uusimmat laitteistovaatimukset.
- Varmista, että järjestelmäsi tukee uusintaWindows 11 -päivitykset.
3.Asenna kopilottiWindows 11 tai 10
Komentorivin käyttäminen:
Napsauta hiiren kakkospainikkeellaWindows 11 Käynnistä -painikeja valitse ”Pääte (järjestelmänvalvoja)”Vaihtoehto käyttää Powershelliä hallinnollisilla oikeuksilla. Suorita sen jälkeen annettu komento:
winget install "Microsoft Copilot"Graafisen käyttöliittymän käyttäminen:
Vaihtoehtoisesti käyttäjät voivat avata MicrosoftinSäilytä ja etsi “Lentoperämies”Asenna se graafisen käyttöliittymän kautta.
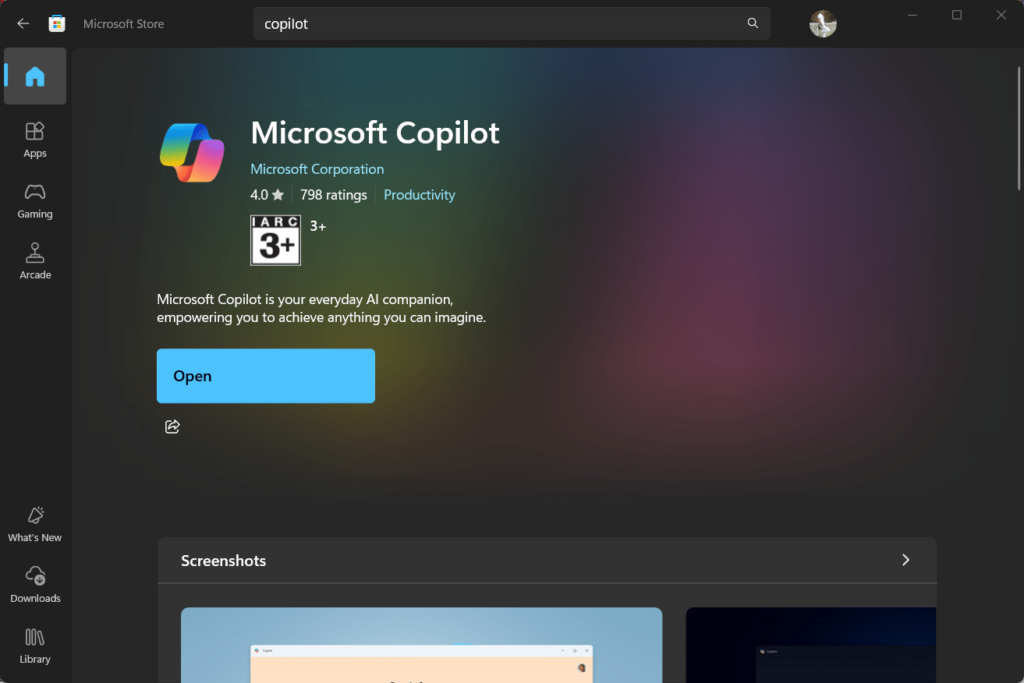
4.Käytä kopilottia tehtäväpalkissasi
Kun Copilot on asennettu, siirry Windows 11 -valikkoon ja etsi sitä. Näet sen kuvakkeen hakutuloksissa; Nyt joko napsauta Copilot-kuvaketta avataksesi sen tai napsauta hiiren kakkospainikkeella ja valita ”Pintää tehtäväpalkkiin”Vaihtoehto saada se tehtäväpalkissasi.
Käyttäjät voivat myös kiinnittää kopilotin tehtäväpalkkiin ja lisätä senKäynnistysvalikkoPonnahdusvalikosta, joka näkyy, kun he avaavat kopilotin ensimmäistä kertaa.
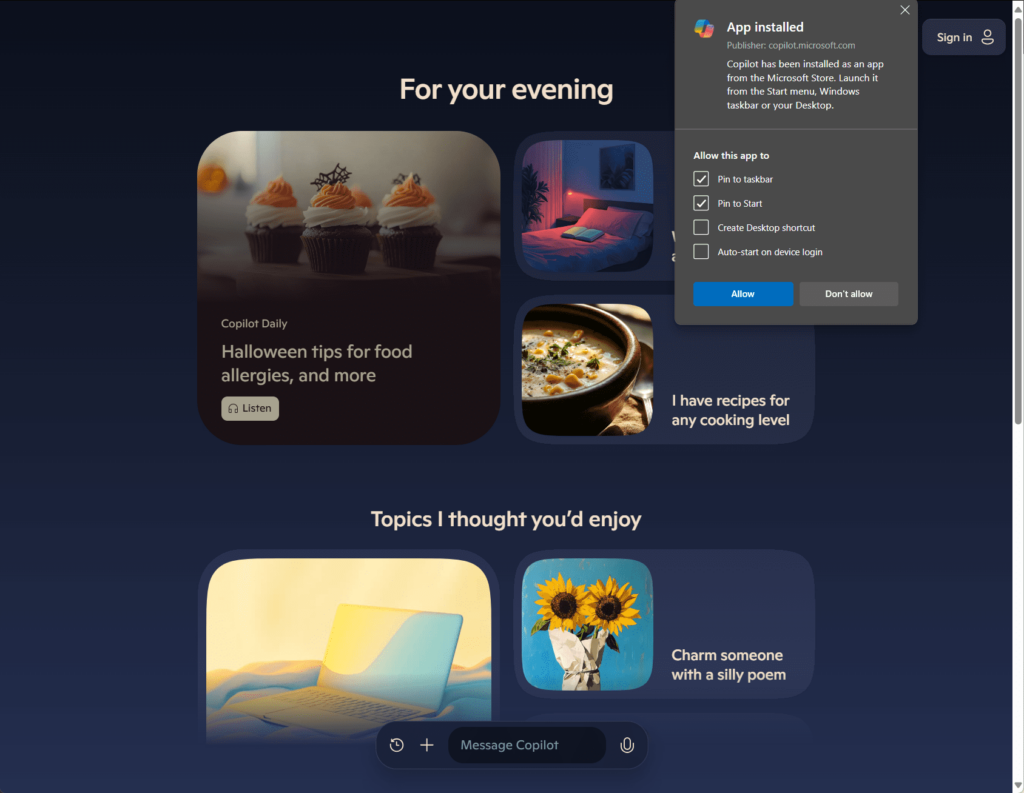
5.Kopilotin käyttäminen Windows 11: ssä
Copilot on AI-käyttöinen ja voi vastata erilaisiin komentoihin ja kyselyihin, se voi tarjota tietoa yleisistä aiheista, aivan kuten hakukone.
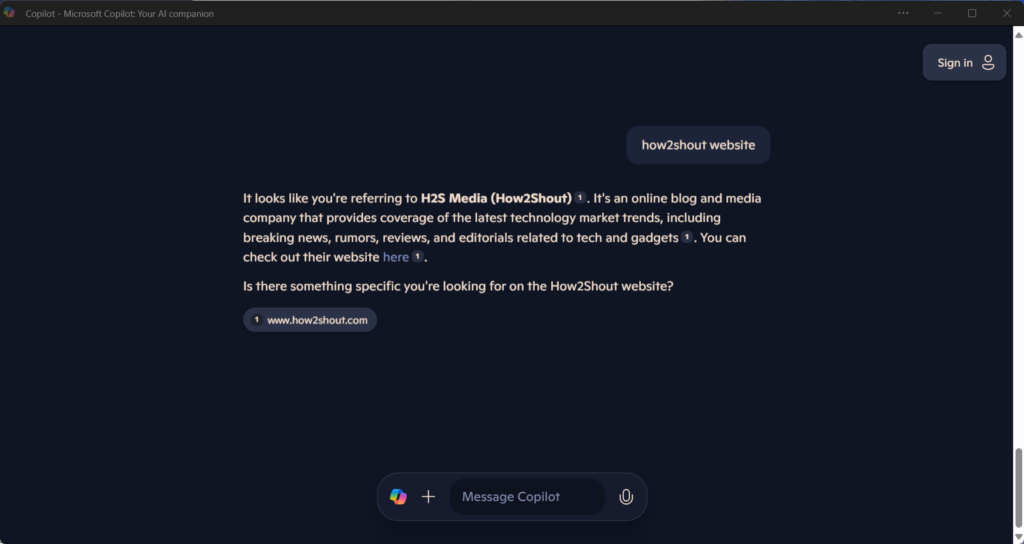
7.Kopilotin vianetsintä
- Jos Copilot ei näytä, käynnistä laite uudelleen asetusten soveltamiseksi.
- Varmista, että olet kirjautunut Microsoft -tiliisi, koska jotkut Copilot -ominaisuudet vaativat Microsoftin verkkopalvelut.
Viimeiset ajatukset
Copilotin aktivointi ja käyttäminen Windows 11: ssä voi yksinkertaistaa tehtäviä ja parantaa tuottavuutta AI -avustajan kanssa vain napsautuksen päässä. Keskustellumme vaiheet ovat helpointa tapaa kokea Microsoft Copilot AI Windows 11 tai 10 -käyttöjärjestelmässä. Ne, jotka kohtaavat kaikki sen asentamisen ongelmat, he tietävät kommenttien kautta ...
Muut artikkelit: