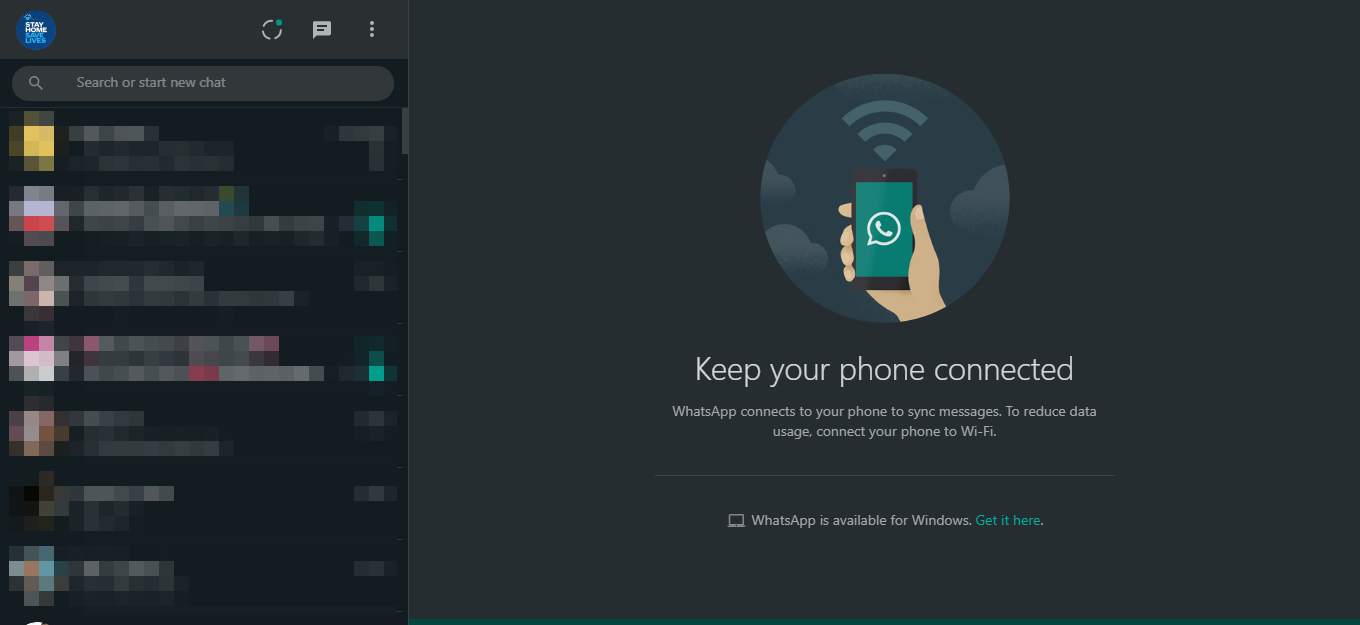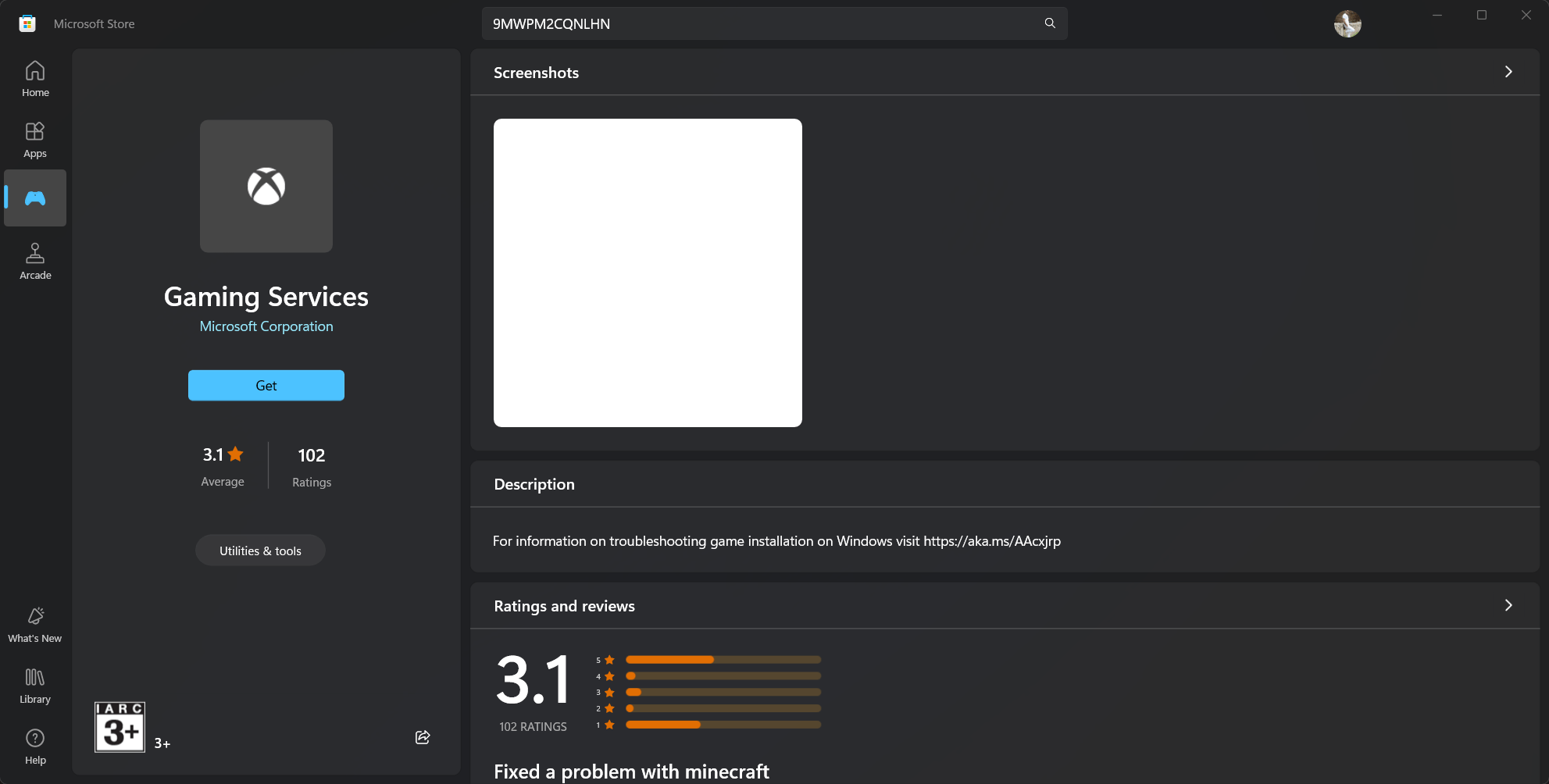WhatsApp on eniten käytetty sovellus Internet -yhteyden hyödyntämiseen Android- ja iOS -alustoilla. Tämä artikkeli opettaa kuitenkin WhatsAppin asentamisen Windows 11 tai 10 -järjestelmään käyttämättä Microsoft -kauppaa.
Miljoonien käyttäjien kanssa Whatsapp on voimakkaasti luotettu sovellus päivittäiseen viestintään. Siksi sen kehittäjät julkaisivat myös WhatsApp -sovelluksen Windows -käyttäjille. Se on kuitenkin saatavana vain Microsoft Store -sovelluksen kautta. Mutta entä jos käyttäjät haluavat asentaa WhatsAppin järjestelmiinsä käyttämättä Microsoft -kauppaa rajoitusten tai ohjelmistoongelmien takia?
Voimme asentaa WhatsAppin Windows 10- tai 11 -kannettavaan tietokoneeseen tai tietokoneeseen käyttämällä APPX -nippua tällaisissa tilanteissa. Tämän paketin avulla voit asentaa sovelluksen suoraan käyttämättä Microsoft -kauppaa.
Vaihe 1: Lataa Whatsapp AppxBundle
Emme halua käyttää Microsoft Store -sovellusta tämän opetusohjelman suorittamiseen, joten ladataan Whatapp AppxBundle -tiedosto manuaalisesti tietokoneellamme tai kannettavalla tietokoneellamme. Voit etsiä sitä Internetistä tai käyttää tätä linkkiäUptodwn -verkkosivusto: NapsautaladataPainike sivulla.
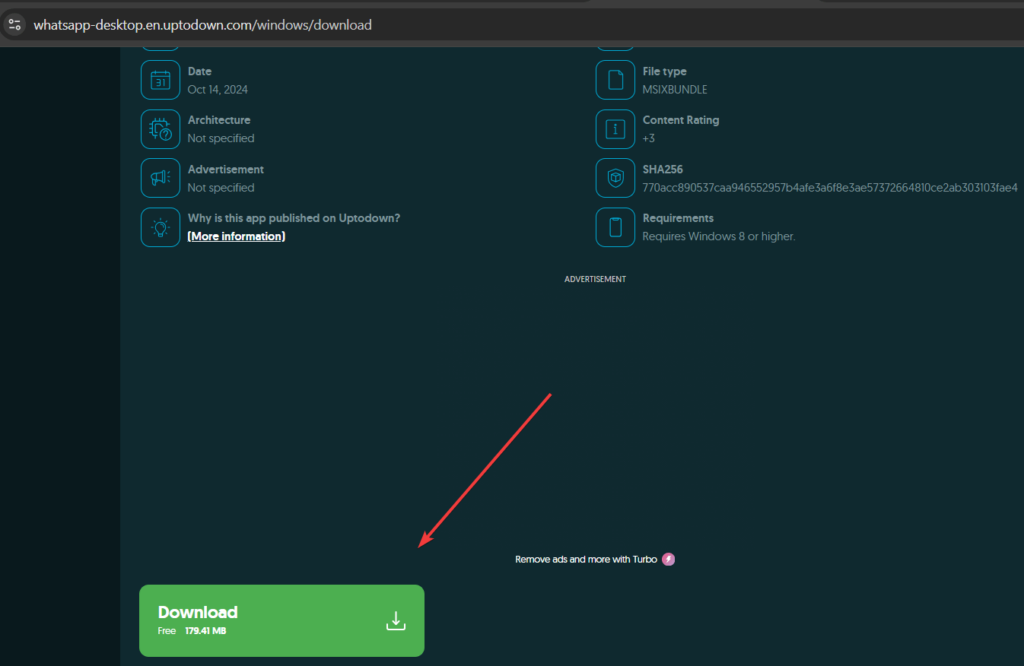
Vaihe 3: Whatsappin asentaminen ilman Microsoft Store
GUI: n käyttäminen WhatsAppin asentamiseen ilman Microsoft Store:
- Avaa kansio missäWhatsapp is.appxbundletiedosto tallennettiin.
- Kaksoisnapsauta whatsapp.appxbundle-tiedostoa. Windows avaa valintaikkunan asennusta varten.
- NapsauttaaAsentaapainike.
- Asennusprosessi alkaa, ja WhatsApp asennetaan järjestelmään käyttämättä Microsoft -kauppaa.
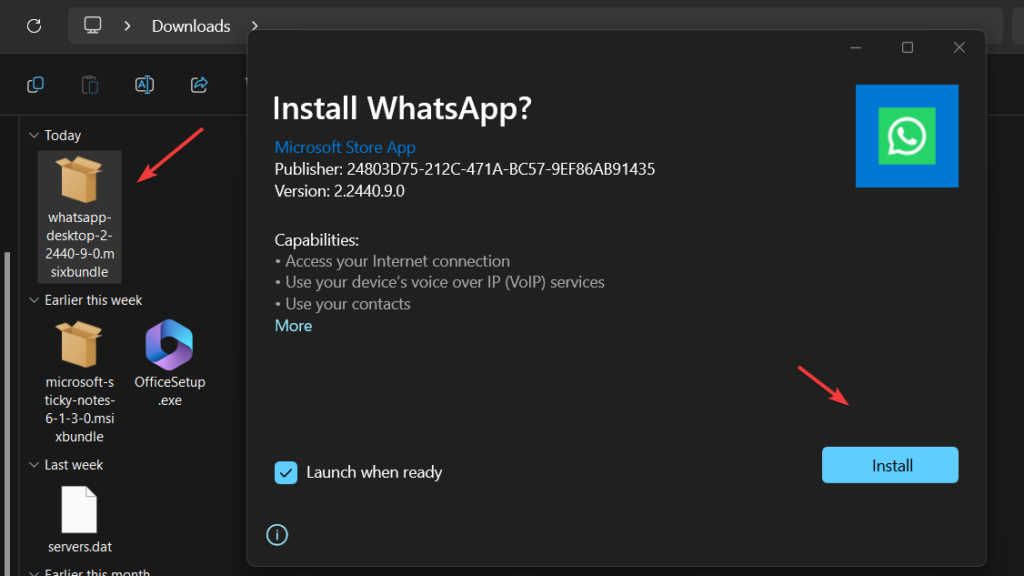
(valinnainen-AAsentaminen PowerShellin avulla: Ne, jotka eivät halua käyttää käyttöliittymää:
PowerShellin avaaminen järjestelmänvalvojan oikeallaS, napsauta hiiren kakkospainikkeellaWindows KäynnistäPainike ja valitse PowerShell (järjestelmänvalvoja) tai päätelaite (järjestelmänvalvoja) riippuen järjestelmästäsi saatavilla olevasta.
Nyt käytämme PowerShell -komentoa asentaaksesi WhatsApp -paketin, joka on ladattu Upodown -verkkosivustolta.Noudata annettua komennon syntaksia:
Huomautus: ”Käyttö-polku-ladatut ladattuja-notes-msibundle ”Korvaa se tiedoston tarkalla polulla.
Add-AppxPackage -Path "use-path-to-your-downloaded-sticky-notes-msibundle"Esimerkiksi, ladattu tiedosto oli meidänLatauksetKansio, joten meidän tapauksessamme se oli sen asentaminen:
Add-AppxPackage -Path "C:\Users\rajds\Downloads\whatsapp-desktop-2-2440-9-0.msixbundle"Vaihe 4: Käynnistä Whatsapp Windows 11 tai 10: ssä
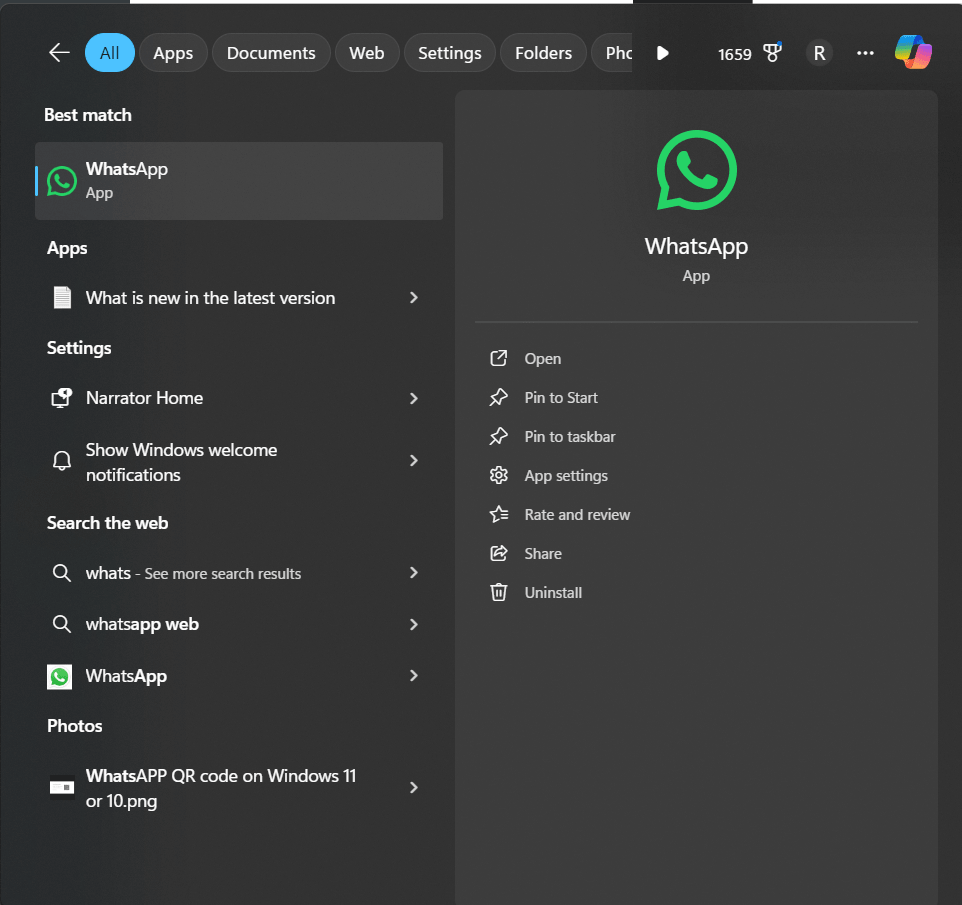
- Asennuksen jälkeen napsautaWindows -käynnistyspainikeja etsi WhatsAppia. Näet sen kuvakkeen; Napsauta sitä käynnistääksesi sovelluksen.
- Kuten WhatsApp, sinua pyydetään linkittämään puhelimesi skannaamalla QR -koodi.
- Avaa Whatsapp puhelimellasi.
- Siirtyä jhkAsetukset-Sidottu Laitteet-LinkkieräsLaite.
- Skannaa QR -koodi DIslatettu työpöydän näytöllä.
- Kun olet linkitetty, voit aloittaa WhatsAppin käytön Windows 10 -kannettavalla tietokoneellasi.
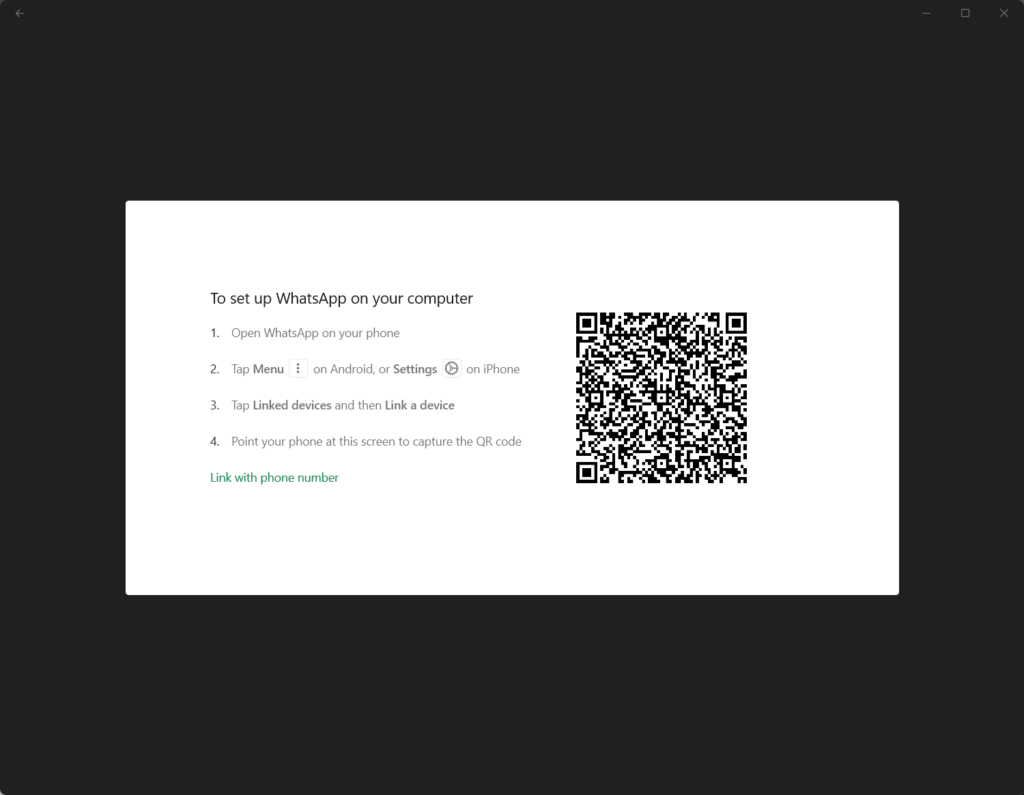
Poistaminen ilman Microsoft Store
Käyttäjät saattavat haluta poistaa tai poistaa WhatsAppin kokonaan Windows 11- tai 10 -järjestelmästä jonkin ajan kuluttua. Jos haluat tehdä niin, etsi Whatsappia Windows-käynnistysvalikosta, napsauta hiiren kakkospainikkeella sen logoa, kun se tulee näkyviin, ja valitse ”Asennuksen poistaminen”Vaihtoehto.
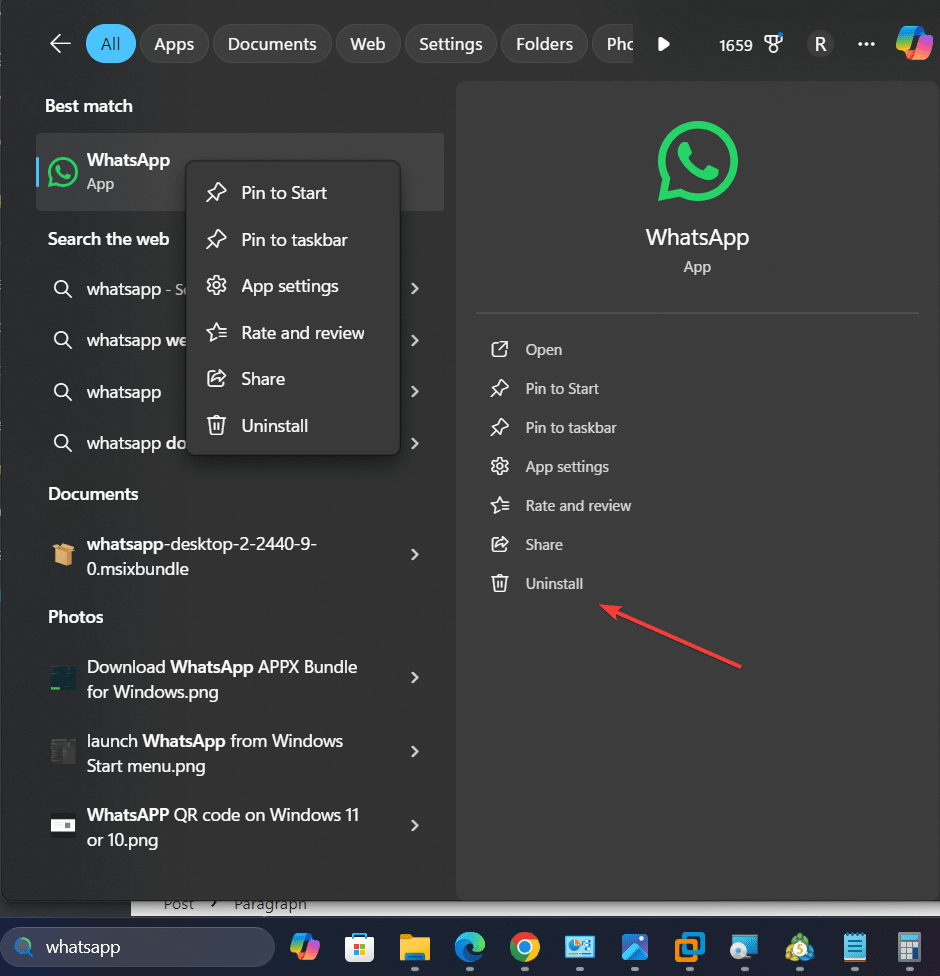
Muut artikkelit: