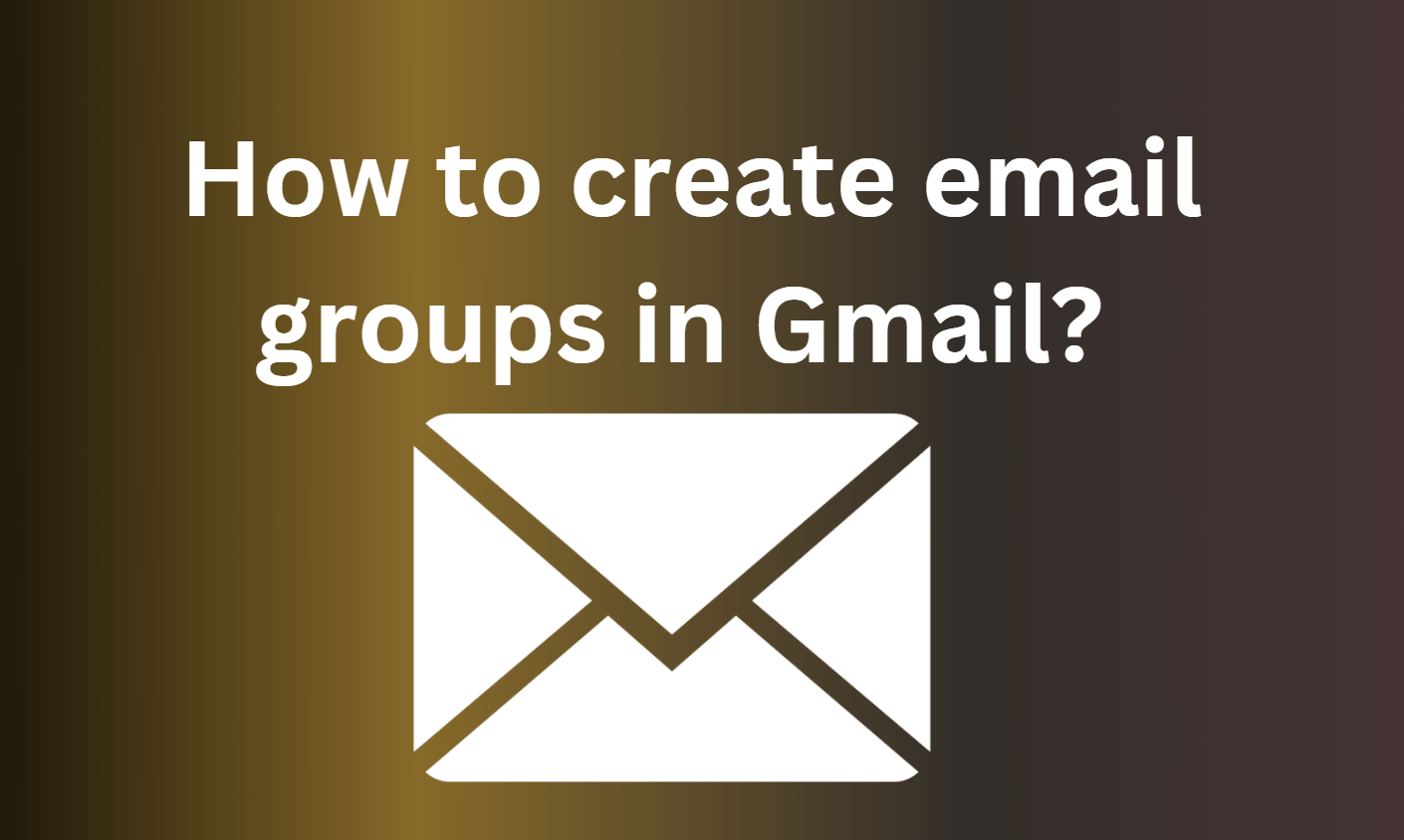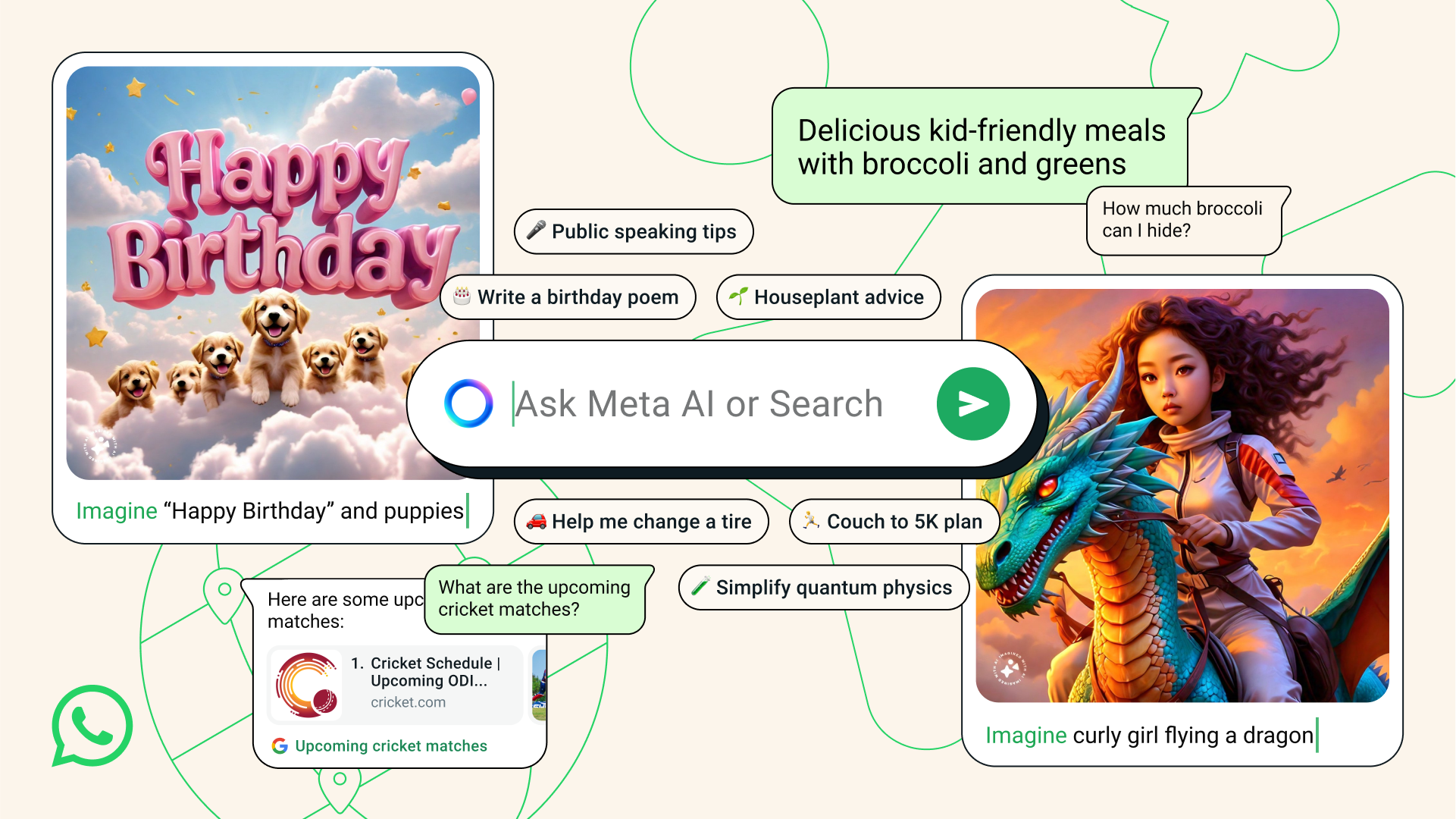”Pelipalvelu”On Windows-käyttöjärjestelmän komponentti, joka parantaa käyttäjän pelikokemusta hallitsemalla ja optimoimalla peliprosesseja. Se tarjoaa sujuvasti pelin asennukset, päivitykset ja yhteydet Xbox -palveluihin, varmistaen saumattoman integroinnin Xbox -pelin passiin, pelin saavutuksiin ja moninpelin ominaisuuksiin. Tarjoamalla vakaan ja optimoidun ympäristön Windows Gaming Service auttaa parantamaan pelien suorituskykyä, vähentämään viiveen ja tukemaan edistyneitä ominaisuuksia, kuten DirectStorage ja Auto HDR, mikä tekee siitä välttämättömän työkalun pelaajille Windowsissa.
Vaiheet pelipalvelujen asentamiseksi Windows 11 tai 10: een
Vaihe 1: Avaa PowerShell
Käynnistä päätelaite napsauttamalla hiiren kakkospainikkeella ikkunoitaAlkaaPainike ja valitsemalla ”Windows -pääte (järjestelmänvalvoja)"Tai"PowerShell (järjestelmänvalvoja)”Vaihtoehto.
Vaihe 2: Avaa Microsoft Store
Asenna pelipalvelut suorittamalla alla olevat komennot. Ensimmäinen komento varmistaa, että ”pelipalvelu” -paketti poistetaan, jos se on jo olemassa. Toinen komento avaa Microsoft Store -sovelluksen ja näyttää Gaming Services -sivun asennusta varten.
Get-AppxPackage -allusers gamingservices | remove-appxpackage -allusersstart ms-windows-store://pdp/?productid=9MWPM2CQNLHNVaihe 3: Pelipalvelujen asentaminen Windowsiin
Lopuksi, Windows -käyttöjärjestelmän Microsoft Store -sivulla näet ”Pelipalvelut”Asentaa. Napsauta ”Saada”Painike aloittaaksesi asennusprosessin.
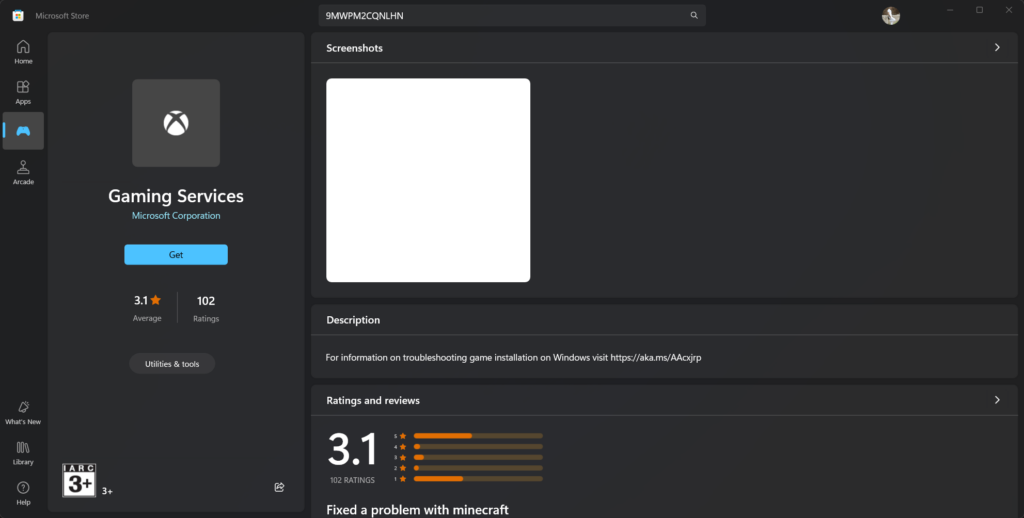
Vaihe 4: Varmista asennus
Kun Microsoft Store -sovelluksen asennus on valmis, palaa Powershelliin ja suorita komento. Kuten kuvakaappauksessa näkyy, se antaa yksityiskohdat asennetusta ”Microsoft.GamingServices”Paketti.
get-appxpackage Microsoft.GamingServices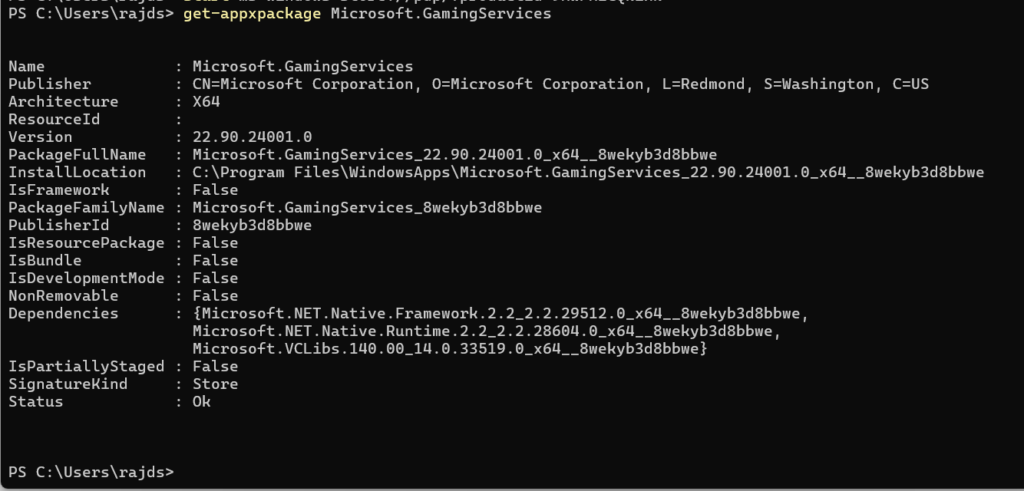
Vaihe 5: Poistaminen
Paina ”Win+I ”Avaimet, meneSovelluksetja etsi ”Pelipalvelut”Napsauta sen edessä olevaa kolme pistettä ja valitse” Valitse ”Asennuksen poistaminen. "
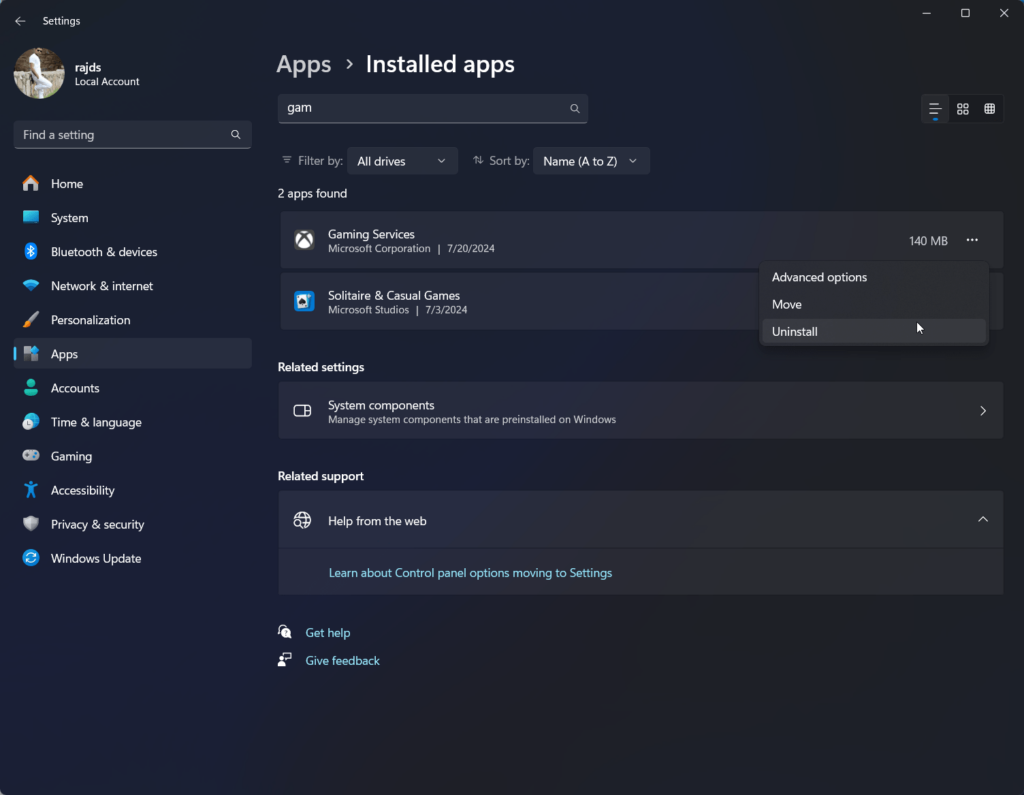
Muut artikkelit: