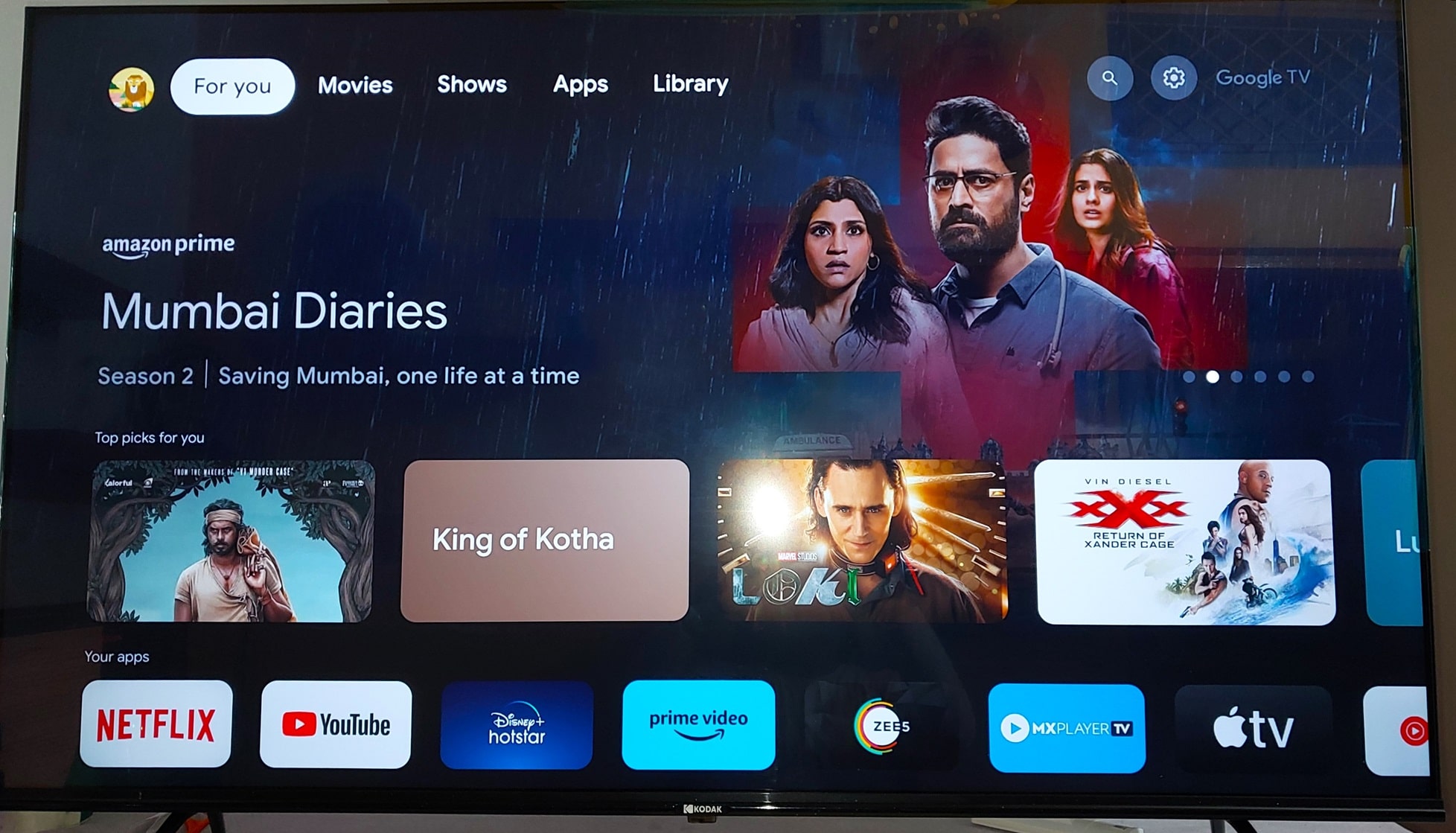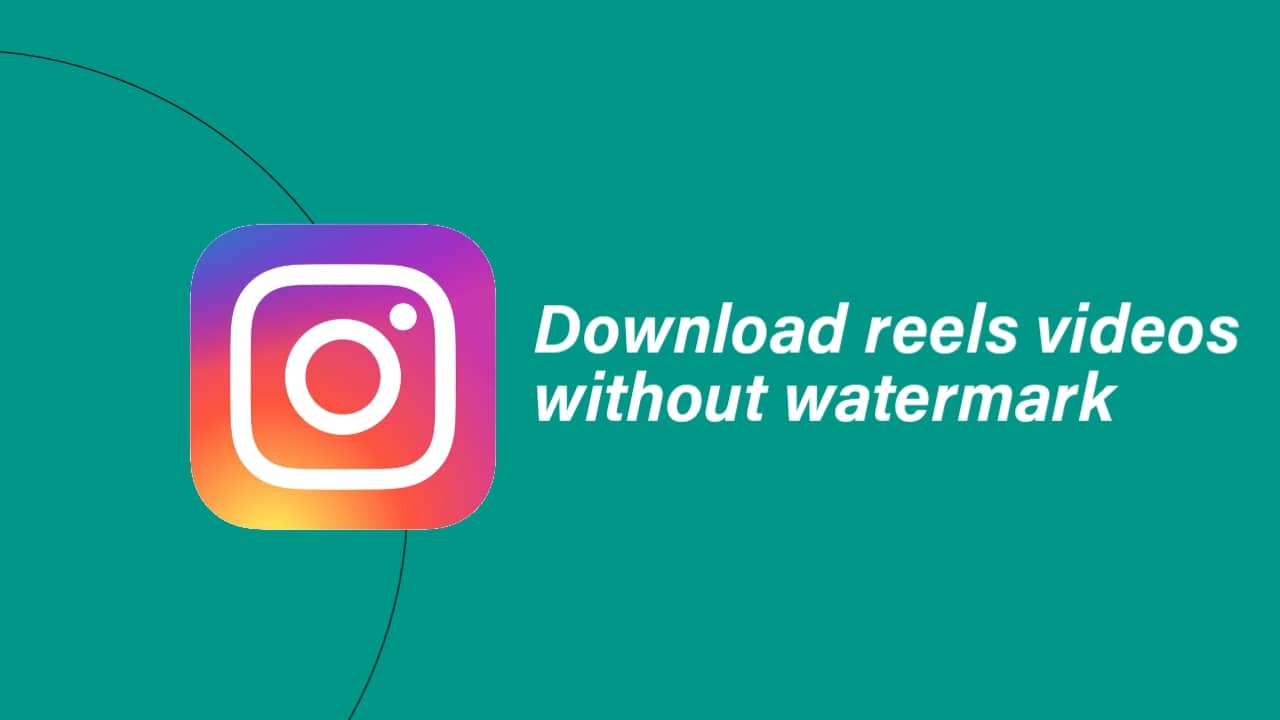Vuodetun kuvakaappauksen ottaminen Windows 11: ssä tai 10: ssä voidaan tehdä käyttämällä oletussuuruisia työkaluja tai minkä tahansa kolmannen osapuolen työkalun avulla. Rajatun kuvakaappauksen sieppaaminen antaa meille mahdollisuuden välttää tarpeetonta sisältöä; Siksi tässä artikkelissa opimme Windows 11: n sisäänrakennettuja työkaluja ja pikakuvakkeita rajattujen kuvakaappausten ottamiseksi.
Kaappaus rajattu kuvakaappaus Windows 11: ssä hiiren osoittimella
Kello 1.
Snipping -työkalu tarjoaa yhden suurimmista ja nopeimmista tavoista ottaa rajattu kuvakaappaus Windows 11: n hiiren osoittimella. Käyttäjien on vedettävä hiiren osoitinta kaappaamaan näytön räätälöityjä alueita vaivattomasti.
Askeleet-
- Painostaa
Win + SavataHakubaari. - TyyppiNaamiotyökaluja valitse se tuloksista.
- NapsauttaaUusiSnipping Tool -ikkunassa.
- Näytösi himmentää, ja yläreunassa on neljä snip -vaihtoehtoa:
- Suorakaiteen muotoinen snip: Valitse suorakaiteen muotoinen alue.
- Freeform snip: Piirrä mukautettu muoto.
- Ikkuna: Kaappaa tietty ikkuna.
- Fullinäyttö: Kaappaa koko näyttö.
- Valitasuorakaiteen muotoinen sniptaiFreeform sniprajattu kuvakaappaus.
- ValitseAlue, jonka haluat kaapatanapsauttamalla ja vetämällä hiirtäsi.
- Kun kuvakaappaus on kaapattu, se näkyy Snipping Tool Editorissa, jossa voit merkitä tai tallentaa sen.
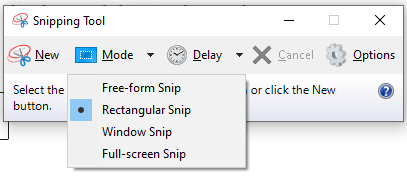
2. Windows + Shift + S -pikakuvake
Toinen tapa kaapata rajattuja kuvakaappauksia Windows 11: ssä on pikakuvake, ts. Voita Key + Shift + S -pikakuvake, joka on yksi nopeimmista tavoista tehdä niin.
Askeleet-
- Painostaa
Win + Shift + S. - Näytösi himmentää, ja pieni työkalurivi ilmestyy yläosaan näiden vaihtoehtojen kanssa:
- Suorakaiteen muotoinen snip
- Freeform snip
- Ikkuna
- Fullinäyttö
- ValitaSuorakaiteen muotoinen sniptaiFreeform snip.
- Vedä hiiri valitaksesi alueen, jonka haluat kaapata.
- Kuvakaappaus kopioidaan automaattisesti leikepöydälle.
- Avaa sovellus kutenMaali-Sanatai kuvaeditori ja paina
Ctrl + Vliittää kuvakaappaus. - Tallenna kuva haluamassa muodossa.
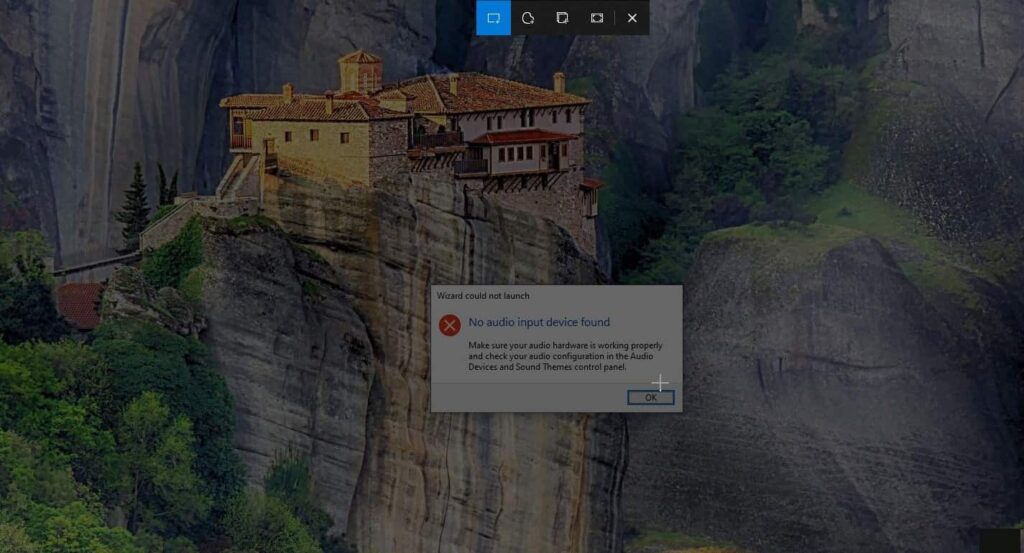
3.
SeSnip ja luonnosTyökalu on parannettu versio Snipping -työkalusta, jossa on lisämuokkausominaisuuksia. Sen avulla käyttäjät voivat myös käyttää hiiren osoitinta valitaksesi tietyn alueen näytöltä, jonka he haluavat tallentaa kuvakaappauksena.
Askeleet-
- Painostaa
Win + Sja tyyppiSnip ja luonnos, avaa sitten sovellus. - NapsauttaaUusi snippainike.
- Valitse sieppaamasi näytön alue.
- Kaappaamisen jälkeen kuva avataan Snip & Sketch -editorissa.
- Käytä muokkaustyökaluja merkitäksesi tai rajata tarvittaessa edelleen.
- Tallenna kuvakaappaus napsauttamallaTallentaakuvake.
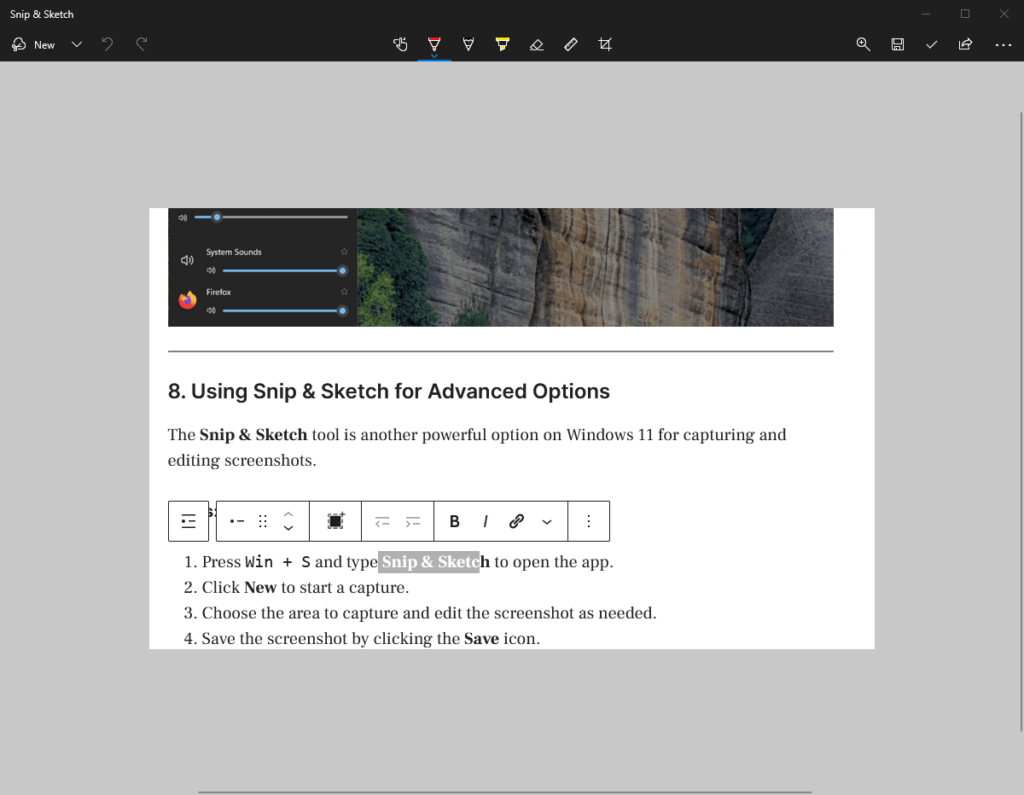
4. Kolmansien osapuolien työkalujen avulla
Edistyneempien ominaisuuksien saavuttamiseksi kolmansien osapuolien työkalut voivat auttaa sinua ottamaan ja muokkaamaan rajattuja kuvakaappauksia.
Suositut työkalut:
- Sharex: Ilmainen avoimen lähdekoodin työkalu, jossa on tehokkaita sieppaus- ja muokkausvaihtoehtoja.
- Snagit: Premium -työkalu, jossa on edistyksellinen rajaus, merkintä ja jakamisominaisuudet.
- Valonsuoja: Yksinkertainen työkalu nopeaan rajattuihin kuvakaappauksiin.
Vaiheet (esimerkki Sharex: n kanssa):
- Lataa ja asenna Sharexvirallinen verkkosivusto.
- Avaa Sharex ja valitseKaappaus> alue.
- Vedä hiiri valitaksesi alueen, jonka haluat kaapata.
- Tallenna tai muokkaa kuvakaappausta Sharexin sisäänrakennetuilla työkaluilla.
5. Microsoft Edge -sovelluksen käyttäminen verkkosivustojen kanssa
Jos sinun on otettava rajattu kuvakaappaus verkkosivusta, Microsoft Edge on sisäänrakennettuWeb -kaappausominaisuus.
Askeleet-
- Avaa verkkosivut Microsoft Edge -sivustolla.
- Painostaa
Ctrl + Shift + Stai napsautaWeb -kaappausKuvake työkalurivissä. - ValitaIlmainen valintaVerkkosivun halutun osan rajaamiseksi.
- Tallenna rajattu kuvakaappaus tai kopioi se leikepöydälle.
6. Xbox -pelipalkin käyttäminen (epäsuora menetelmä)
Xbox -pelipalkki ei salli suoraan rajattuja kuvakaappauksia, mutta voit käyttää kuvanmuokkausohjelmistoa niin.
Askeleet-
- Painostaa
Win + GXbox -pelipalkin avaaminen. - NapsauttaaKuvakaappausPainike kaappataksesi koko näytön.
- Avaa kuvakaappaus kuvaeditorissa, kuten maali tai valokuvat.
- Rajaa kuva haluttuun alueeseen ja tallenna se.
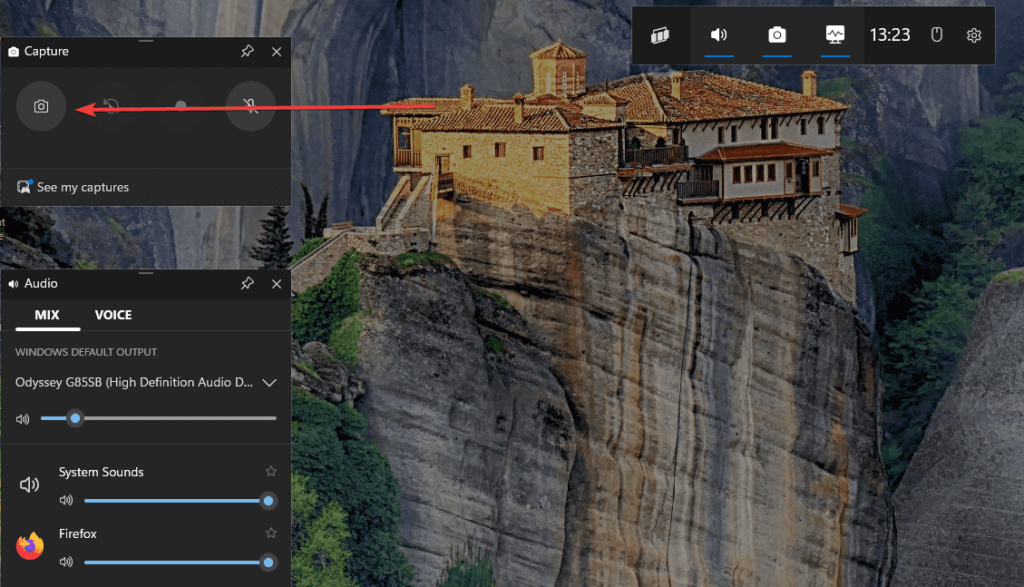
Johtopäätös
Windows 11 tarjoaa useita intuitiivisia menetelmiä rajattujen kuvakaappausten ottamiseksi vain yhdellä hiiren napsautuksella ja osoittimen vetämisellä. Jos sinun ei tarvitse kaapata kuvakaappauksia päivittäin, suosittelemme sisäänrakennettuja Windows-työkaluja, kuten Snipping Tool ja Snip & Sketch. Edistyneet käyttäjät voivat kuitenkin käyttää kolmansien osapuolien sovelluksia.
Muut artikkelit:
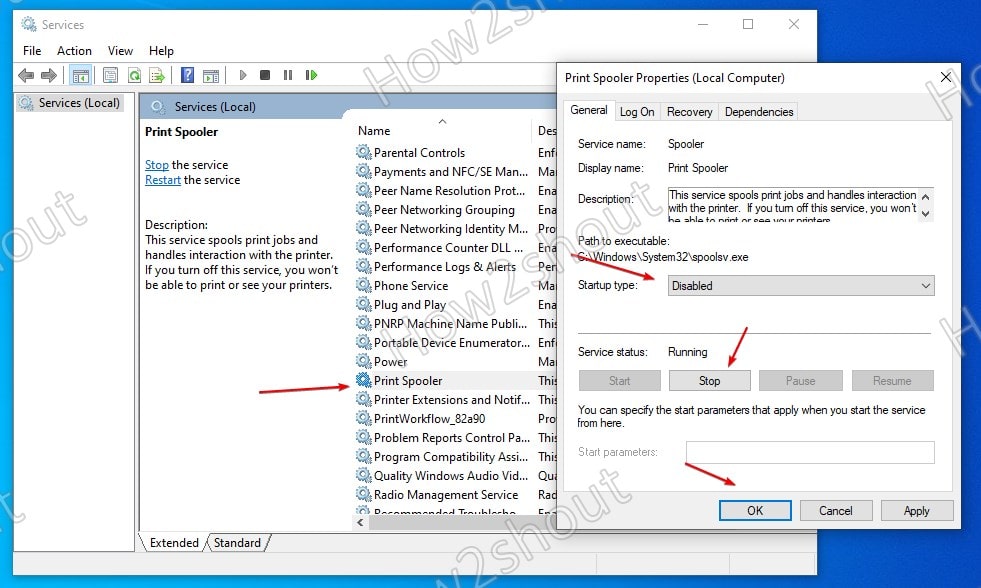

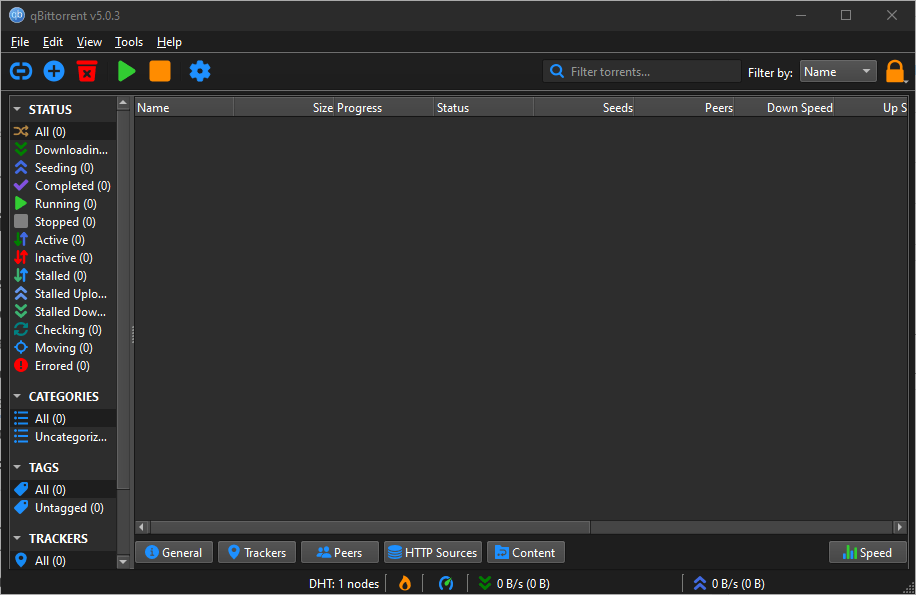
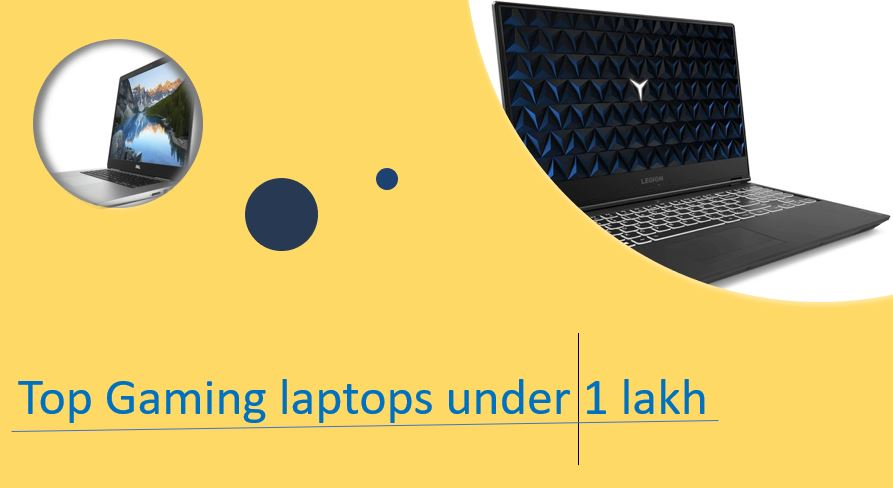
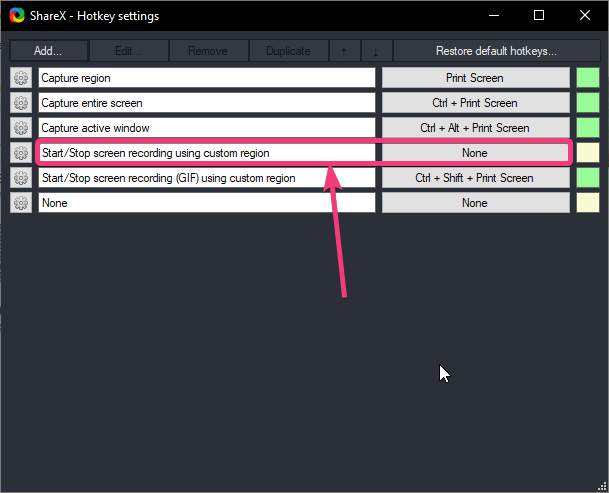

![Tiedostojen siirtäminen iPhonesta tietokoneeseen langattomasti [Täysi opas]](https://elsefix.com/statics/image/placeholder.png)