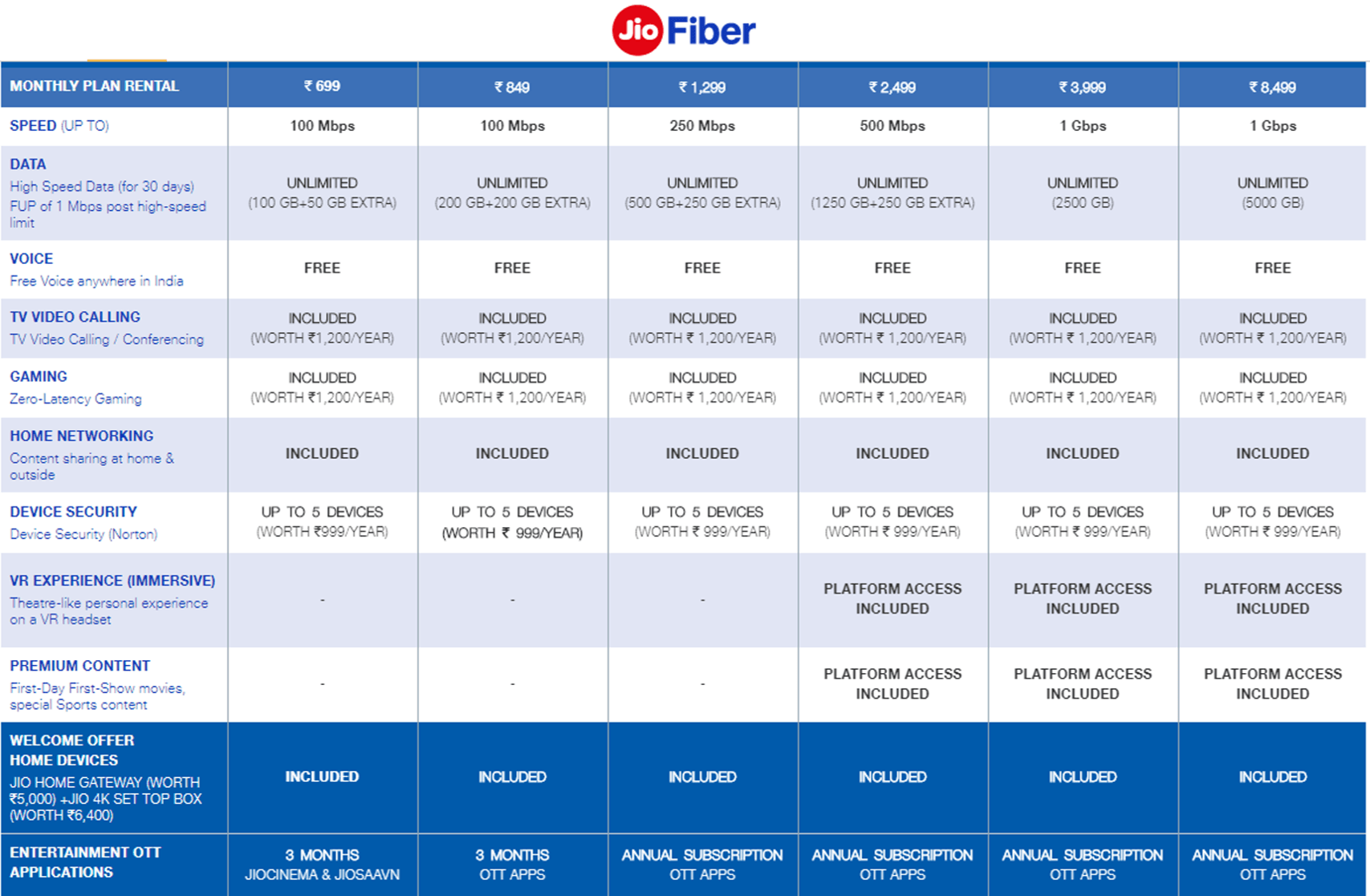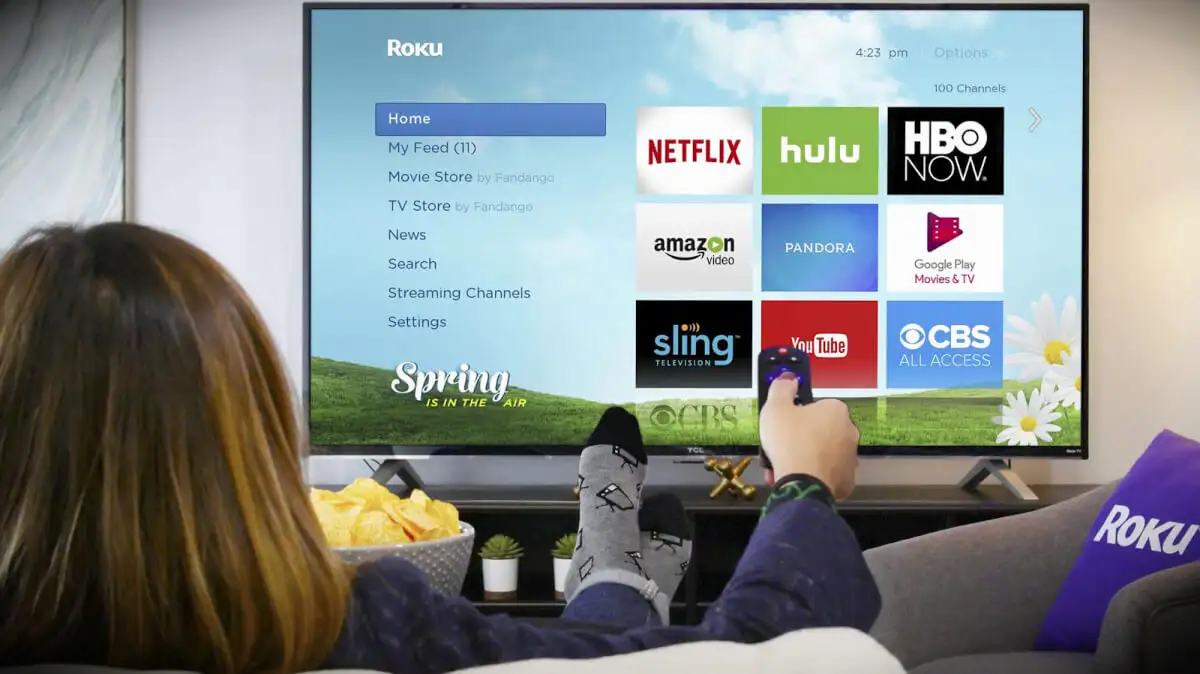Tiedostojen siirtäminen iPhonesta tietokoneeseen langattomasti on helpompaa kuin uskotkaan. Monet kolmannen osapuolen sovellukset ja pilvitallennuspalvelut tukevat langatonta siirtoa ilman kaapeleita tai ulkoisia tallennuslaitteita. Tämän mukavuuden ansiosta langattomat siirrot ovat suosittu valinta liikkuville kuville, asiakirjoille ja muille tiedostoille.
Tässä oppaassa jaamme viisi tehokasta tapaa siirtää tiedostoja langattomasti iPhonen ja PC:n välillä. Käsittelemme lopussa myös lisämenetelmän, jossa käytetään USB-kaapelia. Tämän artikkelin loppuun mennessä tiedät, mikä menetelmä sopii parhaiten tarpeisiisi, sillä jokaisella on omat ainutlaatuiset etunsa.
Tapa 1: Siirrä tiedostoja iPhonesta tietokoneeseen langattomasti iCloudin avulla
iCloud on virallinen tapa siirtää tiedostoja iPhonesta PC:lle langattomasti. Voit tallentaa tiedostot ensin iPhonen iCloud Driveen ja ladata ne sitten PC:lle. Kaikki käyttäjät saavat 5 Gt ilmaista tallennustilaa, joka soveltuu rajoitetun määrän tiedostojen siirtämiseen.
iCloudin avulla voit siirtää asiakirjoja, muistiinpanoja, yhteystietoja, videoita ja valokuvia. Tässä otamme kuvia esimerkkinä kertoaksemme, kuinka kuvia siirretään iphonesta tietokoneeseen langattomasti iCloudin avulla:
- Voit ladata valokuvia iCloud Driveen avaamalla Kuvat-sovelluksen, valitsemalla haluamasi valokuvat, napauttamalla Jaa-painiketta ja valitsemalla Tallenna tiedostoihin. Valitse iCloud Drive ja napauta Tallenna.
- Lataa tiedostoja PC:lle avaamalla verkkoselain, siirtymällä osoitteeseen iCloud.com, kirjautumalla sisään Apple ID:lläsi ja salasanallasi, siirtymällä iCloud Driveen ja lataamalla tiedostot PC:lle.

Tapa 2: Siirrä tiedot iPhonesta PC:lle langattomasti Google Driven avulla
Toinen tapa siirtää tietoja iPhonesta tietokoneeseen langattomasti on käyttää pilvitallennuspalvelua. Tässä esimerkissä käytämme Google Drivea. Muista, että tämä menetelmä voi kuluttaa paljon tietoa, varsinkin jos sinulla on paljon tiedostoja. Se vaatii myös nopean Internet-yhteyden, muuten siirto voi kestää kauan.
Tietojen siirtäminen iPhonesta kannettavaan tietokoneeseen langattomasti Google Driven avulla:
- Asenna Google Drive -sovellus App Storesta iPhonellesi ja kirjaudu sisään Google-tililläsi.
- Napauta plus-kuvaketta lähettääksesi tiedostot, jotka haluat siirtää, ja odota, että lataus on valmis.
- Avaa selain tietokoneellasi ja siirry Google Driveen. Kirjaudu sisään samalla Google-tilillä.
- Näet iPhonesta ladatut tiedostot. Valitse tiedostot ja napauta "Lataa".
Kun lataus on valmis, tiedostosi ovat valmiita käytettäväksi!

Lisää aiheeseen liittyvää: Google Drive vs Google Photos
Tapa 3: Siirrä tiedostoja iPhonesta tietokoneeseen langattomasti Bluetoothin kautta
Bluetoothin avulla voit siirtää tiedostoja iPhonesta tietokoneellesi langattomasti ilman kaapeleita tai Internet-yhteyttä. Useimmissa nykyaikaisissa laitteissa on sisäänrakennettu Bluetooth, mikä tekee siitä kätevän vaihtoehdon nopeaan tiedostojen siirtoon.
Voit tehdä sen seuraavasti:
- Ota Bluetooth käyttöön sekä iPhonessa että PC:ssä.
- Yhdistä kaksi laitetta.
- Valitse iPhonessasi tiedosto, jonka haluat siirtää.
- Napauta "Jaa" ja valitse Bluetooth.
- Valitse käytettävissä olevista laitteista tietokoneesi.
- Vahvista ja hyväksy tiedostonsiirto tietokoneellasi.

Tapa 4: Siirrä tiedot iPhonesta tietokoneeseen langattomasti SHAREitin avulla
SHAREit on kolmannen osapuolen sovellus, joka mahdollistaa langattoman tiedostojen siirron iPhonesta Windows PC:hen. Se on yksi luotettavimmista eri alustojen välisistä tiedostonjakosovelluksista, mikä tekee tiedostojen siirtämisestä helppoa vain vakaalla Wi-Fi-yhteydellä.
Näin siirrät tiedostoja iPhonesta Windows 10/11:een langattomasti SHAREitin avulla:
- Asenna SHAREit sekä iPhoneen että PC:hen.
- Avaa sovellus iPhonessasi, napauta "Lähetä" ja valitse tiedostot, jotka haluat siirtää.
- Sovellus etsii vastaanottajan laitetta. Käytä QR-koodin skannausta yhdistääksesi kaksi laitetta, ja tiedostonsiirto alkaa automaattisesti. Tiedostot tallennetaan tietokoneen oletuskansioon.

Tapa 5: Siirrä tiedostoja iPhonesta PC:lle langattomasti AirDropilla [Vain Mac]
Jos käytät Macia, voit siirtää tiedostoja langattomasti iPhonesta tietokoneeseen AirDropin avulla. Tämä on helpoin tapa siirtää tietoja iPhonen ja Macin välillä, koska se ei vaadi ylimääräisiä ohjelmistoja tai asennusta.
Näin voit käyttää AirDropia tiedostojen siirtoon:
- Jos haluat katsella valokuvia tai videoita, avaa Valokuvat-sovellus iPhonessa. asiakirjoja varten käytä Tiedostot-sovellusta.
- Valitse tiedostot, videot tai valokuvat, jotka haluat siirtää. Voit valita useita tiedostoja kerralla.
- Napauta "Jaa" -kuvaketta ja valitse "AirDrop".
- Valitse Macisi käytettävissä olevien laitteiden luettelosta.
- Siirto alkaa välittömästi. Odota prosessin valmistumista.

Vaihtoehto tiedostojen siirtämiselle iPhonesta PC:hen: Assistant iOS:lle
MobiKin Assistant for iOS:n avulla voit nopeasti ja turvallisesti siirtää tiedostoja iPhonesta tietokoneeseen USB-yhteyden avulla lataamatta lisäsovelluksia. Yhdellä napsautuksella voit helposti siirtää tiedostoja iOS-laitteesi ja tietokoneen välillä. MobiKin Assistant varmistaa käyttäjien yksityisyyden ja pitää tiedostosi turvassa siirtoprosessin aikana. Se on kattava työkalu tiedostojen ja viestien siirron hallintaan puhelimen ja tietokoneen välillä. Voit myös käyttää sitä tarvittaessa puhelintietojen varmuuskopiointiin ja palauttamiseen.
Assistant iOS:lle – paras ohjelmisto iPhonen varmuuskopiointiin ilman iTunesia:
- Siirrä kaikki tai tietyt iPhone-tiedostot PC:lle USB:n kautta muutamassa minuutissa.
- Esikatsele ja valitse haluamasi tiedot ennen siirron aloittamista.
- Varmuuskopioi yli 10 tiedostotyyppiä, mukaan lukien videot, valokuvat, musiikki, yhteystiedot, tekstiviestit, muistiinpanot, Safari-tiedot, äänimuistiot ja paljon muuta.
- Varmista, ettei tietoja menetetä koko siirtoprosessin aikana.
- Muokkaa ja hallitse iPhonen ja iPadin tietoja tietokoneella ilman vaivaa.
- Täysin yhteensopiva kaikkien Apple-laitteiden kanssa, mukaan lukien iPhone 15/14/13/12/11/X/8/7/6, iPad, iPod touch ja muut.


Miksi valita USB-siirto Wi-Fin kautta?
Wi-Fi-siirto on ihanteellinen, kun sinulla ei ole USB-kaapelia käsillä, mutta jos sinulla on, USB-siirto on parempi valinta. Tässä syy:
- Wi-Fi-siirto ei ole aina turvallista, etenkään julkista verkkoa käytettäessä, mikä voi aiheuttaa mahdollisia tietoturvariskejä.
- Epävakaa Wi-Fi-yhteys voi aiheuttaa tietojen menetyksen tai vioittumisen. Mikä tärkeintä, USB-siirto on paljon nopeampi kuin Wi-Fi-siirto, joten se on luotettavampi valinta tiedon siirtämiseen.
Noudata alla olevia ohjeita siirtääksesi tiedostoja iPhonesta tietokoneeseen USB:n kautta iOS-avustajan avulla
Vaihe 1: Liitä iPhone tietokoneeseen USB-kaapelilla. Napauta pyydettäessä "Luota tähän tietokoneeseen" iPhonessasi. Käynnistä sitten MobiKin Assistant iOS:lle.

Vaihe 2: Assistant for iOS:n avulla voit siirtää kaiken iPhonen sisällön?yhteystiedot, kirjat, musiikin, videot ja valokuvat?suoraan tietokoneellesi. Voit valita tiettyjä tietoluokkia valitsemalla valintaruudut. Jos haluat, mukauta kansio, johon tiedostot tallennetaan, tai napsauta "Vie" tallentaaksesi ne oletussijaintiin.

Vaihe 3: MobiKin Assistant siirtää valitut tiedostot nopeasti ja tehokkaasti tietokoneellesi ilman iTunesia. Odota, kunnes siirto on valmis, ennen kuin irrotat USB-kaapelin.
Videoopas:
Usein kysytyt kysymykset:
K1: Onko mahdollista siirtää AirDrop iPhonesta PC:hen?
Ei, et voi käyttää AirDropia tiedostojen siirtämiseen tietokoneesta iPhoneen. AirDrop on suunniteltu tiedostojen jakamiseen vain Apple-laitteiden välillä, kuten iPhonen, iPadin ja Macin välillä. Se ei ole yhteensopiva muiden kuin Applen laitteiden kanssa, joten se ei toimi tiedostojen siirtämisessä iPhonesta tietokoneeseen.
Q2: Miksi en voi siirtää tiedostoja iPhonesta tietokoneeseeni?
Tiedonsiirto iPhonesta tietokoneeseen saattaa epäonnistua esimerkiksi viallisten USB-kaapeleiden, epävakaiden verkkoyhteyksien, vanhentuneiden ohjelmistojen tai riittämättömän tallennustilan vuoksi. Varmista, että kaapelit ja ohjelmistot on päivitetty, ja tarkista asetukset ratkaistaksesi nämä ongelmat.
Johtopäätös:
Yhteenvetona olemme käsitelleet useita tapoja siirtää tiedostoja langattomasti iPhonesta PC:hen, mukaan lukien Bluetooth, iCloud, Google Drive, AirDrop ja SHAREit. Jokaisella näistä vaihtoehdoista on etunsa, mutta myös haittansa, kuten monimutkaisuus, hitaampi suorituskyky ja tietoturvaongelmat. MobiKin Assistant iOS:lle on loistava vaihtoehto. Tämä tehokas sovellus yksinkertaistaa prosessia, varmistaa nopeat siirrot ja tarjoaa vahvan tietoturvan.


Suhteellisia artikkeleita:
3 parasta tapaa siirtää musiikkia iPhonesta tietokoneeseen ilmaiseksi vuonna 2024
Kuinka siirtää suuria videoita iPhonesta tietokoneeseen
6 tapaa siirtää valokuvia tietokoneelta iPhoneen tehokkaasti
Kuinka katsella iPhone-tekstiviestejä tietokoneella / Macilla?