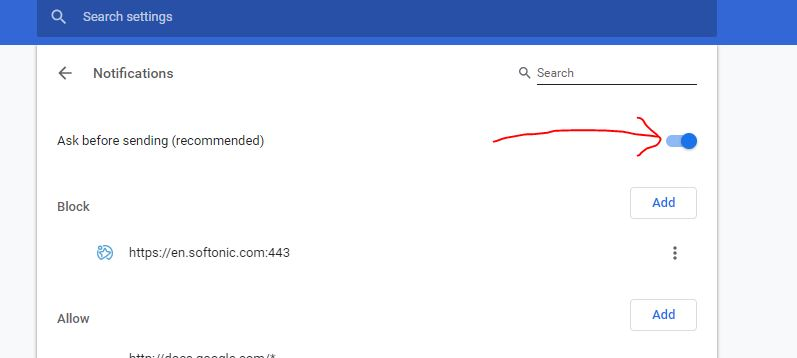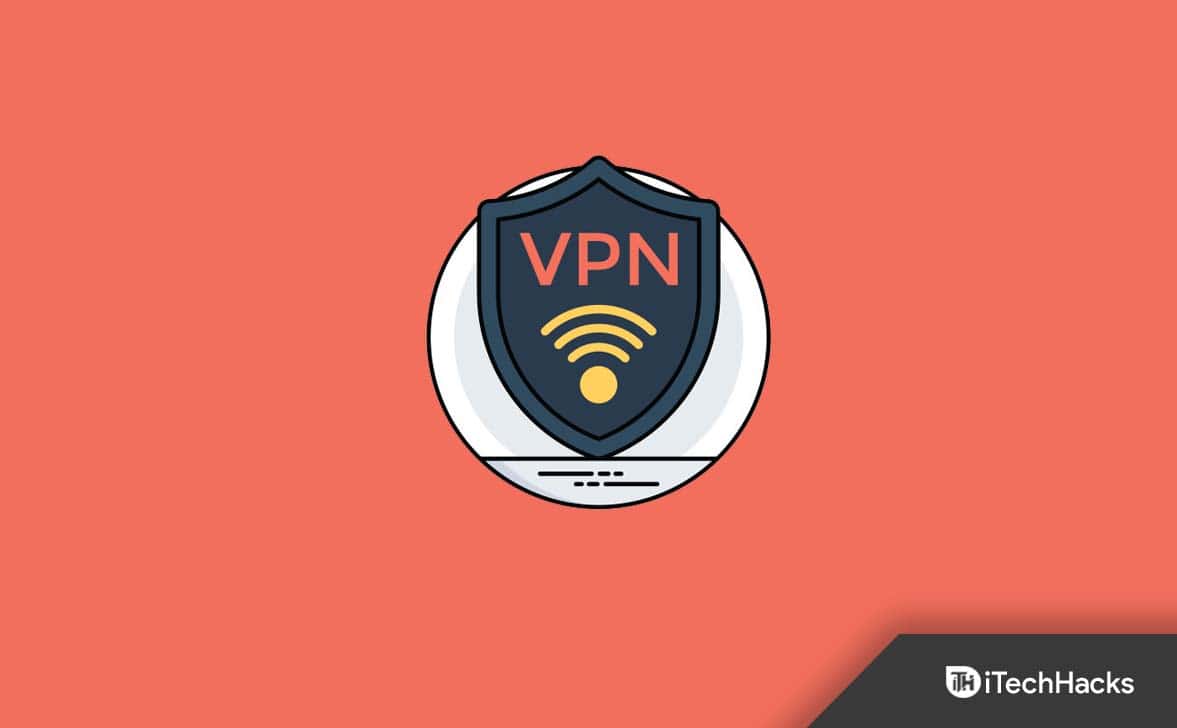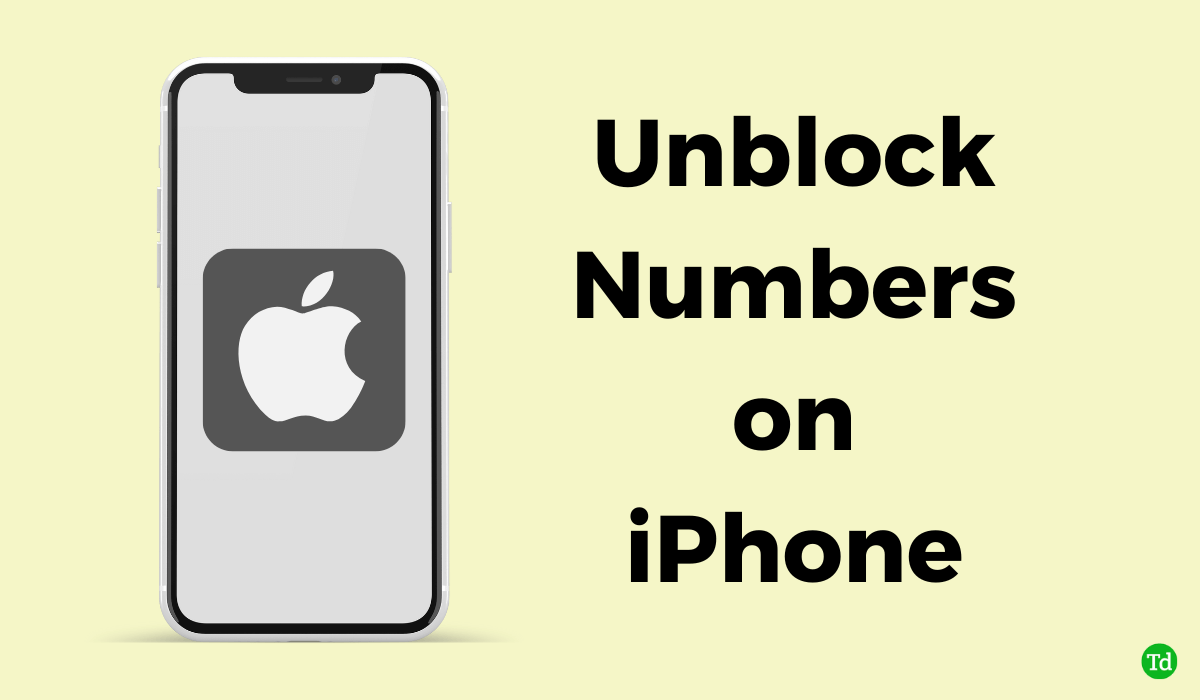Voit tehdä paljon ryhmäkäytännöllä, mukaan lukien. Yritätkö tarkastella sovellettuja ryhmäkäytäntöjä Windows 11 -laitteellesi? Tämä opas kattaa kaikki tärkeät käsitteet, joiden avulla voit tarkastella näitä käytäntöjä. Mennään suoraan asiaan.
Windows 11Ryhmäkäytäntöon tehokas käyttöjärjestelmän ominaisuus, jonka avulla järjestelmänvalvoja voi hallita toimialueympäristön käyttäjien ja tietokoneiden ominaisuuksia.
Voit käyttää sitä järjestelmänvalvojana johdonmukaisuuden ja turvallisuuden varmistamiseen useissa laitteissa tai käyttäjissä samanaikaisesti. Tämä työkalu on oletuksena saatavilla Windows 11 Pro- ja Enterprise-versioille.
Kuinka voin tarkastella sovellettuja ryhmäkäytäntöjä Windows-tietokoneissa?
1. Käytä komentokehotetta
Komentorivi on komentorivikäyttöliittymä, jonka avulla voit olla vuorovaikutuksessa käyttöjärjestelmän kanssa tekstipohjaisten komentojen avulla. Voit kirjoittaa komentokehotteeseen tiettyjä komentoja nähdäksesi sovelletut ryhmäkäytännöt tietokoneellasi. Noudata alla olevia ohjeita.
1. Avaa Suorita-valintaikkuna painamalla Windows + R.
2. Kirjoitacmdja paina Ctrl + Shift + Enter.
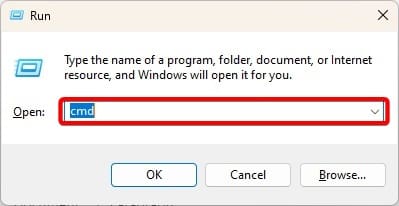
3. Kirjoita alla oleva komento ja paina Enter.
gpresult /r /v
4. Voit tutkia tuloksia nähdäksesi kaikki sovelletut käytännöt.
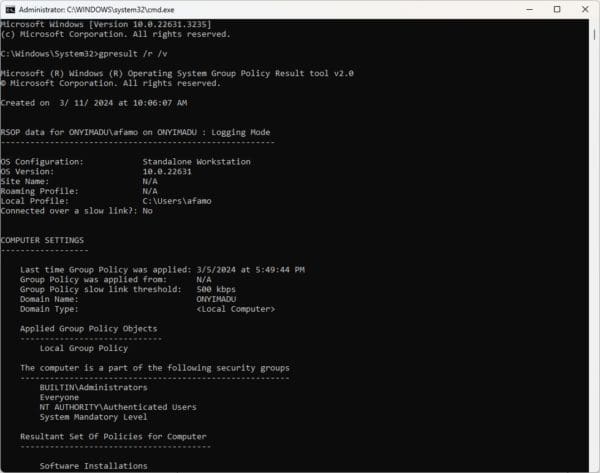
2. Lajittelemalla ja suodattamalla Paikallinen ryhmäkäytäntöeditori
Windowsin ryhmäkäytäntöeditori sisältää joukon ominaisuuksia. Voit käyttää sen lajittelu- ja suodatusvaihtoehtoja tarkastellaksesi sovellettuja ryhmäkäytäntöjä. Noudata alla olevia ohjeita.
1. Paina Windows + R, kirjoitagpedit.mscja avaa ryhmäkäytäntöeditori painamalla Enter.
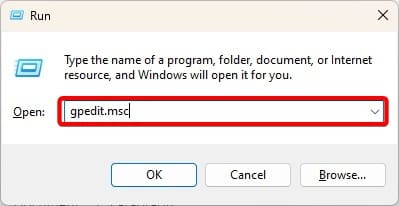
2. Siirry vasemmassa ruudussa kohtaan Tietokoneen kokoonpano > Hallintamallit > Kaikki asetukset
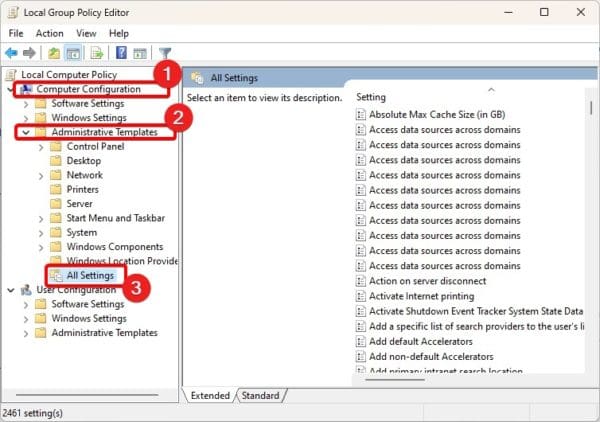
3. Oikealla näet joukon käytäntöjä. Voit lajitella ne napsauttamalla Tila-sarakettaKäytössäjaEi määritettypolitiikkaa.
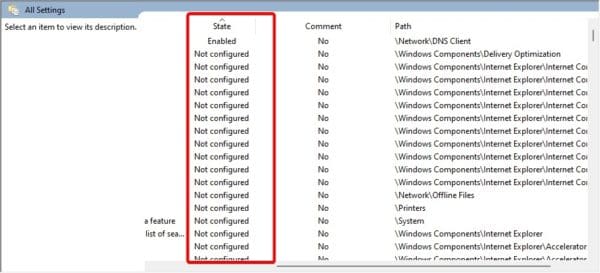
3. RSOP:n (Resultant Set of Policy) käyttäminen
Tuloksena oleva käytäntö on sisäänrakennettu Windows 7:ään ja kaikkiin myöhempiin versioihin. Tätä työkalua käytetään järjestelmänvalvojille ryhmäkäytäntöasetusten tarkastelemiseen ja vianmääritykseen. Voit myös käyttää sitä tarkastellaksesi laitteellesi sovellettuja ryhmäkäytäntöjä.
1. Paina Windows + R, kirjoita rsop.msc ja avaa tuloksena oleva käytäntö painamalla Enter.
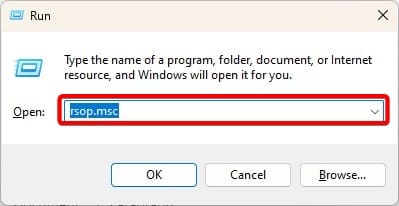
2. Resultant Set of Policy avautuu. Se näyttää samanlaiselta kuin paikallinen ryhmäkäytäntöeditori, mutta näyttää vain tietokoneeseesi sovellettavat käytännöt.
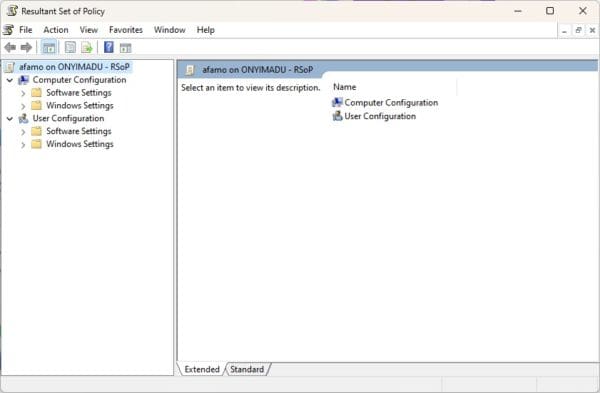
4. Windows PowerShellin käyttö
Powershell on samanlainen kuin komentokehote; Se tarjoaa kuitenkin enemmän ominaisuuksia ja toimintoja hallintaan. Voit käyttää sitä tarkastellaksesi laitteellesi sovellettuja ryhmäkäytäntöjä noudattamalla alla olevia ohjeita.
1. Napsauta tehtäväpalkin suurennuslinssiä, kirjoitaPowerShellja napsautaSuorita järjestelmänvalvojanavaihtoehto.
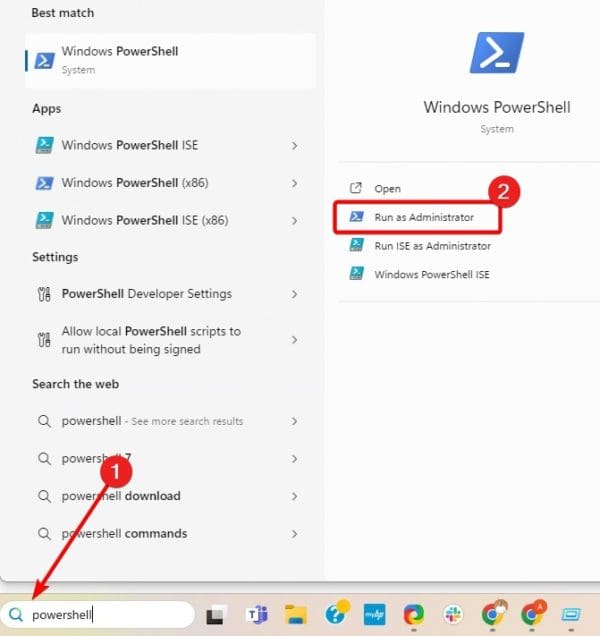
2. Kirjoita terminaaliin alla oleva komento ja paina Enter.
gpresult /Scope User /v
3. Käy läpi tulokset nähdäksesi laitteellesi sovelletut ryhmäkäytännöt.
Windows 11:n sovellettujen ryhmäkäytäntöjen tarkasteleminen
Tässä oppaassa olemme tutkineet kaikkea, mitä sinun tarvitsee tietää sovellettujen ryhmäkäytäntöjen tarkastelusta Windows 11:ssä. Olemme tarjonneet neljä vaihtoehtoa; voit pitää kiinni siitä, mikä sinulle sopii.
Se on yhtä paljon kuin jaamme tässä oppaassa. Oliko ratkaisuista sinulle apua? Kerro meille, mikä on suosikkisi alla olevassa kommenttiosassa.
Oliko tästä artikkelista apua?
Kiitos palautteesta!