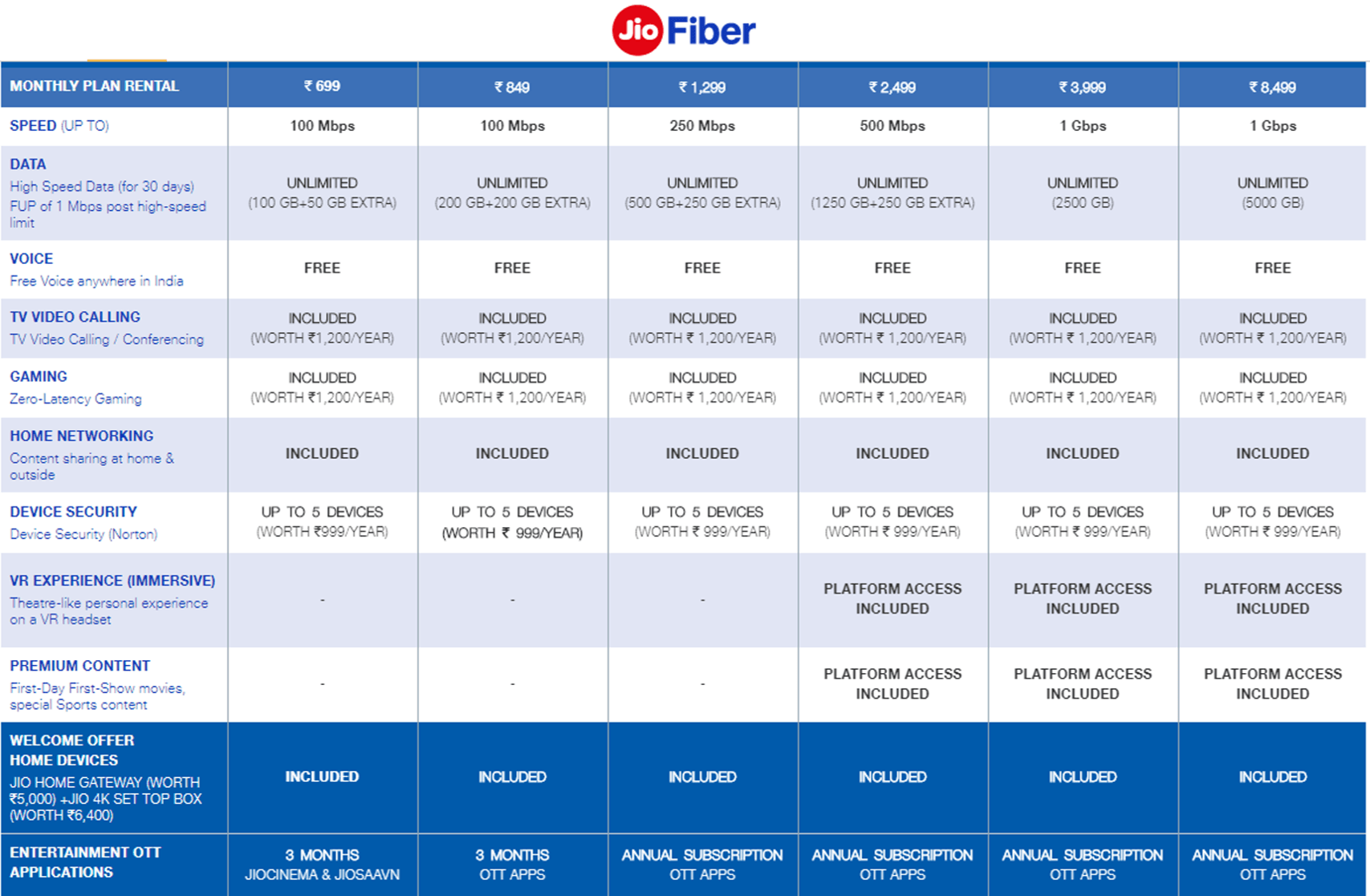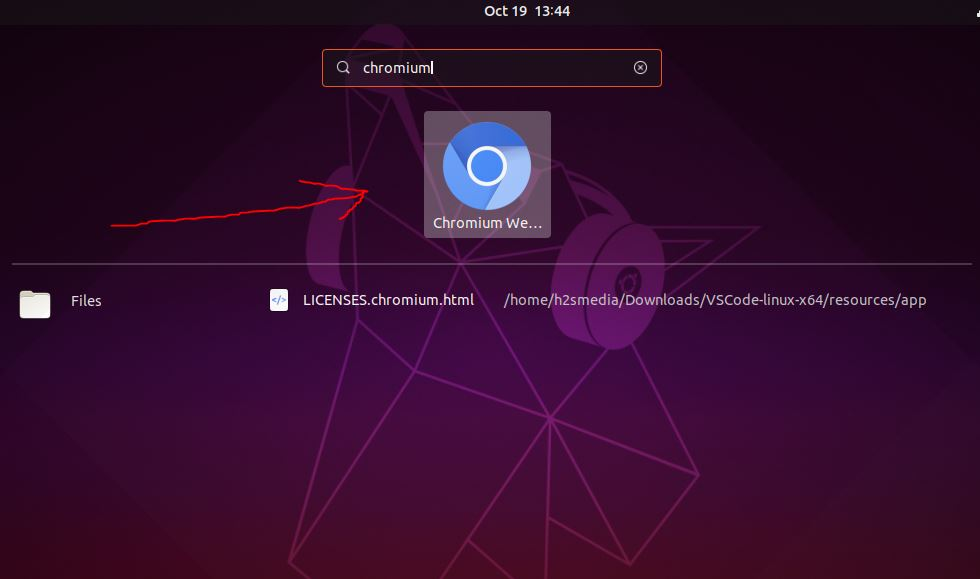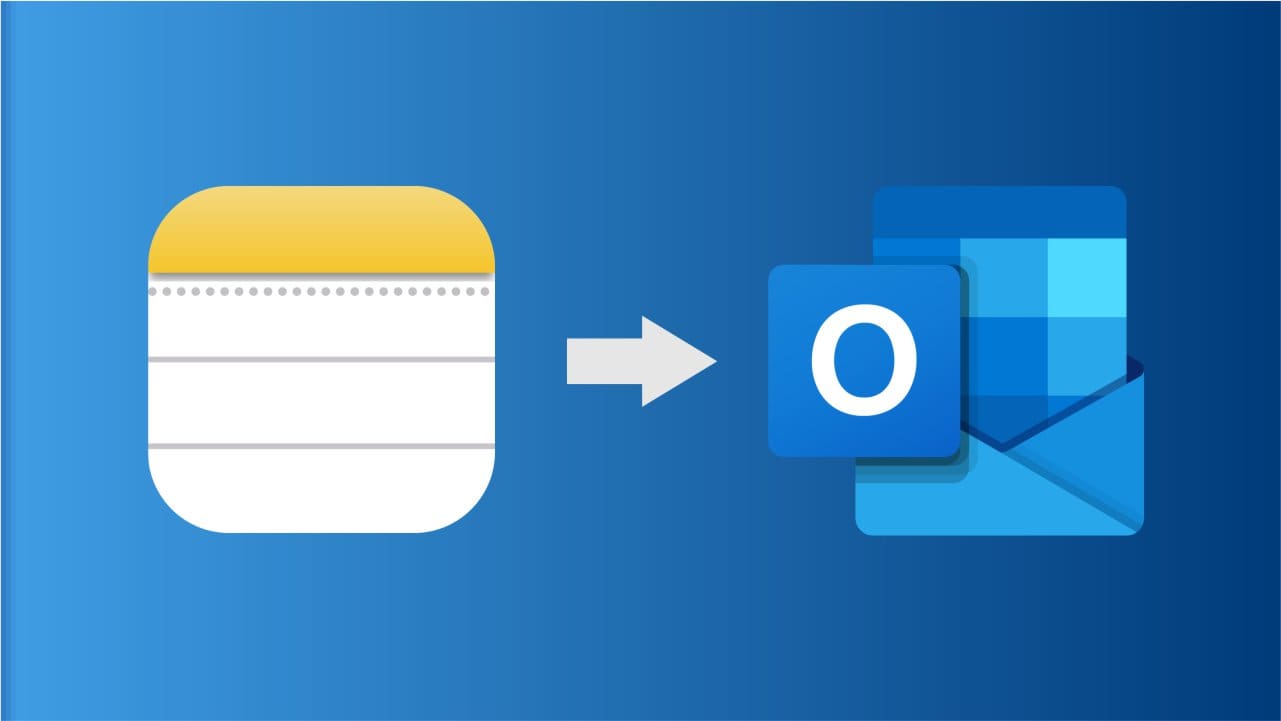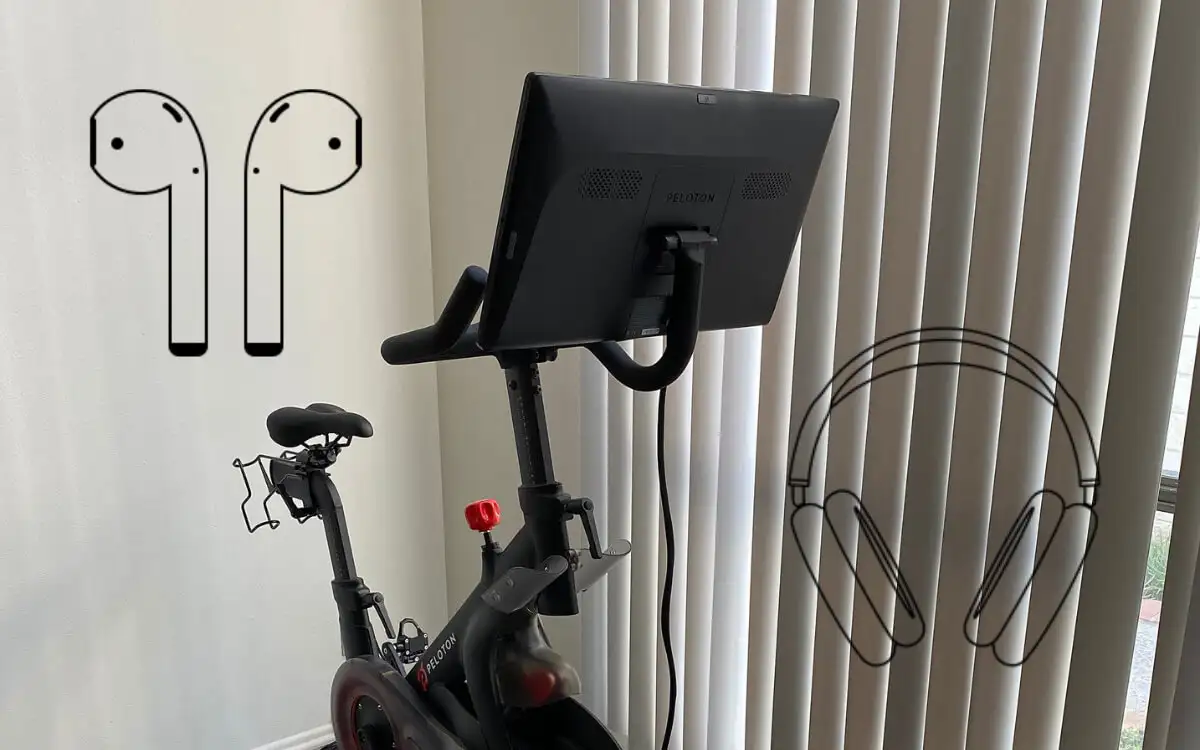Virtualisointi ei ole uusi termi useimmille meistä, Windows 10: n virtuaalikoneohjelman avulla voimme ajaa ja testata useita muita käyttöjärjestelmiä, kuten yksi fyysisessä koneessa. Virtuaalikoneen kanssa työskentelemisestä on monia etuja, kuten se antaa meille mahdollisuuden testata uusia järjestelmiä turvallisesti, käytetään vanhempia ohjelmistoja Windowsin vanhoissa versioissa tai testaa tuntemattomia ohjelmistoja, joissa on toinen Windows käyttämättä todellista käyttöjärjestelmää. Tässä artikkelissa selitämme, mikä on virtuaalikone, ja mihin tarkoitukseen tulisi käyttää mitä virtuaalikoneita?
Mikä on virtuaalikone?
Yleensä tietokoneellamme tai kannettavalla tietokoneellamme on vain yksi käyttöjärjestelmä joko Windows tai Linux, mitä tapahtuu, jos haluamme kokeilla jotain muuta käyttöjärjestelmää. Esimerkiksi, meillä on Windows 10 PC ja haluamme kokeilla Ubuntu Linuxia sellaisessa tilanteessa joko voit asettaa boot Manager -sovelluksen, joka tarjoaa valikoiman, mikä käyttöjärjestelmä tulisi käynnistää, kun järjestelmä käynnistetään. No, tämä koko toimenpide ei ole vain aikaa vievä ja virheen alttiva, jos et tiedä miten se tehdään oikein, se voi jopa aiheuttaa järjestelmän nykyisen käyttöjärjestelmän hajoamisen.
Tätä ei kuitenkaan enää tarvita, meillä on jo tekniikka, jota kutsutaan virtualisoinnista, joka saavutetaan käyttämällä erilaisia hypervisor -alustoja Windowsille, Mac OS: lle ja Linuxille. Hypervisor -ohjelmat, kutenHyper-V, VMware Workstation ja Oracle VirtualBoxovat joitain suosittuja, jotka sallivat virtuaalikoneen (VM) ajaa erikseen isäntäjärjestelmässä ikään kuin se olisi fyysisessä koneessa. Paremman yhteensopivuuden saavuttamiseksi VMware ja VirtualBox -virtualisoijat tarjoavat myös laajennuksia, jotka on asennettava vierasjärjestelmään, joten esimerkiksi USB 3.0 tai siirtyminen vierasjärjestelmään on mahdollista käyttämällä pelkästään hiiren tarkennusta. Voit myös tietää
Selkeissä sanoissa nykyisen fyysisen koneen virtuaalikone (VM) käytännössä on kyky suorittaa kuten mikä tahansa muu työpöydän ohjelma ja se voidaan näyttää ikkunana tai koko näytöllä. Käyttöjärjestelmää, joka toimii VM: ssä, joka tunnetaan nimellä Guest OS ja Fyysinen koneemme pääjärjestelmä, kutsutaan isäntäksi. Kyllä, isäntä, joka hoitaa vierasvaatimuksia, jotta se voisi toimia oikein. Vieras voi käyttää laitteistoa ja muita liitettyjä oheislaitteita.
Lyhyesti sanottuna voit asentaa kaiken virtuaalikoneeseen, joka olisi suoritettavissa oikeaan laitteistoon. Riippumatta siitä, onko se vanha Windows XP, Linux, BSD, Solaris, OS / 2, MacOS X tai Windows 10: n viimeisin sisäpiirirakenne.
Virtuaalikoneiden käytön tärkeimmät edut Windows 10: ssä
1. Resurssien hallinta
No, virtualisointiympäristöt käyttävät isäntäjärjestelmässä saatavilla olevaa laskentavoimaa ja muistia, joten suorituskyvyn menetys ei ole valtavaa menetystä verrattuna OS: n suorittamiseen todellisessa järjestelmässä. Suurin etu on kuitenkin, että voimme hallita prosessorin suorituskykyä ja RAM -allokointia asennetuille vieraille. Tämä tarkoittaa, että kysynnän mukaan on mahdollista asettaa, kuinka paljon RAM -RAM- ja CPU -ytimiä tulisi käyttää minkä tahansa tietyn vieraan käyttöjärjestelmän avulla. Esimerkiksi, meillä on kaksi virtuaalikonetta, yksi on Ubuntu Linux GUI: n kanssa ja toinen on Centos Server CLI, tietysti GUI: n yksi tarvitsee enemmän RAM-muistia ja prosessointitehoa kuin komentorivi-käyttöliittymä, joten voimme mukauttaa laitteistoresurssin hypervisorilla Vastaavasti.
2. Verkot virtuaalikoneiden kanssa
Vieraskoneet saavat verkkoyhteydet isäntäkoneesta, joten voimme hallita sen tilaa tai sammuttaa sen eristääksesi vierasjärjestelmän kokonaan ulkomaailmasta. Vierasjärjestelmän verkkoyhteys on oletusarvoisesti useita tiloja, kuten oletusarvoinen verkkoyhteys on "NAT" kautta, jossa asiakas ei vastaanota IP: tä pääasialliselta DHCP -palvelimelta tai reitittimeltä, kun taas “siltatilassa” vierasjärjestelmä käyttäytyy kuin normaali tietokone , se vastaanottaa oman IP -osoitteen reitittimeltä ja käyttäytyy kuin mikä tahansa muu tietokone verkossa.
Voit käyttää näitä verkkoasetuksia määrittääksesi, kuinka VM on kytketty verkkoon sovellusalueesta riippuen.
Lisäksi voimme asettaa jaetun kansion, joka helpottaa tiedonvaihtoa virtuaalikoneen ja isäntäjärjestelmän välillä. Pääsy kansioon todellisesta järjestelmästä voidaan myös perustaa vain “lukemalla”, jotta viruksen hyökkäys isäntäjärjestelmän vierasjärjestelmästä.
3. Kyky ajaa vanhempi käyttöjärjestelmä, kuten Windows XP Windows 10: ssä
Monet meistä etenkin uusi sukupolvi eivät saaneet mahdollisuutta kokea yhtä maailman hallitsevista käyttöjärjestelmistä, eli Windows XP: tä, joten jos joku meistä haluaa kokeilla vanhaa käyttöjärjestelmää, virtuaalikoneet ovat paras käytettävissä oleva tapa.
4. Testaa Windows Serverin uusia Linux- tai kokeiluversioita
Kuten tiedämme, on satoja Linux -variantteja ja joka kuukausi jotain uutta kehittyy, joten emme voi testata niitä kaikkia fyysisissä koneissamme, mutta voimme. Lisäksi, jos opit Windows-palvelinta, kokeilet sitä VM: llä muiden parin vieraiden VM: n kanssa tosielämän palvelin-asiakasympäristön simuloimiseksi on melko helppoa.
Lisäksi voimme turvallisesti kokeilla Windows 10: n uusia ominaisuuspäivityksiä, jotka näkyvät kuuden kuukauden välein virtuaalikoneessa ennen uuden rakennuksen asentamista oikeaan järjestelmään.
5. Koe tuntemattomia sovelluksia
VaikkaE testata ohjelmistoja eristetyssä ympäristössä, kun suljemme hiekkalaatikon ikkunan, se nollaa kaiken automaattisesti. Siksi, jos haluat testata turvallisesti uusia ohjelmia tai näitä tuntemattomia lähteitä Internetistä niin kauan kuin haluat, virtuaaliympäristö antaa meille tämän vapauden.
6. Virussuojaus
Virtualisointi tarjoaa tarpeeksi suojaa erityyppisiltä viruksilta, koska VM -alustot pitävät eri koneet erillään toisistaan. Siksi testikentällä tai kehittäneet voivat testata turvallisuusohjelmia turvallisesti, on hyvin epätodennäköistä, että virukset hyppäävät vierasjärjestelmästä isäntäjärjestelmään.
7. Tehokkaan laitteiston parempi käyttö
Nykyiset prosessorit jopa kodin käyttäjien tietokoneella ovat riittäviä, jotta emme oikeastaan voineet käyttää heidän täydellistä käsittelyvoimaa. Esimerkiksi yleinen i7 -työpöytä, jossa on 12 Gt RAM -muistia, emme voi käyttää sen täydellistä voimaa tekemällä vain säännöllisiä päivittäisiä tehtäviä, samalla tavalla nykypäivän palvelimet ovat tapa päteviä kuin luulemme. Siksi heidän voimiensa ja resurssiensa asianmukaisen käytön lisäksi myös sähkön, tilan ja hiilijalanjäljen säästämiseksi virtualisointi auttaa paljon.
Parhaat virtuaalikoneet ilmaiseksi Windows 10 32: lle tai 64-bittiselle
Kun kyse onVirtualisointiympäristötpuolestaWindows 10: n 32-bittisen tai 64-bittisen Windows 10: n ammattilaisten tai kodin käyttäjät, Sitten on vain pari tai pikemminkin sanon vain kolme parasta mahdollista vaihtoehtoa. Tietysti Docker ja Vagrant kuten alustot ovat olemassa, mutta ne ovat taipuvaisia enemmän etu- ja yrityskäyttäjiin. Virtualisointiratkaisujen markkinat ovat suurempia päivä päivältä, mutta etenkin pilvessä, esimerkiksi VMware Cloud, Google Cloud, Microsoft Azure, VMware Cloud tai muut infrastruktuuri -ratkaisut palveluna (IAAS).
Tavalliset käyttäjät kuitenkin rajoittuivat vain kolmeen ratkaisuun Windows 10-Microsoft Hyper-V, VMware Workstation ja Oracle VMware.Siksi nämä ovat ainoa paras virtualisointiratkaisu, joka on käytettävissä koti- ja ammattimaisten käyttäjien vaatimusten täyttämiseksi.
Jotkut ihmiset saattavat sanoaQemuMutta se on pikemminkin emulaattori kuin virtualisoija (sellainen, jolla on pääsy samaan järjestelmään käytettävissä olevaan laitteistoon), joten QEMU ei pysty vastaamaan hypervisorien suorituskykyyn.Kuitenkin, kun käytämmeQEMU KVM-ytimen pohjaisella virtuaalikoneella (KVM) LinuxissaSitten se tarjoaa korkean suorituskyvyn ja minkä tahansa käyttöjärjestelmän virtualisoinnin melkein alkuperäiskansojen nopeudella. Mutta valitettavasti KVM on Linux -ydin ja saatavana vain Linux -alustoille, joten QEMU: n käyttäminen Windows 10: ssä on poissa kysymyksestä.
1. VMware WorkStation Player
VMware ei ole uusi nimi virtualisoinnin maailmassa, ne ovat olleet markkinoilla monien vuosien ajan ja tarjoavat valikoiman yritystuotteita, mutta kaksi tuotetta, joille VMware tunnetaan pääasiassa koti- ja ammattimaisten Windows 10 -pöytäkäyttäjien keskuudessa, ovat VMware Työaseman pelaaja ja VMware Workstation Pro. Ero on toimintojen ja hinnan alueella.
ParastaVMware WorkStation Player (Lataa)on ilmainen henkilökohtaiseen käyttöön verrattuna Pro -versioon, tietysti puuttuu monia toimintoja. No, se on hyväksyttävää, mutta siitä puuttuu jopa joitain toimintoja, jotka ovat saatavilla avoimen lähdekoodin Oracle-virtualboxissa, kuten tilannekuvat tai useiden VM: ien samanaikainen suorittaminen avaamatta erillistä sovellusta uudelleen. Joistakin rajoituksista ja erityisesti tilannekuvien puutteesta VMware -työasema on parempi suorituskyvyn suhteen VirtualBoxille Windows 10: ssä (se on henkilökohtainen kokemukseni ja voi olla erilainen muille). Jopa se on melko helppo käsitellä ja tarjoaa myös valvontaasennuksen tavallisille Linux -käyttöjärjestelmille, kuten Ubuntu.
VM -ohjelman VM -ohjelmien luominen ei ole hankala tehtävä, luo vain uusi VM, määritä muisti ja kiintolevytila sekä Linux- tai Windows -käyttöjärjestelmän ISO -tiedosto, jonka haluat asentaa siihen. Se tarjoaa tukea melkein kaikille käytettävissä oleville alustoille Windows 3.1: stä Windows 10: een, mukaan lukien Linux-jakaumat ja myös muut järjestelmät, kuten MS-DOS, FreeBSD, Netware tai Solaris. VMware WorkStation Player on saatavana Windows- ja Linux -alustoille. Yksi asia, joka on myös huomattava, että voimme ajaa
2. Oracle VirtualBox
VirtualBox on suosittu paitsi laajan ominaisuuksiensa vuoksi myös siksi, että se on avoimen lähdekoodin alusta, siten sitä voidaan käyttää ilman kodin, ammatillisten käyttäjien ja oppilaitosten rajoituksia. Virtualisointiohjelmisto on saatavana Windowsille, Mac OS: lle, Solarisille ja Linuxille.
Jos puhumme vierasjärjestelmän tukemista, VirtualBoxilla on laaja yhteensopivuus useimpien käytettävissä olevien käyttöjärjestelmien, kuten MS-DOS: n, Windows 3.1: n Windows 10: n, useimpien Linux-jakelujen, Solaris, BSD, OS / 2 ja Mac OS X: n kanssa…
VirtualBoxin käyttöliittymää on parannettu melko paljon version 6 julkaisemisen jälkeen ja VM: n käsittelyn helppous ja käyttö ei ole parempi tai huonompi kuin VMware WorkStation Player.
VirtualBoxissa voimme suorittaa erilaisia kokoonpanoja, kuten kiintolevy, optisen tiedon tallennuslaite tai ISO -tiedosto, muisti, verkko, USB, jaettu kansio, joka on tarkoitettu isäntäjärjestelmän kanssa ja paljon muuta.
Yksi VirtualBoxin mielenkiintoisista ominaisuuksista on tilannekuvat, jotka ovat pohjimmiltaan varmuuskopiopisteitä, jotka voidaan luoda, poistaa tai kloonata milloin tahansa. Tilankuvat ovat käteviä, kun asennamme tuntemattomia ohjelmistoja tai päivittää virtuaalista vierasjärjestelmäämme, ja jos olemme myöhemmin nollata järjestelmän viimeisimpään varmuuskopiointipisteeseen. Aivan kuten VMware, se on myös mahdollista käyttääKuitenkinsuorituskykytietulli on siellä.
3. Microsoft Hyper-V
Hyper-V on myös ilmainen Microsoftin virtualisoija, joka on saatavana vain Windowsille. Vain Windows 10: n pro -versioissa on tämä ominaisuus; Siten, jos olet Windows-kodissa, sinun pitäisi mennä edellä mainittuihin alustoihin. Windows 10: n lisäksi Windows Server 2016 tai 2019 saa sen myös laatikosta.
Lisäksi Windowsin tai palvelimen tulisi käyttää 64-bittistä prosessoria, jolla on toisen tason osoitteen käännös (SLAT ja vähintään 4 Gt RAM-muistia hyper-V: n suorittamiseksi, mikä on yleistä kaikissa nykyaikaisissa järjestelmissä.
Käyttäjät voivatJoko käyttämällä PowerShell tai GUI: n kautta “kääntää Windows -ominaisuuden päälle tai pois” -asetukset.
No, nopein menetelmä on komentorivi, paina yksinkertaisestiVoittaa+xja avoinWindows PowerShell (järjestelmänvalvoja)Alemman antaman komennon suorittaminen:
Enable-WindowsOptionalFeature -Online -FeatureName Microsoft-Hyper-V -All
Sen jälkeenkäynnistää uudelleentietokoneesi tai palvelimesi.
VM-asetus Hyper-V: llä
Voimme käyttää paikallisia tallennettuja ISO-kuvia VM: n luomiseen Hyper-V: lle ja lukuun ottamatta on myös vaihtoehtoNopeasti luodaWindows 10 Enterprise- ja kolmen virtuaalikoneiden Ubuntu -versioiden arviointiversio lataamalla niiden tiedostot verkossa. Käytä muissa järjestelmissä muista järjestelmistä ISO -kuvia ”paikallisen asennuslähteen” kautta.
Hyper-V: n erityisominaisuus on dynaaminen muistin hallinta. Täällä asetat minimi- ja maksimiarvon. Hyper-V käyttää sitten muistia dynaamisesti eikä estä sitä, kun VM käynnistetään. Aloittelijoille Hyper-V on kuitenkin hiukan monimutkainen, kuten sen verkonhallinta ei ole kuin VMware WorkStation Player ja VirtualBox. Esimerkiksi oletusarvoisesti virtuaalinen kytkin on NAT-tilassa, ja jotta sinulla on siltayhteys, sinun on ensin luotava uusi virtuaalinen kytkin Hyper-V Manager -sovelluksella.
Luotujen VM: ien käyttö on yksinkertaista hyper-V: ssä, voimme aloittaa, pysäyttää ja pysäyttää ne vastaavilla painikkeilla, jotka ovat saatavilla kuvakepalkissa.
Virtuaalikoneen vieraskäyttöjärjestelmän varmuuskopiointi on myös mahdollista käyttämällä tilannekuva-ominaisuutta, joka tunnetaan nimellä tarkistuspisteet Hyper-V: ssä.
Mitä virtuaalikoneita sinun pitäisi käyttää Windows 10: ssä?
Kaikkia kolmea voidaan käyttää virtualisoimaan kaikkia Windows 10: n olemassa olevia suosittua käyttöjärjestelmää, mutta jos haluat kaventaa valintasi, se riippuu tarpeestasi ja virtualisointitekniikan tuntemisesta.
Siksi, jos olet aloittelija, sittenVirtualBox- ja VMware WorkStation Playerovat parhaita niiden rajapintojen ja käytön helppouden vuoksi. Kuitenkin,Suorituskykyisesti löysin VMwarePaljon parempi käyttää Linux-distroja Windows 10: ssä kuin VirtualBox, kun taas toisaalta käyttäjät, jotka etsivät tasapainoista ja ominaisuusrikas alusta, Oracle VirtualBox on hyvä mennä.
No, edistyneet käyttäjät, ne, jotka haluavat hyvin integroidun virtualisoijan isäntäkäyttöjärjestelmään, jolla on dynaaminen muistinhallintaominaisuus, suorittaa useita aktiivisia VM: iä samanaikaisesti, sitten Hyper-V: n pohtimaan.
Muut artikkelit: