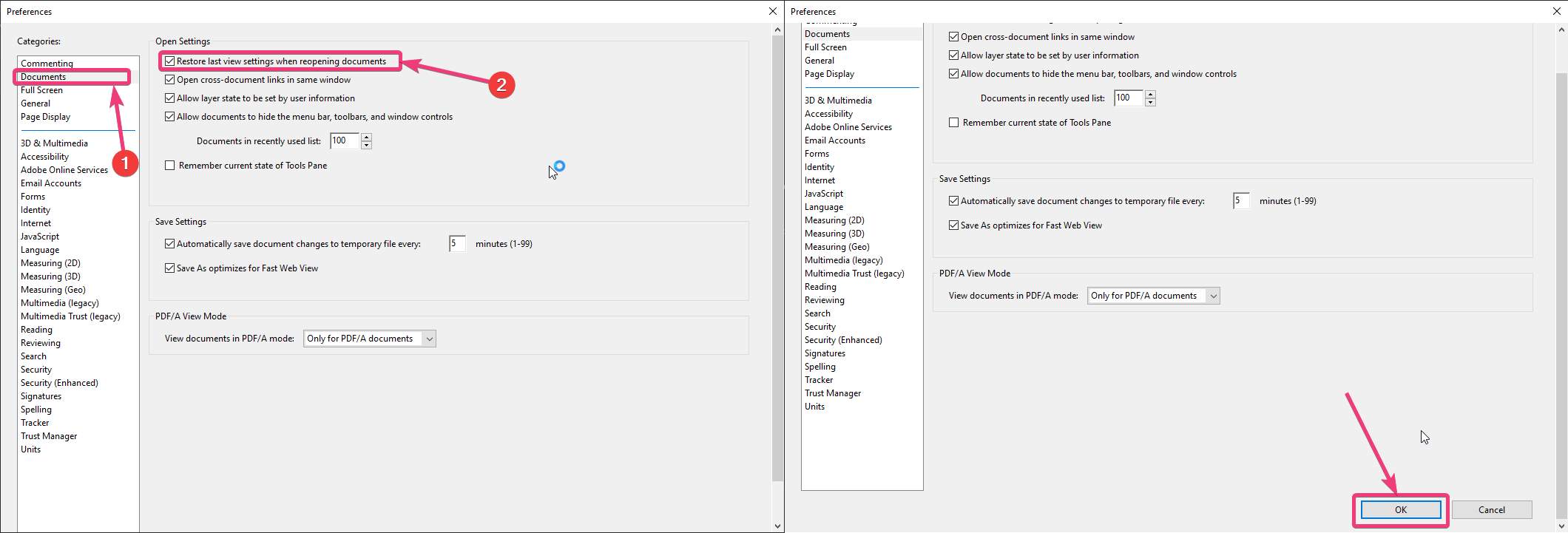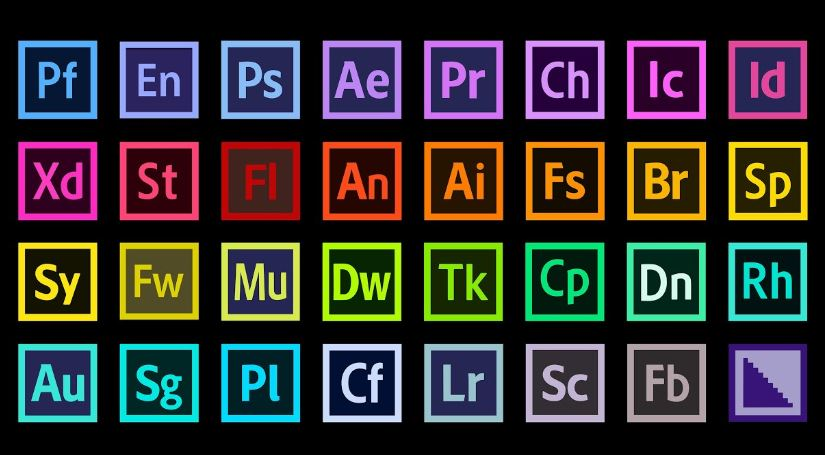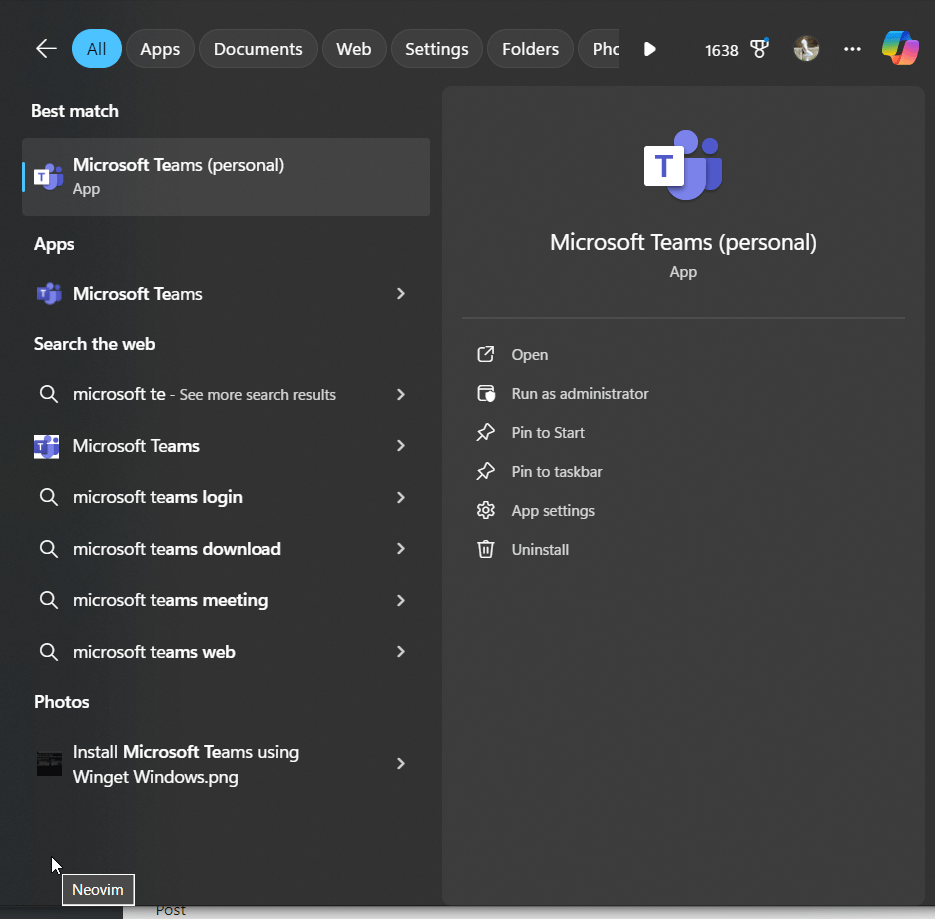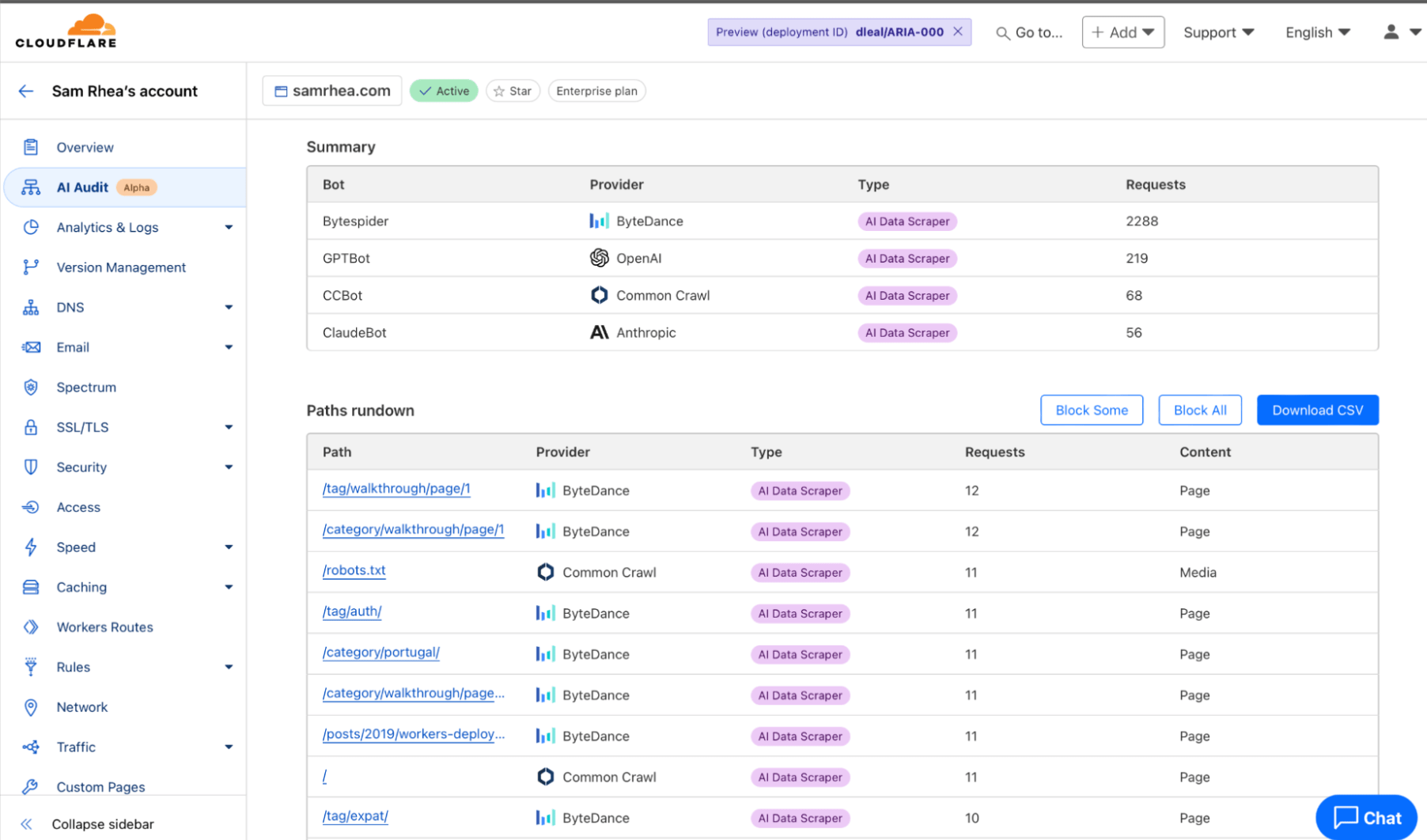Google Analytics WordPress -hallintapaneelilaajennuson erittäin kätevä ottaa käyttöön Google Analytic -seurantakoodi ja Google Analyticin raportti WordPress Admin Dashboardissa. Itse Googlen Analytics-hallintapaneeli on erittäin intuitiivinen ja informatiivinen. Se yhdistää kaikki verkkosivustosi liikenteeseen ja vierailijoihin liittyvät tiedot yhteen paikkaan. Mutta joka kerta jätä WordPress-hallintapaneeli Google Analyticsin hallintapaneeliin saadaksesi liikenneanalyysi on hieman hektistä. Joten ottaaksesi Goggle Analytics Dashboardin käyttöön WordPressissä, voit käyttää yksinkertaista laajennusta nimeltä Google Analytics Dashboard for WP.Pluginin linkki
Kuinka asentaa ja käyttää Google Analytics Dashboard for WP Plugin -laajennusta
Tämä WordPress-laajennus tarjoaa sinulle kaikki Google Analytics -raportit ja syvällisen analyysin viesteistä ja sivuista. Analytiikkatiedot tulevat suoraan WP-järjestelmänvalvojan hallintapaneeliin, joka tarjoaa suorituskykytiedot jokaisesta WordPress-verkkosivustosi viestistä tai sivusta. Google Analytics Dashboard -laajennus mahdollistaa myös Google Analyticsin seurantakoodin täysin mukauttamisen eri vaihtoehtojen ja koukun avulla. Tämä ilmainen Analytics Dashboard -laajennus tarjoaa kaikki istunnot, maksuttomat haut, sivun katselut, välitön poistumisprosentti, sijainnit, sivut, viittaukset, avainsanaanalytiikkaraportit, liikennekanavat, sosiaaliset verkostot, liikennevälineet, hakukoneiden analytiikkaraportit ja muuta tietoa yhdestä paikasta.
Google Analytics Dashboard for WP Plugin ominaisuudet:
- Reaaliaikainen Analytics-raportti
- Analytics-raportit.
- Perus- ja tapahtumaseuranta.
- Analytics Dashboard for WP:n avulla voit helposti seurata tapahtumia, kuten:
- Analyticsin Googlen mukautetut mitat
- Analyyttinen kojelauta WP:lle monessa paikassa
Nyt voit asentaa ilmaisen Analytics Dashboard -laajennuksen
- Siirry kohtaan Plugins-> Add New
- EtsiGoogle Analytical Dashboard for WPPlugins-hakualueella.
- Kun se näkyy, asenna ja aktivoi se.
- Nyt WordPress-hallintatilan vasemmalla puolella näet vaihtoehdon nimeltä Google Analytics
Katso alla olevat vaiheittaiset asennuskuvakaappaukset
Kuinka käyttääGoogle Analytics WordPress -hallintapaneelilaajennus
Kun Google Analytics WordPress -hallintapaneelilaajennuksen asennus on onnistunut, näet useita vaihtoehtoja. Vaihtoehdot ovat Yleiset asetukset, Backend Setting, Frontend Settings, Tracking code, Errors & Debug. Katsotaan nyt, mitä ja miten näistä asetusvaihtoehdoista voi olla hyötyä.
1. Yleiset asetukset
Yleisissä asetuksissa on vaihtoehto nimeltä Plugin Authorization. Napsauta Authorize Plugin -painiketta, jolloin avautuu uusi ikkuna, jossa voit napsauttaa sitäHanki pääsykoodiLinkki. Tämä linkki todentaa tämän laajennuksen tilisi Google Analyticsin avulla pääsykoodin luomiseksi. Kun olet saanut koodin, liitä se laatikkoon. Katso kuvakaappaukset.
2. Taustaohjelman asetukset
Tämän laajennuksen tausta-asetuksissa saat eri käyttöoikeustasot eri käyttäjille, joilla on pääsy Analyticsin hallintapaneeliin. Tällä asetuksella voit ottaa käyttöön ja poistaa käytöstä näkymän, viestien ja sivujen raportit sekä Dashboard-widgetin. Myös reaaliaikaiset asetukset ja sijainti voidaan määrittää tästä välilehdestä.
3. Käyttöliittymän asetukset
Jos saat todella paljon liikennettä ja haluat näyttää sen verkkosivustosi käyttöliittymässä saadaksesi vierailijoiden luottamuksen, voit ottaa tämän vaihtoehdon käyttöön.
4. Seurantakoodin asetukset
Tällä välilehdellä on viisi eri vaihtoehtoa muokata Google Analytical Dashboardia WordPressissä.
Perusasetusvaihtoehdossa voit ottaa käyttöön tai poistaa käytöstä verkkosivustosi seurannan.
2. Toinen vaihtoehto on Tapahtumaseuranta . Tämän välilehden alta voimme ottaa käyttöön tapahtumien seurannan, kuten lataukset, Mailto, lähtevät linkit, affiliate-linkit ja paljon muuta.
3. Kolmas vaihtoehto on mukautetut määritelmät, jolla voidaan määrittää erilaisia määritelmiä Google Analyticsille tekijöiden, julkaisuvuoden, luokkien ja muiden seuraamiseksi. Jotta ymmärrät paremmin, katso tässä artikkelissa annettu opetusvideo.
4. Jätä seuranta pois
Google Analytics seuraa oletuksena jokaista verkkosivustosi sivua ja viestiä. Nyt, jos haluat sulkea järjestelmänvalvojan tai jotkut muut käyttäjät seurannasta, voit käyttää tätä vaihtoehtoa. Pohjimmiltaan tämä vaihtoehto on erittäin kätevä piilottaa järjestelmänvalvoja- ja kirjautumissivut seurannasta.
5. Lisäasetukset
Sivun nopeuden seuraamiseen käytetyt lisäseurantavaihtoehdot perustuvat oletusarvoisesti 1 %:n otokseen tiedoistasi. Se mahdollistaa myös sellaisten tapahtumien poissulkemisen, kuten lataus, Mailto jne., jotka olet asettanut Tapahtuman seuranta -vaihtoehdossa. Adsense-tili ja linkkien vaikuttavuus ovat joitain muita vaihtoehtoja.
Näiden vaihtoehtojen lisäksi se voi myös seurata useita verkkotunnuksia Google Analytics -hallintapaneelissa WP:lle. Tämä laajennus on täysin yhteensopiva usean sivuston verkkoasennuksien kanssa, mikä mahdollistaa kolme asennustilaa:
- Tila 1: verkko on aktivoitu käyttämällä useita Google Analytics -tilejä
- Tila 2: verkko on aktivoitu yhdellä Google Analytics -tilillä
- Tila 3: verkko deaktivoitu käyttämällä useita Google Analytics -tilejä
Vierailijaraportin seurantaa varten saat tämän laajennuksen luoman widgetin WordPress Admin Dashboardiin. Katso kuvakaappaus idean saamiseksi.
Näin voit lisätä suoran pikakuvakkeen Google Analyticsin liikenneraportteihin suoraan WordPress Admin Dashboardiin käyttämällä Google Analytics Dashboard WP -laajennusta.
Video-opastus Google Analytics -hallintapaneeliin WordPressille
Voit myös nähdä nämä artikkelit: