Audio -saldo on ominaisuus Windows 11/10 -tietokoneissa, joiden avulla käyttäjät voivatheidän kaiuttimistaan tai kuulokkeistaan. Voit asettaa toisen äänitason vasemmalle ja oikealle kanaville erikseen. JosAudio -saldoominaisuus ei toimi. Tässä artikkelissa luetellaan joitain korjauksia tähän ongelmaan.
Audio -saldo ei toimi Windows 11: n parissa
Raporttien mukaan molempien kanavien äänitasot on lukittu. Yhden kanavan äänitason säätäminen muuttaa automaattisesti toisen kanavan äänitasoa ja päinvastoin. Seuraavat korjaukset auttavat sinua, josAudio -saldo ei toimi Windows 11/10 -tietokoneella.
- Suorita äänen vianmääritys
- Rullaa ääniohjain
- Päivitä tai asenna ääniohjain
- Poista äänen parannukset käytöstä
- Rullaa Windows -päivitys (tarvittaessa) tai suorita järjestelmän palautus
- Poista absoluuttinen volyymi -arvo käytöstä rekisterissä
- Nollaa tietokoneesi
Kaikki nämä korjaukset selitetään alla yksityiskohtaisesti.
1] Suorita äänen vianmääritys
Äänen vianmääritys on automatisoitu työkalu, joka auttaa korjaamaan ääni -ongelmia Windows -tietokoneissa.ja katso, auttaako se. Voit käynnistää sen Get Help -sovelluksen kautta Windows 11: ssä.
2] Palauta ääniohjain takaisin
Yrittääedelliseen versioon ja katso, toimiiko se. Noudata alla olevia ohjeita:
- Avaa laitteenhallinta.
- LaajentaaÄäni-, video- ja peliohjaimethaara.
- Napsauta hiiren kakkospainikkeella ääniohjainta ja valitseOminaisuudet.
- MennäKuljettajavälilehti ja napsautaRullaa kuljettajapainike.
Jos, Windows ei ehkä ole säilyttänyt ääniohjaimen edellinen versio. Voit kuitenkin kokeilla muita menetelmiä kuljettajan palauttamiseksi.
3] Päivitä tai asenna ääniohjain uudelleen
Päivitä tai asenna ääniohjain uudelleen ja katso, korjaako se ongelman.Valmistajan viralliselta verkkosivustolta ja seuraa alla olevia vaiheita:
- Avaa laitteenhallinta.
- LaajentaaÄäni-, video- ja peliohjaimethaara.
- Napsauta hiiren kakkospainikkeella ääniohjainta ja valitseAsennuslaite.
Kun ohjain on poistettu, suorita asennustiedosto ääniohjaimen asentamiseksi uudelleen.
4] Poista äänenparannukset käytöstä
Joskus äänenparannusominaisuus aiheuttaa ääni -ongelmia Windowsissa. Tällöin tämän ominaisuuden poistaminen käytöstä voi auttaa. Ehdotamme sinuaseuraamalla alla olevia vaiheita:
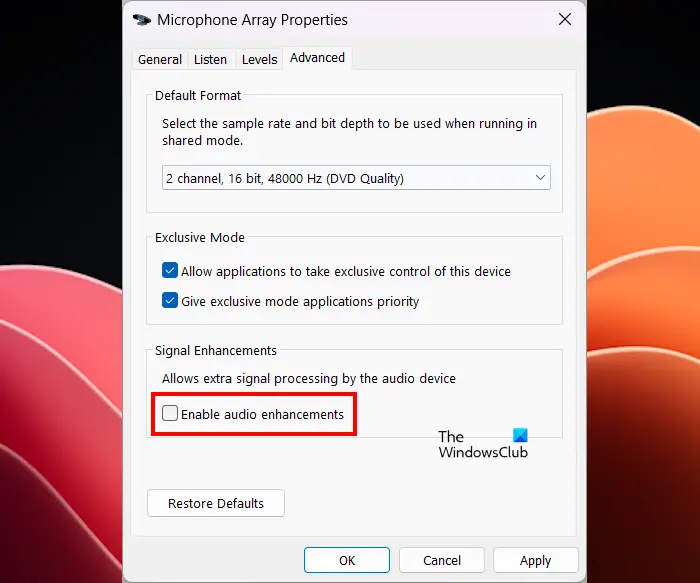
- Avaa ohjauspaneeli.
- Kirjoita ääni ohjauspaneelihaussa ja valitseÄäniHakutuloksista.
- Napsauta hiiren kakkospainikkeella äänilaitetta jaOminaisuudet.
- MennäEdistynytvälilehti ja poista valintaOta äänenparannukset käyttöönValintaruutu.
- NapsauttaaSoveltaaja napsautaHyvä.
5] Palauta takaisin Windows -päivitys (tarvittaessa) tai suorita järjestelmän palautus
Jos ongelma alkoi tapahtua Windows -päivityksen asentamisen jälkeen, voit palauttaa sen.
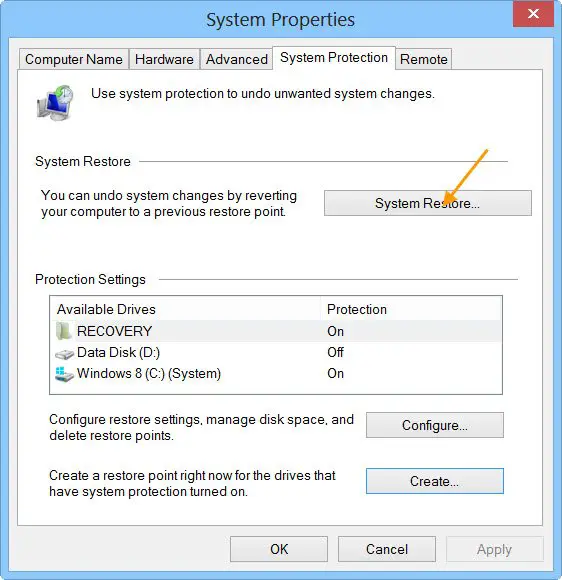
Vaihtoehtoisesti voitEdelliselle työtilalle käyttämällä järjestelmän palautustyökalua, mikäli aikaisempien palautuspisteiden tulisi olla kiintolevylläsi.
6] Poista absoluuttinen volyymi -arvo käytöstä rekisterissä
Jos ongelma jatkuu, muokkaa Windows -rekisteriä ja poista absoluuttinen tilavuusominaisuus käytöstä. Tämän korjauksen tulisi toimia. Luo järjestelmän palautuspiste ja jatkaminen ennen jatkamista ja, joten voit palauttaa muutokset, jos ongelmia ilmenee.
Noudata kaikkia näitä vaiheita huolellisesti, koska väärät rekisterimuutokset voivat tehdä järjestelmästäsi epävakaa.
Avaa rekistereditori. Kopioi seuraava polku, liitä se rekistereditorin osoitepalkkiin ja lyöKirjoittaa.
Computer\HKEY_LOCAL_MACHINE\SYSTEM\ControlSet001\Control\Bluetooth\Audio\AVRCP\CT
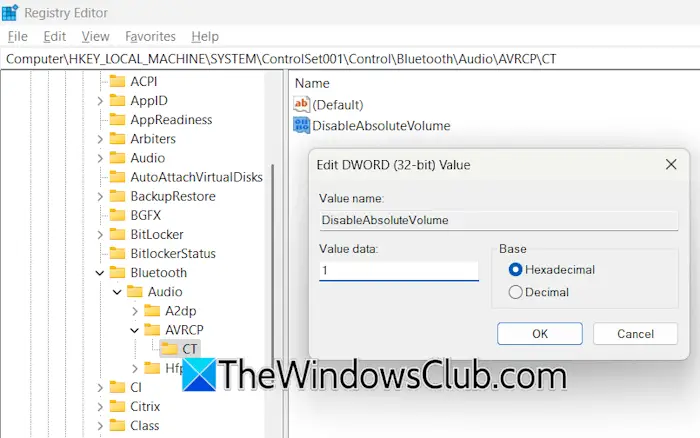
NäetEpävakaaarvo oikealla puolella. Jos tätä arvoa ei ole oikealla puolella, luo se manuaalisesti. Tätä varten napsauta hiiren kakkospainikkeella oikealla puolella olevaa tyhjää tilaa ja valitseUusi> DWORD (32-bittinen) arvo. AntaaEpävakaanimi tälle arvolle.
Nyt kaksoisnapsautaEpävakaaarvoa ja muuttaa senArvotiedot-sta0 --lla1. NapsauttaaHyväMuutosten tallentaminen. Sulje rekistereditori ja käynnistä järjestelmä uudelleen. Nyt ongelmaa ei pitäisi esiintyä.
7] Nollaa tietokoneesi
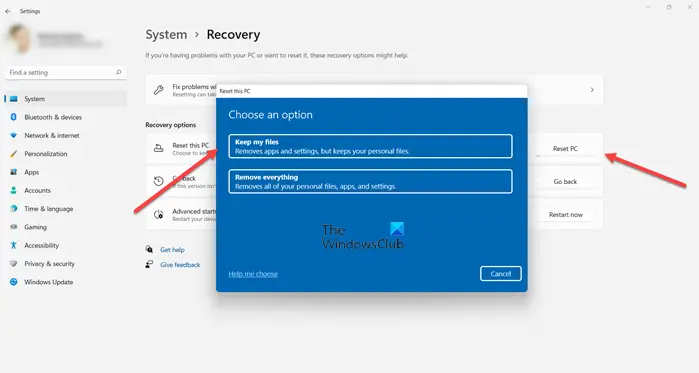
Jos asia jatkuu, viimeinen keino ontehtaan oletusasetuksiin. Valitse Keep -tiedostoni palauttaessasi tietokonetta, koska se ei poista tietojasi levylle. Turvallisuuden kannalta suosittelemme kuitenkin varmuuskopioida tietosi ennen jatkamista.
Toivon, että tämä auttaa.
Kuinka korjata äänitasapaino Windows 11: ssä?
Korjaa äänitasapaino Windows 11: ssä avaa ääniasetukset ja avaa sitten äänilaitteesi ominaisuudet. Säädä nyt molempien kanavien äänenvoimakkuuden liukusäätimet tasapainottaaksesi äänilaitteesi ääntä. Jos äänitasapaino ei toimi, päivitä tai palauta ääniohjain.
Kuinka voin korjata äänen häiriöt Windows 11: ssä?
Jos ontai koet, Suorita äänen vianetsijä ja katso, auttaako se. Jos tämä ei toimi, ongelma voi olla ääniohjaimen kanssa.
Lue seuraavaksi-.
