Tässä postauksessa näytämme sinulle, mitenota USB-C-lataus käyttöön kannettavassa tietokoneessa Windows 11:ssä.on mullistanut tavan, jolla nykyaikaiset kannettavat tietokoneet lataavat akkujaan ja yhdistetään oheislaitteisiin. Tämä monipuolinen liitäntätyyppi mahdollistaa kannettavien tietokoneiden lataamisen suoraan USB-C-portin kautta, jolloin käyttäjät voivat nauttia virtaviivaisesta kokemuksesta, jossa yksi kaapeli pystyy käsittelemään virransyötön, tiedonsiirron liitetyille oheislaitteille ja korkearesoluutioisen videolähdön ulkoisille näytöille.
USB-C-lataus on yleensä oletusarvoisesti käytössäkannettavissa tietokoneissaUSB-virransyöttö (USB-PD)tukea. Tämä protokolla mahdollistaa korkeammat tehotasot (välttämätön suurempien laitteiden, kuten kannettavien tietokoneiden, lataamiseen) ja nopeamman latauksen USB-C-liitäntöjen kautta. On kuitenkin olemassa tiettyjä skenaarioitaBIOS-asetuksetsaattaa olla tarpeen säätää sen varmistamiseksi, että USB-C-portti on asetettu vastaanottamaan virtaa, vaikka kannettava tietokone on lepotilassa tai pois päältä.
Ota USB-C-lataus käyttöön kannettavassa tietokoneessa Windows 11:ssä
VastaanottajaOta USB-C-lataus käyttöön kannettavassa tietokoneessa, kun se on sammutettuna tai virransäästötilassa, sinun on vaihdettava USB-virtatila BIOS-asetuksista.
PainaWin + IavaamaanAsetuksetikkuna ja meneJärjestelmä > Palautus. NapsautaKäynnistä nyt uudelleenvieressäEdistynyt käynnistysvaihtoehto. Käynnistä tietokone uudelleen ja se vie sinut Advanced Start-up -näyttöön.
Napsauta seuraavaksiVianmääritys > Lisäasetukset > UEFI-laiteohjelmistoasetukset. NapsautaKäynnistä uudelleen-painiketta seuraavassa näytössä käynnistääksesi tietokoneesi UEFI BIOSiin.
BIOSissa USB-C-latauksen ottaminen käyttöön voi vaihdella kannettavan tietokoneen emolevyn merkin mukaan. Katso valmistajan dokumentaatiosta tai BIOS-oppaasta tarvittavat asetukset ja varmista, että USB-C-virransyöttö on määritetty oikein Windows 11/10 -tietokoneellasi.
Kun olet tehnyt muutokset, painaF10tallentaaksesi ja poistuaksesi BIOSista. Vahvista kehote tallentaaksesi ja käynnistääksesi kannettavan tietokoneen uudelleen. Kun kannettava tietokone käynnistyy uudelleen, yritä liittää USB-C-laturi ja katso, toimiiko se.
Tässä ovat vaiheet, jotka sinun on noudatettava muutamien suosittujen emolevymerkkien kohdalla:
1] MSI-emolevyt
- Siirry osoitteeseenEdistynyt tilaBIOSissa.
- ValitseAsetukset > Lisäasetukset.
- UnderVirranhallinnan asetukset, poista käytöstäErP valmis.
- UnderHerätystapahtuman asetukset, ota käyttöönJatka USB-laitteen kautta.
- Tallenna ja sulje BIOS.
Huomautus:
- ErP-valmis:Jos tämä asetus poistetaan käytöstä, USB-portit pysyvät päällä, vaikka järjestelmä on pois päältä tai lepotilassa. Sen ottaminen käyttöön voi rajoittaa virransyötön USB-portteihin vähävirtaisissa tiloissa energiansäästöstandardien täyttämiseksi.
- Jatka USB-laitteella:Tämän vaihtoehdon avulla USB-laite (kuten hiiri tai näppäimistö) voi herättää järjestelmän. Se varmistaa, että USB-porteissa on tarpeeksi virtaa toiminnan havaitsemiseen ja järjestelmän herättämiseen lepotilasta tai virransäästötilasta.
2] Gigabyte-emolevyt
- AvataEdistynyt tilaBIOSissa.
- UnderVirranhallinta,poistaa käytöstätheErPasetusta.
- Tallenna muutokset ja sulje BIOS.
3] Asus-emolevyt
- Siirry osoitteeseenEdistynyt tilaBIOSissa.
- ValitseEdistynytvaihtoehto.
- Napsauta ja laajennaAPM-kokoonpanoja poista käytöstäErP valmis.
- Palaa Lisäasetukset-osioon ja napsautaOnboard Devices Configuration.
- Ota käyttöön Asmedia USB 3.1 -akun lataustukitaiUSB-virransyöttö Soft Off -tilassa (S5)emolevyn mukaan.
- Tallenna muutokset ja poistu.
Huomautus:Otetaan käyttöönAsmedia USB 3.1 -akun lataustuki / USB-virransyöttö S5:ssävarmistaa, että USB-C- tai USB 3.1 -portit pysyvät aktiivisina jopa S5 (sammutus) -virtatilassa, jolloin liitetyt laitteet voivat ladata tietokoneen ollessa pois päältä.
4] AsRock-emolevyt
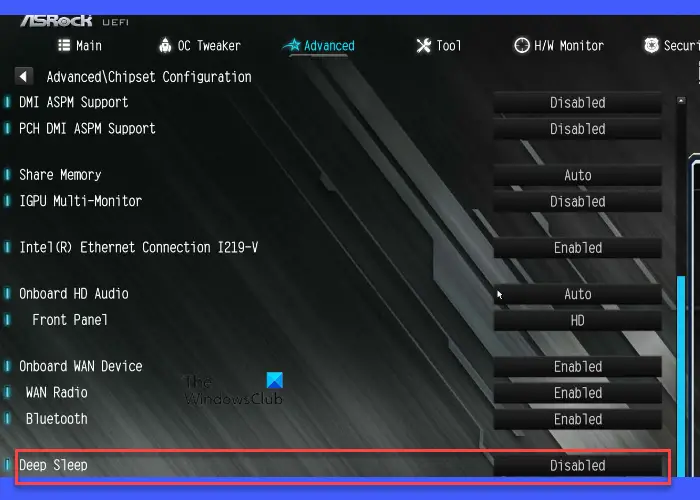
- AvataEdistynyt tilaBIOSissa.
- ValitseEdistynytvaihtoehto.
- UnderPiirisarjan asetukset,poistaa käytöstätheSyvä univaihtoehto.
- Tallenna ja sulje BIOS.
Syvä unitarkoittaa vähän virtaa kuluttavaa tilaa, joka liittyy tyypillisesti järjestelmän S4 (Hibernate) tai S5 (Shutdown) -tilaan. Poistetaan käytöstäSyvä unisallia tiettyjen komponenttien, mukaan lukien USB-porttien, pysyä päällä, vaikka järjestelmä on pois päältä, mikä mahdollistaa liitettyjen laitteiden USB-latauksen kaltaiset ominaisuudet.
Samoin voit tarkistaa emolevyn asetukset ja tehdä muutoksia vastaavasti.
Kannettava tietokone ei lataa akkua USB-C:n kautta
Useimmissa tapauksissa USB-C-lataus toimii saumattomasti tuetuissa kannettavissa tietokoneissa ilman manuaalista määritystä. Jos kannettavan tietokoneen akku ei kuitenkaan lataudu USB-C:n kautta, varmista, että käytät yhteensopivaa laturia (kannettavassa tietokoneessa tarvitaan usein latureita, jotka voivat tuottaa suuremman tehon, tyypillisesti 45 W, 65 W tai enemmän). Se on kytketty oikeaan porttiin (joka tukee latausta). Varmista myös, että käyttämäsi USB-C-kaapeli on suunniteltu virransyöttöön, se ei ole vaurioitunut ja että portti ei ole vaurioitunut tai roskien tukkima.
Määritä asianmukaiset virta-asetukset BIOSissa, jos kannettavan tietokoneen virta on katkaistu, kuten tässä viestissä selitetään.
Jos kannettava tietokone ei vieläkään lataudu,poista USB Root Hubin virranhallinta-asetus käytöstä. Tämän asetuksen avulla Windows voi sammuttaa USB-portit (mukaan lukien USB-C), kun ne ovat käyttämättömänä tai eivät ole käytössä virran säästämiseksi. Jos se on käytössä, se voi häiritä USB-C-portin kykyä pysyä päällä, etenkin kun kannettava tietokone on lepotilassa tai virransäästötilassa.
Poista USB Root Hubin virranhallinta-asetus käytöstä
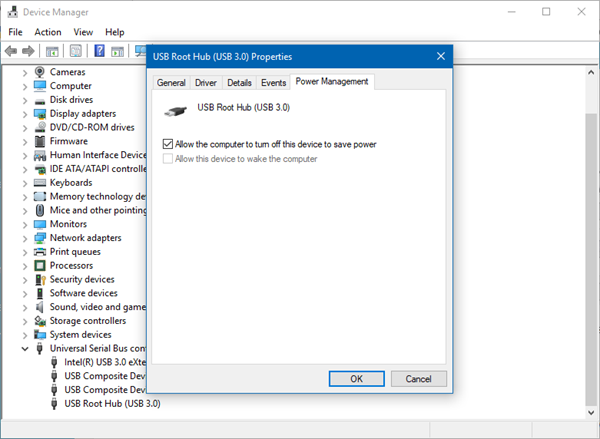
- AvataLaitehallinta.
- Vieritä alas ja laajennaUniversal Serial Bus -ohjaimet.
- Napsauta hiiren kakkospainikkeellaUSB Root Hub(sinulla voi olla useampi kuin yksi) ja valitseOminaisuudet.
- Siirry kohtaanVirranhallinta-välilehti.
- Poista valintalaatikko vartenAnna tietokoneen sammuttaa tämä laite virran säästämiseksi.
- NapsautaOKja toista vaiheet myös muille USB-juurikeskittimille.
Myös,poistaa käytöstä. Tämä asetus määrittää, voiko Windows keskeyttää yksittäisten USB-porttien käytön virran säästämiseksi, kun niihin liitetyt laitteet eivät ole käytössä. Se on osa järjestelmän virranhallintaa ja voi vaikuttaa kaikkiin USB-portteihin, mukaan lukien USB-C.
Poista USB Selective Suspend käytöstä
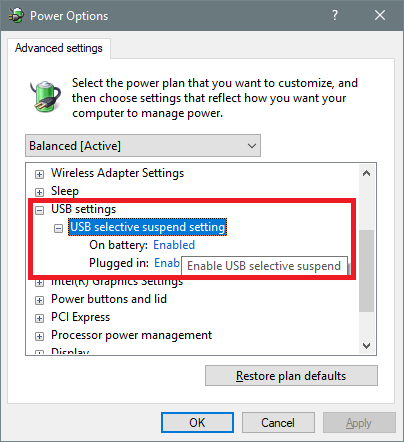
- PainaWin + Sja kirjoita 'tehoa' ja valitse sittenMuokkaa virrankäyttösuunnitelmaa.
- Napsauta Muokkaa suunnitelman asetuksia -ikkunassaMuuta virran lisäasetuksia.
- VuonnaVirta-asetukset-valintaikkunassa, vieritä alas ja laajennaUSB-asetukset.
- LaajentaaUSB-selektiivinen keskeytysasetus. Näet kaksi vaihtoehtoa:Akullajakytkettynä.
- Aseta molemmat vaihtoehdotEi käytössä. NapsautaKäytäja sittenOK.
Selektiivisen keskeytyksen poistaminen käytöstä varmistaa, että asetus ei häiritse USB-C-latausta etenkään, kun kannettava tietokone on käyttämättömänä tai lepotilassa.
Lukea: .
Mistä tiedän, tukeeko kannettavani C-tyypin latausta?
Jos kannettavassa tietokoneessasi on USB-C-virtalähde, se todennäköisesti tukee USB-C-latausta. Katso kannettavan tietokoneen käyttöohjeet tai käy valmistajan verkkosivustolla löytääksesi mallisi tekniset tiedot. Sen tulee määrittää, tukeeko USB-C virransyöttöä (PD) vai latausta. Tarkista myös kannettavan tietokoneen USB-C-portti. Siinä voi olla pieni virtakuvake tai akkusymboli portin vieressä, jos se tukee latausta.
Voiko Dell-kannettavan ladata USB-C:llä?
Useimmissa nykyaikaisissa Dellin kannettavissa tietokoneissa, erityisesti XPS-, Inspiron-, Latitude- ja Vostro-sarjoissa, on USB-C-portit, jotka tukevat virransyöttöä, mikä tarkoittaa, että niitä voidaan ladata USB-C-portin kautta. Kaikki USB-C-portit eivät kuitenkaan tue lataamista. Katso laitteesi ohjeista lisätietoja tietyistä ominaisuuksista, joita laitteesi USB Type-C tukee.
Lue seuraavaksi: .
