NVIDIA -sovelluksen automaattinen viritin löytää parhaat GPU: n ylikelokka -asetukset ja ylläpitää tätä suorituskykyä säännöllisesti. Automaattinen viritysominaisuus ei toimi joillekin käyttäjille, ja he saavatAutomaattinen viritys keskeytettiinVirhe Nvidia -sovelluksessa. Jos kohtaat tämän virheen, tässä artikkelissa tarjotut ratkaisut auttavat sinua.
Automaattinen viritys keskeytettiin NVIDIA -sovelluksessa
Käytä seuraavia korjauksiaAutomaattinen viritys keskeytettiinVirhe NVIDIA -sovelluksessa:
- Sammuta välitön uusinta
- Poista Nvidia -peitto käytöstä
- Sulje taustasovellukset
- Laske näytön virkistysnopeutta
- Kokeile puhdasta käynnistystilaa
- Puhdista asenna GPU -ohjain
Kaikki nämä korjaukset selitetään alla yksityiskohtaisesti:
1] sammuta välitön uusinta
Sammuta välitön toisto ja katso, auttaako se. Seuraavat vaiheet opastavat sinua tässä:
- Avaa Nvidia -sovellus.
- Napsauta kuvakettaIlmoitusjaAsetuksetkuvakkeet.
- Napsauta Instant Replay -vaihtoehtoa ja valitseSammuttaa.
2] Poista nvidia -peitto käytöstä
Seuraava korjaus, jota voit kokeilla, on poistaa NVIDIA -päällekkäisyys käytöstä. Näin se tehdään:
- Avaa Nvidia -sovelluksesi.
- NapsauttaaAsetuksetvasemmassa paneelissa.
- SammuttaaNvidia -peittokuvakytkin.
3] Sulje taustasovellukset
Jos kysymys jatkuu, sulje kaikki taustasovellukset. Taustasovellukset kuluttavat edelleen järjestelmäresurssejamme, joten niiden poistaminen käytöstä vapauttaa jonkin RAM -muistin muihin hyödyllisiin sovelluksiin. Avaa tehtävähallinta ja etsi kaikki taustasovelluksetSovelluksetvälilehti. Napsauta hiiren kakkospainikkeella kutakin taustasovellusta ja valitsePäätehtävä.
4] Laske näytön virkistysnopeutta
Seuraava asia, jonka voit tehdä, on pienempi näytön päivitystaajuus. Windows 11: ssä voit tehdä tämän seuraamalla näitä vaiheita:
- Avaa Windows 11 -asetukset.
- ValitaJärjestelmä> Näyttö> Advanced Display.
- Valitse näyttö avattavasta (sovellettavissa useiden näyttöjen tapauksessa).
- Valitse alhaisempi virkistysnopeus avattavasta.
Yritä nyt uudelleen ja katso, onko ongelma korjattu. Jos ongelma jatkuu, sammuta kaikki muut näytöt ja yritä uudelleen. Voit kytkeä ne päälle virityksen jälkeen.
5] Kokeile puhdasta käynnistystilaa
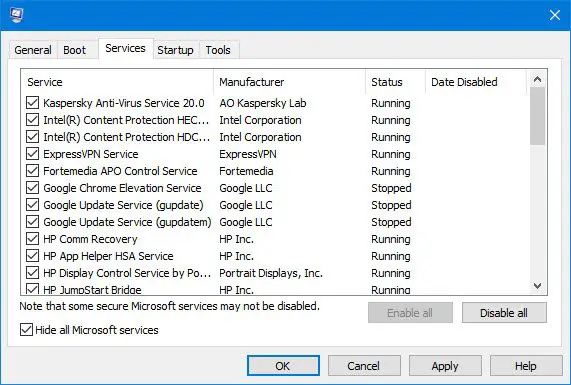
Kolmannen osapuolen taustapalvelu saattaa häiritä Nvidia-sovellusta. Tällöin voit suorittaa virittämisen puhtaassa käynnistystilassa. -Lla, sinun on poistettava kaikki taustasovellukset ja kolmansien osapuolien palvelut. Kun olet puhtaassa käynnistystilassa, käynnistä NVIDIA -sovellus ja aloita viritys. Ole varovainen poistamalla palvelut käytöstä, kutenvoi saada sinut vaikeuksiin.
6] Puhdista asenna GPU -ohjain
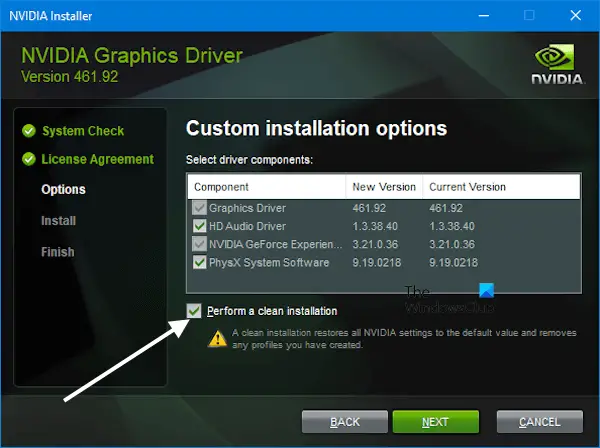
Viimeisenä keinona on suorittaa GPU -ohjaimen puhdas asennus. Lataa tämän viimeisimmän version näytönohjaimestasi viralliselta NVIDIA -verkkosivustolta. Nyt kaksoisnapsauta asennustiedostoa. ValitseMukautettu (edistynyt)Asettaa ohjain ja napsautaSeuraava. Seuraavassa näytössä näet vaihtoehdon, joka sanoo ”Suorita puhdas asennus. " Valitse tämä vaihtoehto ja napsautaSeuraava.
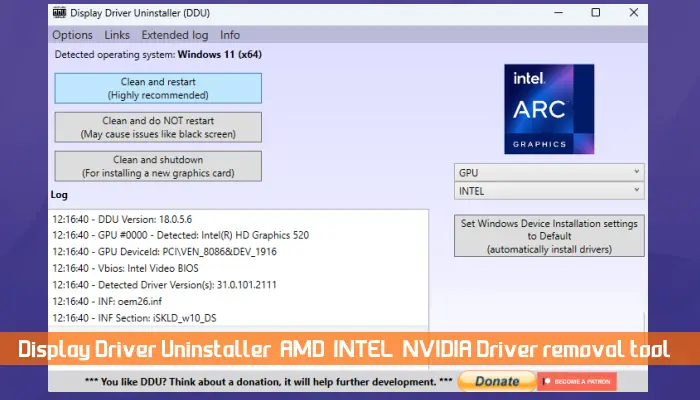
Vaihtoehtoisesti voit käyttää myösApuohjelma poistaa näytönohjaimen ohjain järjestelmästäsi kokonaan. Suorita sen jälkeen NVIDIA -verkkosivustolta lataamasi asennustiedosto GPU -ohjaimen asentamiseksi.
Siinä se. Toivon, että tämä auttaa.
Kuinka automaattinen viritys NVIDIA -sovelluksessa?

Jos haluat ottaa automaattisen virityksen NVIDIA -sovelluksessa, avaa sovellus ja valitse System -osa vasemmalta puolelta. Kytke nyt automaattinen virityskytkin käyttöön tämän ominaisuuden saamiseksi.
Mikä GPU minulla on?
Voit tarkastella GPU -mallinumeroasi tehtävähallinnassa. Avaa tehtävähallinta ja valitseSuorituskykyVälilehti vasemmalta puolelta. Valitse GPU nähdäksesi sen mallinumero. Voit myös tarkastella näytönohjaimen mallinumeroesi Windows 11/10 -järjestelmätieto -sovelluksessa.
Lue seuraavaksi-.
