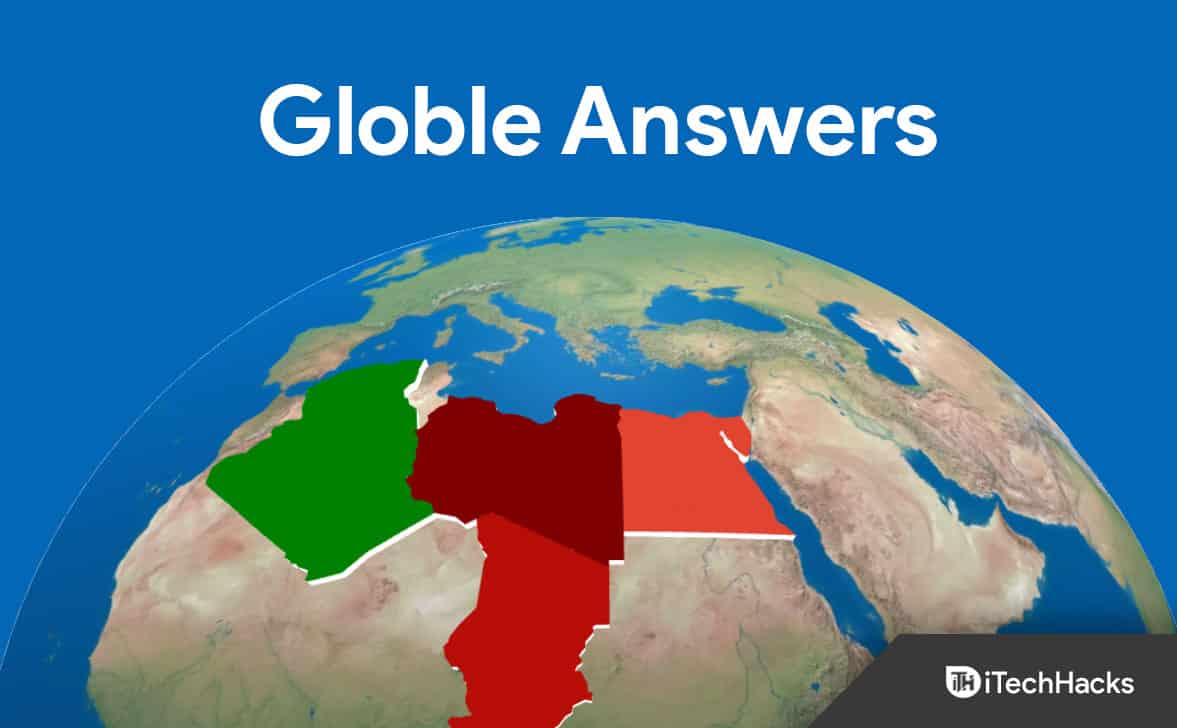Tässä opetusohjelmassa näemme mitenLisää tehtäväpalkki vähintään 2 riviin Windows 11: ssä. Tämän avulla sinulla on enemmän tilaa kiinnitettyjen sovellusten, käynnissä olevien ohjelmien jne.Lisää Windows 11: n tehtäväpalkin korkeuttaJoten meillä voi olla useampi kuin yksi rivi. Vaikka on vaihtoehto tai temppu, tämä toiminnallisuus poistetaan Windows 11: ssä. Jopa ryhmäkäytäntöasetusten asetus ja rekisteröinti tehtävän avaamiseksi sen koon muuttamiseksi ei näytä toimivan Windows 11: llä. Muutama Windows 11 -muokkaustyökalu auttaa kuitenkin mukauttamaan tehtäväpalkin ulkonäköä sellaisena kuin se sekä muuttaa sen kokoa, jolla on kaksi tai useampia rivejä. Tämä viesti sisältää luettelon tällaisista työkaluista.
Kuinka kasvattaa tehtäväpalkki kahteen tai useampaan riviin Windows 11: ssä
-LlaLisää tehtäväpalkki vähintään 2 riviinsinunWindows 11PC, käytät mitä tahansa seuraavista työkaluista:
- Tuulipuisto
- ExplorerPatcher.
Tarkistetaan nämä työkalut.
1] Windhawk
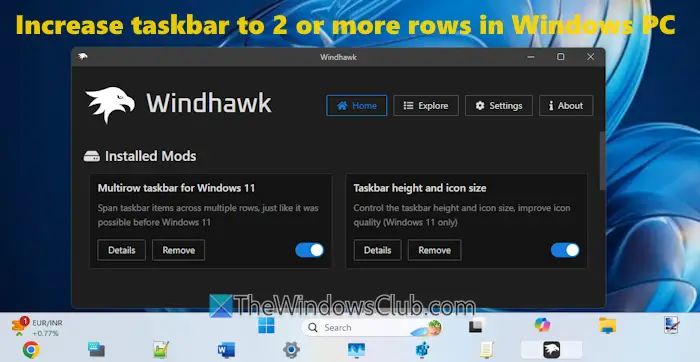
on yksi parhaimmista vaihtoehdoista lisätä tehtäväpalkin korkeutta 2 tai useampaan riviin Windows 11 PC: llä. Pidän tästä työkalusta sen tarjoamiensa mukautusvaihtoehtojen takia. Voit lisätä niin monta riviä kuin haluat tehtäväpalkin,Muuta tehtäväpalkin kuvakkeiden kokoa-Aseta tehtäväpalkin korkeusjaSäädä tehtäväpalkin painikkeiden leveys.
Kun olet asentanut vaadittavatMukauttamismoduulit(tai modit), voitLisää useita rivejä tehtäväpalkkiinja säädä tehtäväpalkin kuvakkeisiin liittyviä asetuksia. Oletko asettanut tehtäväpalkin yhdenmukaistamisenVasentaiKeskustaTai käytä tehtäväpalkin kuvakkeita etiketteillä, tehtäväpalkki näyttää hyvältä ja järjestetyltä. Tässä ovat vaiheet:
- Tartu tähän avoimen lähdekoodin työkaluWindhawk.net
- Jatka vakioasennusta tai kannettavaa asennusta
- Suorita työkalu ja napsautaSelaa moditpainike
- EtsiäMultirow -tehtäväpalkki Windows 11: llemod jaTehtäväpalkin korkeus ja kuvakkeen kokoMod ja asenna ne yksitellen. Molemmat tilat ilmestyvätKotiinsen käyttöliittymän ja oletusasetukset sovelletaan Windows 11 -työpalkkiin
- NapsautaYksityiskohdatvälilehtiMultirow -tehtäväpalkki Windows 11: llemodi
- VaihtaaAsetuksetvälilehti
- Lisää numeroRivitkentät. 2 - 3 riviä riittää normaaliin käyttöön. Jos olet virrankäyttäjä, lisää rivejä tarpeesi mukaan
- PainaTallenna asetuksetPainike ja muutokset heijastuvat tehtäväpalkissa heti
- Nyt meillä on rivejä, mutta tehtäväpalkki näyttää sotkuiselta ja järjestämättömältä. Tässä missäTehtäväpalkin korkeus ja kuvakkeen kokoTila on hyödyllinen. NapsautaYksityiskohdatTämän modin painike
- VaihtaaAsetuksetvälilehti
- Säädä numerotKuvakkeen koko-Tehtäväpalkin korkeusjaTehtäväpalkin painikkeen leveyskentät
- PainaTallenna asetuksetPainike nähdäksesi muutokset.
Saatat joutua tekemään tämän useita kertoja, kunnes saat tehtäväpalkin haluamallasi tavalla. Tämä saattaa olla aikaa vievää, mutta sinulla on parempi tehtäväpalkki, jossa on useita rivejä.
Kumoa muutokset tai pitää oletustehtäväpalkki, poista käytöstä sekä modit tai poista tämä työkalu.
Liittyvät:
2] ExplorerPatcher
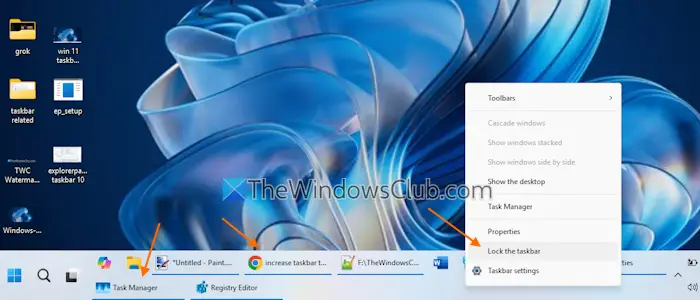
on suosittu ja avoimen lähdekoodin työkalu, jolla on monia mukautusvaihtoehtoja, jotta Windows 11 näyttää Windows 10: ltä. Tällaisten vaihtoehtojen joukossa se tuo toiminnallisuuden takaisin Windows 11: n lukituspalkin (joka Windows 10: ssä), mikä auttaa Lisää tehtäväpalkin korkeutta. Kun olet tarttunut tähän työkaluun GitHubista, suorita asennusohjelma ja se käyttää esiasetettuja asetuksia. Seuraa nyt näitä vaiheita:
- Napsauta hiiren kakkospainikkeella tehtäväpalkkia ja valitseOminaisuudetvaihtoehto
- Ominaisuudet -ikkuna avautuuTehtäväpalkkiluokka
- NapsautaTehtäväpalkin tyylija valitseWindows 10 (ExplorerPatcher)Vaihtoehto alaspäin alas -valikosta
- Muutosten soveltaminen
- Napsauta hiiren kakkospainikkeella tehtäväpalkkia
- IrrottaaLukita tehtäväpalkkivaihtoehto
- Aseta hiiren kohdistin tehtäväpalkin yläreunaan, kunnes näet akaksipuolinen nuoli
- Pidä nyt kohdistinta painostamalla sitä vedä sitä ylöspäin.
Siinä se. Nyt sinulla on ylimääräinen rivi Windows 11: n tehtäväpalkissa. Jotta se näyttää paremmalta, voit myös asettaaYhdistä tehtäväpalkin painikkeet ja piilota etiketitasettua jhkEi koskaanWindows 11: n asetussovelluksessa.
Kun et halua käyttää tätä työkalua, poista se asetussovelluksesta tai ohjauspaneelista.
Huomaa:Jotkut virustentorjuntaohjelmat ovat liputtaneet ExplorerPatcher -haittaohjelmia ja sen kehittäjät eivät suosittele sen käyttöätyökoneetWindows 11 -version 24H2 suorittaminen. Minulla ei kuitenkaan ollut mitään ongelmia käyttää sitä tietokoneellani.
Siinä kaikki.
Lue nyt:
Kuinka laajennan tehtäväpalkkia Windows 11: ssä?
Jos haluat pidentää tehtäväpalkin, avaa Asetukset -sovellus (Win+I). Siirtyä jhkPersonointi> Tehtäväpalkki> Tehtäväpalkin käyttäytyminen(Laajenna sitä). ValitseNäytä tehtäväpalkki kaikissa näytöissävaihtoehto. Voit myös näyttää tehtäväpalkkisovelluksesi kaikille tehtäväpalkkeille useiden monitorien välillä tai vain tehtäväpalkissa, jossa ikkuna on auki.
Kuinka laajennat järjestelmäalusta Windows 11: ssä?
NapsautaNäytä piilotetut kuvakkeetnuoli. Vedä kuvake ja pudota se nuolelle. Tämä häiritsee sitä kuvaketta ja järjestelmälokeron kokoa säädetään automaattisesti. Tällä tavoin voit lisätä lisää kuvakkeita tehtäväpalkkijärjestelmälokeroon laajentaaksesi sitä. Vaihtoehtoisesti pääsyTehtäväpalkkiasetuksetAsetuksetsovellus ja laajennaMuut järjestelmän tarjotinkuvakkeetosa. Näet luettelon piilotetuista kuvakkeista lisätäksesi järjestelmäalustaan, joka myös säätää järjestelmän lokeron kokoa.
Lue seuraava: .



![Tiedostoja ei voi luoda, ei voi päivittää Windowsia [FIX]](https://elsefix.com/tech/tejana/wp-content/uploads/2025/01/Windows-11-Assistant-error.jpg)