Tämä viesti näyttää sinulle, mitenmuuta asemakirjainta Windows 11/10:ssä. Jokaiselle kiintolevyosiolle määritetään automaattisesti kirjain, kuten C, D, E jne.. Jos haluat muuttaa tai nimetä uudelleen jonkin asemakirjaimen, voit kokeilla mitä tahansa tässä viestissä käsitellyistä yksinkertaisista vaihtoehdoista.
Vaihda asemakirjain Windows 11/10:ssä
Tässä viestissä on 5 erilaista tapaa muuttaa tai nimetä uudelleen asemakirjain Windows 11/10:ssä. Nämä ovat:
- Komentokehotteen käyttäminen
- Levynhallinta
- PowerShell
- Rekisterieditori
- Drive Letter Changer -ohjelmisto.
1] Käytä komentokehotetta
Muuta asemakirjain CMD- tai komentokehoteikkunan avulla seuraavasti:
- Tyyppi
diskpartkomento ja paina enter-näppäintä - Suorittaa
list volume-komento nähdäksesi luettelon kaikista kiintolevyistä, mukaan lukien niiden taltioiden numerot ja kirjaimet - Juokse
select volume 5komento. Korvaa 5 millä tahansa muulla taltionumerolla, jonka asemakirjainta haluat muuttaa - Suorittaa
assign letter=Lkomento. Tässä taas korvaa L millä tahansa muulla aakkosella.
Tämä muuttaa aseman kirjaimen välittömästi.
Jostai, voit kokeilla joitain helppoja vaihtoehtoja tällaisen ongelman korjaamiseksi ja nähdä sitten vasta määritetyn kirjaimen.
2] Levynhallinnan käyttäminen
Tyyppidiskmgmthakukenttään ja käytäEnteravain.
Levynhallinta-ikkunassa näkyy luettelo kaikista taltioista tai asemista, taltion tyyppi, kapasiteetti, vapaa tila jne..Napsauta hiiren kakkospainikkeellaäänenvoimakkuudella ja käytössäMuuta aseman kirjaimia ja polkujavaihtoehto.
Näkyviin tulee pieni laatikko. Käytä tässäMuuttaa-painiketta, ja toinen laatikko avautuu. Nyt voit valita uuden kirjaimen pudotusvalikosta ja painaa OK-painiketta.
Vahvista lopuksi muutos painamallaKyllä-painiketta.
Lukea:.
3] PowerShellin käyttäminen
Tämä vaihtoehto on hyödyllinen myös asemakirjaimien vaihtamiseen, mutta se ei näytä taltioiden numeroita ja kirjaimia. Joten sinun on ensin tarkistettava, minkä aseman kirjain haluat muuttaa. Käytä sen jälkeen näitä vaiheita:
- ikkuna
- Suorita nyt tämä komento:
Get-partition -driveletter F | set-partition -newdriveletter L
Varmistavaihda F ja Ltodellisen asemakirjaimen ja uuden asemakirjaimen kanssa.
4] Rekisterieditorin avulla
Tämä menetelmä vaatii aPC:n uudelleenkäynnistysmuutosten käyttöönoton jälkeen. Vaiheet ovat:
Käynnistä Rekisterieditori kirjoittamallaregedithakukentässä.
Siirry osoitteeseenAsennetut laitteetRekisteriavain. Sen polku on:
HKEY_LOCAL_MACHINE\SYSTEM\MountedDevices
Oikeassa osiossa näet DWORD-arvot, kuten\DosDevices\D:kaikille kiintolevyille sekä asemakirjaimet. Napsauta arvoa hiiren kakkospainikkeella ja käytäNimeä uudelleenvaihtoehto.
Sinun täytyynimeä vain aseman kirjain uudella kirjaimellaja jätä kaikki niin kuin on. Muuta esimerkiksi \DosDevices\D: \DosDevices\ kanssaL: ja tallenna se.
5] Drive Letter Changer -ohjelmiston käyttäminen
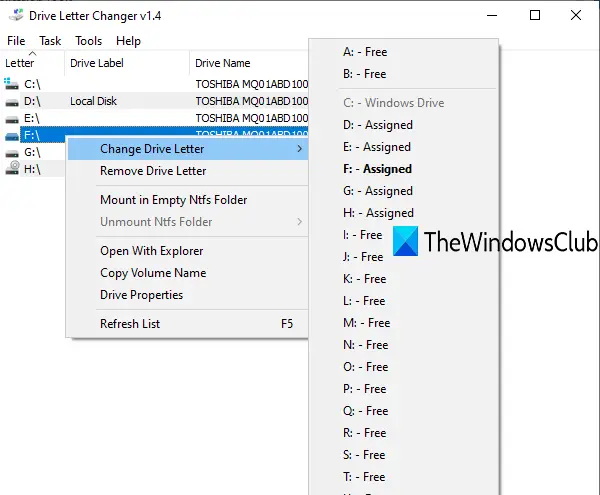
Drive Letter Changer on ilmainen ja kannettava työkalu. Jos haluat kokeilla ilmaisohjelmia muuttaaksesi asemakirjaimia Windows 10:ssä, tämä työkalu on mukava. Tämä työkalu näyttää myös, mitkä kirjaimet on jo määritetty muille kiintolevyille ja mitkä kirjaimet ovat saatavilla tai ilmaisia.
Tartu tähän työkaluunja käynnistä sen käyttöliittymä suorittamalla sen EXE-tiedosto. Se näyttää luettelon kaikista asemista. Valitse asema ja se näyttääVaihda aseman kirjainvalikosta. Siirry kyseiseen valikkoon ja näet luettelon osoitetuista ja ilmaisista asemakirjaimista. Valitse kirjain ja vahvista toiminto painamallaKyllä-painiketta muuttaaksesi aseman kirjainta.
Voit myös käyttää tätä työkalua suoraan avaamaan Levynhallinta-ikkunan,jne.
Toivottavasti nämä tavat auttavat sinua helposti muuttamaan asemakirjaimia Windows 11/10:ssä.
Aiheeseen liittyvää luettavaa:.
