JosClipchamp jatkaa jäljessäWindows 11/10 -järjestelmässä tässä artikkelissa tarjotut ratkaisut auttavat sinua korjaamaan tämän ongelman. Tämä kysymys on turhauttavaa, koska se vie paljon aikaa videontuottajille muokata yhtä videota. Tämän ongelman mahdolliset syyt ovat tukemattomia laitteita, suuria videotiedostoja, huono välimuisti jne.
ClipChamp jatkaa viivästymistä, puskurointia tai stuttertamista Windows 11/10
Käytä seuraavia korjauksia, josClipchamp jatkaa jäljessäWindows 11/10 -tietokoneellasi.
- Tarkista järjestelmän vaatimukset
- Tyhjennä selaimen välimuisti ja kokeile toista selainta
- Älä poista lähdetiedostoja tietokoneeltasi
- Vianmääritys puhtaassa käynnistystilassa
- Kokeile parhaat videomuodot Clipchampille
- Pakata video ennen lataamista
- Korjaa tai nollaa ClipChamp
- Poista ClipChamp uudelleen asennus ja asenna uudelleen
Kaikki nämä korjaukset selitetään alla yksityiskohtaisesti. Käynnistä ClipChamp järjestelmänvalvojana ennen jatkamista ja katso, auttaako se. Suosittelemme myös, että tarkistat Windows -päivityksen ja asennat saman (jos saatavilla). Tämän lisäksi tarkista Internet -yhteys. Varmista, että Internet -yhteys toimii hyvin. Voit myös kytkeä järjestelmäsi Ethernet -kaapelin kautta vakaan Internet -yhteyden saavuttamiseksi.
1] Tarkista järjestelmän vaatimukset
Tuettu laitteisto on yksi mahdollinen syy tähän ongelmaan. Siksi ensimmäinen askel on tarkistaa ClipChampin järjestelmän vaatimukset. Järjestelmässäsi tulisi olla vähintään 8 Gt RAM -muistia Clipchampin ajamiseksi. Edullinen vähimmäis RAM on kuitenkin 16 Gt. CPU ja GPU ovat muita tärkeitä laitteita, joita vaaditaan ClipChampin sujuvaan toimintaan. Voit lukea ClipChampin täydelliset laitteistovaatimukset virallisella Microsoft -verkkosivustolla.
2] Tyhjennä selaimen välimuisti ja kokeile toista selainta
Jos koet tämän ongelman ClipChampin verkkoversiossa, selaimella voi olla korruptoitunut välimuisti.Web -selaimesta ja katso, auttaako se. Microsoft suosittelee Google Chromea ja Microsoft Edge -versiota ClipChampin verkkoversioon. Siksi, jos käytät toista selainta videon muokkaamiseen Clipchampissa, vaihda reunaan tai kromiin.
3] Älä poista lähdetiedostoja tietokoneelta
ClipChampissa on sisältövarmuusominaisuus, joka toimii, kun yhdistät OneDrive -tilisi ClipChampiin. Jos tätä ominaisuutta ei aktivoida, Clipchamp luottaa tietokoneellesi tallennettuihin videotiedostoihin. Tässä tapauksessa koet ongelmia olemassa olevien projektien kanssa, jos poistat lähdevideotiedostot tietokoneeltasi.
Tämä ominaisuus ei ole käytettävissä käyttäjille, joilla on ilmainen ClipChamp -versio.
4] Vianmääritys puhtaassa käynnistystilassa
Kolmannen osapuolen taustasovellus tai palvelu voi häiritä ClipChampia ja estää sitä toimimasta oikein. Voit tarkistaa tämän suorita ClipChamp puhtaassa käynnistystilassa. Käytä msconfig -sovellusta.
Kun olet puhtaassa käynnistystilassa, käynnistä ClipChamp ja tarkista, onko se viivästynyt. Jos kysymystä ei esiinny puhtaassa käynnistystilassa, seuraava askel on tunnistaa ongelmallinen kolmansien osapuolien taustasovellus tai palvelu. Tätä varten ota osa taustasovelluksista ja käynnistä tietokone uudelleen. Tarkista nyt, onko ongelma. Kun ongelma ilmestyy uudelleen, juuri käyttämäsi sovellus on syyllinen. Toista sama prosessi saadaksesi selville kolmannen osapuolen ongelmallisen palvelun.
Liittyvä-
5] Kokeile parhaita videomuotoja Clipchampille
Vaikka Clipchamp tukee erilaisia videomuotoja, videotiedostojen lähettäminen parhaimpiin muodoihin tekee muokkaamisesta nopeamman. MP4, MOV ja Webm ovat Clipchampin parhaat videomuodot. Jos videotiedostosi ovat muissa muodoissa, muunna ne mihin tahansa näistä muodoista ja lataa ne sitten ClipChampiksi. Voit käyttäävideomuodot muuntaaksesi.
6] Piirta video ennen lataamista
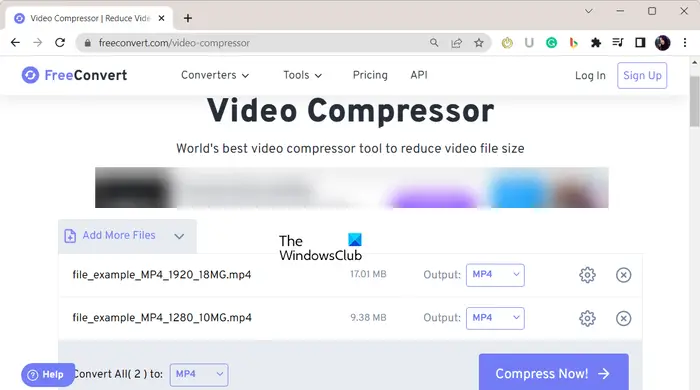
Clipchamp vie kauemmin suurten videotiedostojen käsittelyn. Koet myös viivästymisongelmia Clipchampissa työskennellessäsi raskaiden videotiedostojen kanssa. Siksi korjataksesi tämän ongelman, pakata videosi ennen niiden lähettämistä ClipChampiin. Ohjelmistot kutenVoit erät -videotiedostot. Tai voit käyttää.
7] Korjaa tai nollaa ClipChamp
Windows 11 tarjoaa korjausvaihtoehdon sovelluksille, jotka eivät toimi oikein. Voit kokeilla tätä ja nähdä, auttaako se. Jos haluat korjata ClipChamp, seuraa alla olevia vaiheita:
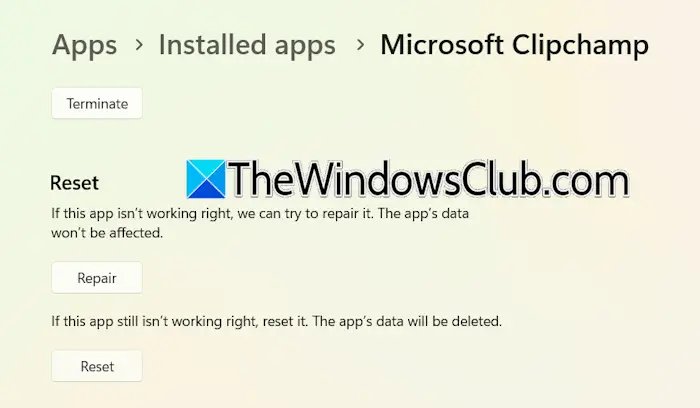
- Sulje ClipChamp ja avaa Windows 11 -asetukset.
- Mennä jhkSovellukset> Poistetut sovellukset.
- Etsi Microsoft ClipChamp, napsauta sen vieressä olevaa kolme pistettä ja valitseEdistynyt vaihtoehto.
- NapsauttaaKorjaus.
Tarkista nyt, että ongelma jatkuu. Jos kyllä, nollaa ClipChamp.
Lukea: ikkunoissa
8] Poista ClipChamp uudelleen ja asenna uudelleen
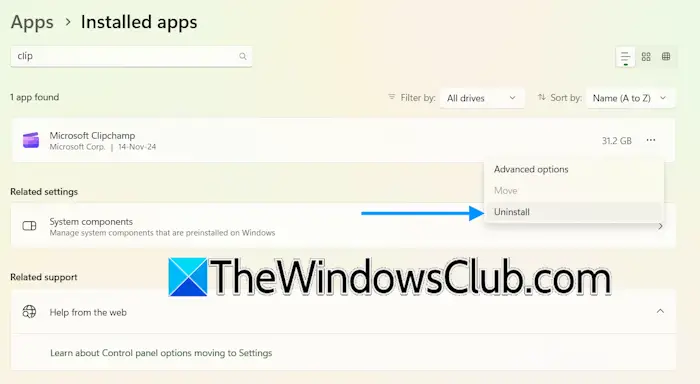
Viimeinen vaihtoehto on poistaa ja asentaa ClipChamp uudelleen. Avaa Windows 11 -asetukset ja siirry osoitteeseenSovellukset> Asennetut sovellukset. Etsi Microsoft ClipChamp. Napsauta kolme pistettä ja valitseAsennuksen poistaminen. Kun ClipChamp on poistettu, käynnistä tietokone uudelleen ja asenna se uudelleen Microsoft -kaupasta.
Siinä se. Toivon, että tämä auttaa.
Onko Windows 11: llä ClipChamp?
on videon muokkausohjelmisto, joka on esiasennettu Windows 11: ään. Voit avata sen Windows 11 -haun kautta. Jos et löydä ClipChamp -järjestelmästäsi, voit asentaa sen Microsoft Storesta.
Miksi videopuskurointi Clipchampissa on?
ClipChamp vaatii aktiivisen Internet -yhteyden toimimaan kunnolla ja tallentamaan muokkausmuutokset. Siksi epävakaa Internet -yhteys on tärkein syy tähän ongelmaan. Toinen syy on tukemattomia laitteita. Varmista, että tietokoneesi kelpaa ClipChampin vähimmäislaitteistovaatimuksiin.
Lue seuraavaksi-.
