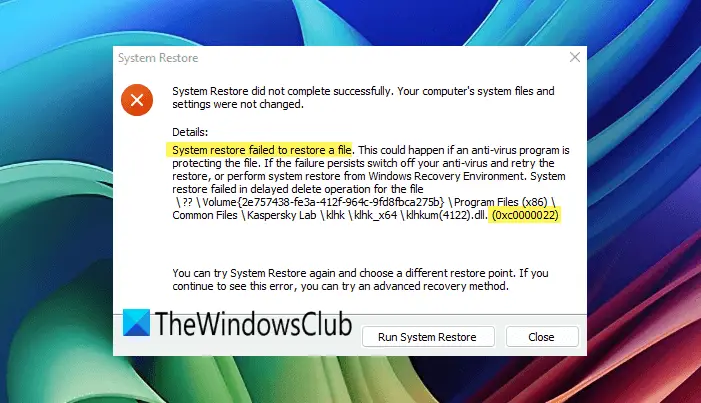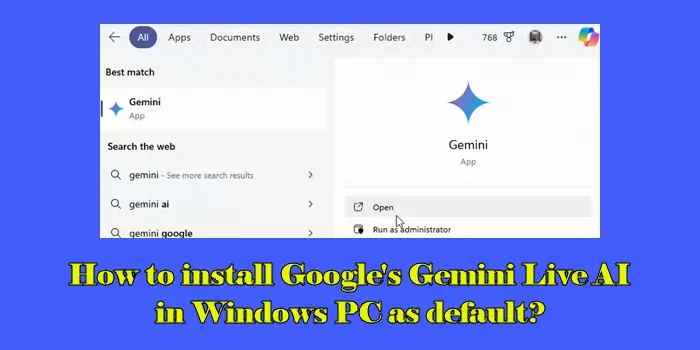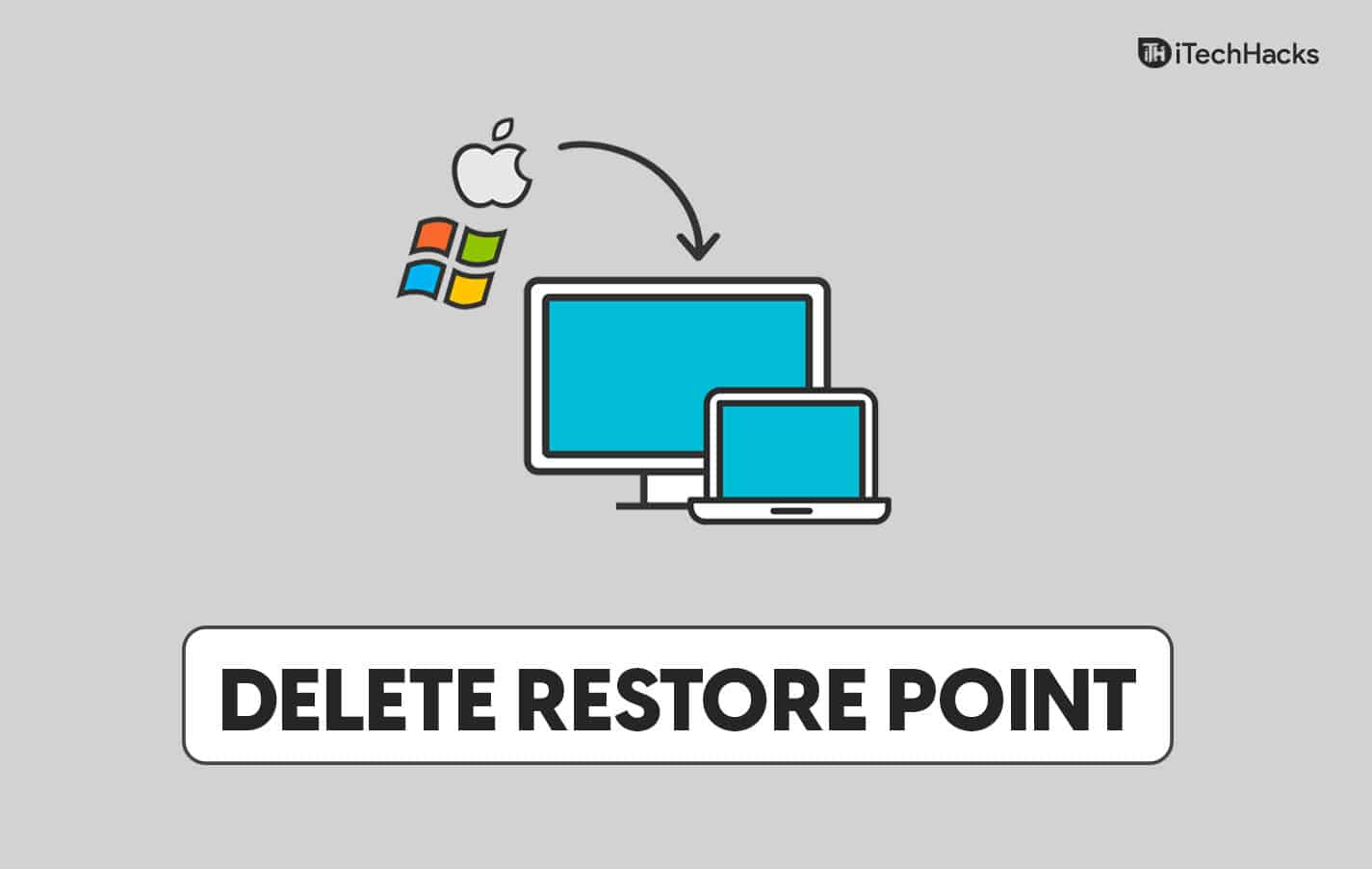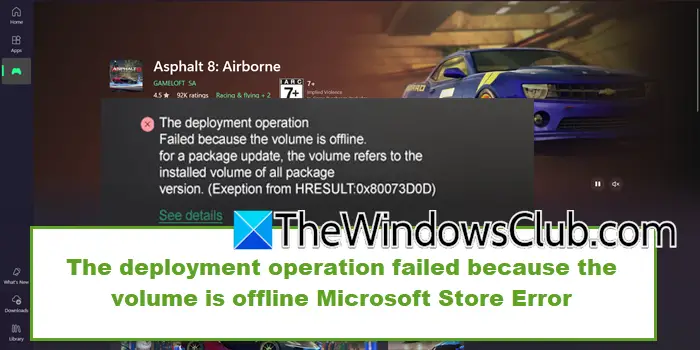Mikään ei ole pahempaa kuin saada projekti valmiiksi ennen aikaa mutta lähettää se myöhässä "Hidas skannaus tai tulostus" -ongelman vuoksi. Samoin muut skannerin ongelmat voivat aiheuttaa turhautumista käyttäjille. Tämän päivän kolumnissa olemme korostaneet joitain tärkeitä asioitaSkannerin laitteisto-ongelmatvianetsintämenetelmien ja -ratkaisujen ohella.
Skanneriongelmat, vianetsintä, ratkaisut
Laitteidesi laatu on erittäin tärkeää, ja joskus jopa upouudet, naarmuuntumattomat muovikannattimet voivat heikentää skannauksen laatua. Näin voit varmistaa, että ne ovat aina käynnissä!
1] Paperi Logjam
Kohtaat väistämättä paperitukoksen, kun työskentelet minkä tahansa tulostimen/skannerin kanssa. Se on tapahtuma, jossa paperi tai muu painettu materiaali juuttuu tai juuttuu tulostimeen, eikä sitä voida poistaa. Useimmissa tapauksissa käyttöoppaasi tai ohjauspaneelin ohjeiden pitäisi opastaa sinut tämän virheellisen tehtävän läpi riittävän helposti. Useimmat, skannerit/tulostimet, tarjoavat videoapua, jotta tukosten selvittäminen olisi vaivatonta.
Aloita tarkistamalla paperirata ja poistamalla juuttunut materiaali varoen repeämästä sitä. Jos se on juuttunut telojen väliin, poista se vapauttamalla painetta hitaasti.
Jos paperien kohdistusvirhe on aiheuttanut tukoksen, poista lokero ja aseta paperit oikein ja aseta lokero uudelleen. Tarkista myös, ovatko ne oikein päin ja ne on asetettu uudelleen.
2] Hidas tulostusaika
Usein hidas tulostusaika voi johtua korkean resoluution asetuksesta. Korkearesoluutioiset kuvat kuluttavat enemmän tietoa ja vaativat enemmän aikaa käsitellä. Tämä johtaa aina hitaisiin tulostusaikoihin. Joten jos et halua saada gallerialaatuisia kuvia, tulosta tavalliselle paperille normaali- tai vedoslaadulla nopeuttaaksesi tulostusnopeuksia.
Toiseksi on yhtä tärkeää tarkistaa tulostinohjaimen asetukset, koska ne määrittävät nopeuden. Esimerkiksi huippuluokan lasereita on saatavana
- PostScript
- PCL ja valmistajan isäntäpohjainen ohjain.
Yleensä PCL sopii nopeampaan toimistotulostukseen, kun taas jälkimmäinen PostScript sopii parhaiten grafiikkaa vaativille sovelluksille ja teollisuudelle.
Vaihda lopuksi kaksipuolisesta yksipuoliseen tilaan. Miksi? Yksipuolinen tulostus vie huomattavasti vähemmän aikaa.
Lukea: .
3] Huonot/sopimattoman näköiset tulosteet
Usein tulostimesi toimii hyvin, mutta ei tuota toivottuja tuloksia. Kuvat voivat näyttää haalistuneilta tai erittäin huonolaatuisilta, mikä voi muuttaa parhaatkin luomukset ei-toivotuiksi. Tämän välttämiseksi tarkista kaapelin liitäntä. Skannerin takapuolella on todennäköisesti kaksi liitäntää.
- Kaapeli kytketty pistorasiaan
- Kaapeli kytketty tietokoneeseen
Varmista, että nämä kaksi kaapelia on kytketty kunnolla. Jotkut skannerit saavat virtansa pelkästään USB-kaapelista, joten niissä ei ole erillistä virtajohtoa. Liitä tällaiset skannerit suoraan tietokoneen USB-porttiin sen sijaan, että liität ne virtalähteettömään USB-keskittimeen. Tiedetään, että USB-keskitin ei toisinaan tuota tarpeeksi virtaa skannerin käyttämiseen. Tarkista myös kiinnityksen säätö. Muutamissa lasertulostimissa kiinnitysyksikössä on paperityypin säätö. Jos tulostimesi kiinnitysyksikköä voidaan säätää manuaalisesti, tarkista, että se on asetettu oikein.
Aiheeseen liittyvä: Windows 11:ssä
4] Wi-Fi-tulostus kestää poikkeuksellisen kauan
Jos yhteys on heikko etkä saa oikeaa tulostusta, tulostimen sijoittaminen hyvin lähelle reititintä voi lisätä suorituskykyä ja lyhentää tulostusaikaa. Yllämainittujen lisäksi voit kokeilla seuraavaa kiertotapaa parantaaksesi Wi-Fi-suorituskykyä säilyttäen samalla tulostimen sijoittelun joustavuuden – Käytä reititintä, joka tukee 802.11n:tä ja tarjoa5 GHzbändi samoin2,4 GHz. Varmista myös, että sen laiteohjelmisto on ajan tasalla. Tarvittaessa voit lisätä langattoman laajentimen tai toistimen suorituskyvyn parantamiseksi.
Lukea:.
5] Muste/väriaineongelmat
Jos kuvat näyttävät erilaisilta näytöllä kuin tulostettuina, ongelma on todennäköisesti muste-/väriainekasetissa. Tulostimen kalibroiminen voi varmistaa, että tulostettavat tiedot pysyvät yhdenmukaisina näytöllä näkemäsi kanssa.
Tästä huolimatta on tärkeää huomata, että jokainen tuote käsittelee kalibrointiprosessin eri tavalla. Lisäksi jokaisen kalibrointisarjan mukana tulee omat vakioohjeet.
Voit kuitenkin säätää manuaalisesti tulostimen valintaikkunan väriasetuksia vastaamaan alkuperäisistä kaseteista saatua tulosta. Tulostinohjaimessa on säätimiä tulostimen värien yleisilmeen hienosäätämiseksi. Joten tarpeistasi riippuen tämä voi riittää saadaksesi haluamasi värin.
Myös muste/väriainekasetti-ongelma saattaa ilmetä, jos uutta mustetta/väriainetta on juuri asetettu väärin. Korjaa se oikein tällaisten tapausten välttämiseksi.
Lukea:virhe Windowsissa
6] Poista muut laitteet
Varotoimenpiteenä voit myös tarkistaa, häiritsevätkö muut tietokoneeseen liitetyt laitteet skannerin toimintaa. Jos tietokoneeseesi on liitetty muita, ei-toivottuja laitteita, yritä sammuttaa se ja irrottaa ei-välttämättömät laitteet. Rinnakkais-, SCSI-, Firewire- ja muut USB-laitteet voivat häiritä skannerin toimintaa.
Mikä aiheuttaa skannerin juovia?
Jos näet pystysuoria viivoja tai väriraitoja skannatussa tulosteessa, se voi johtua paperihiukkasista, pölystä, skannerin lasin naarmuista jne. Voit korjata tämän puhdistamalla ADF-telan (Automatic Document Feeder) ja tasosyötön niin, että että skannerin paperipolku on vapaa. Tarkista myös, ovatko skannerin asetukset kunnossa.
Mikä on skannerin vika?
Jos käytät Windows PC:tä ja HP-tulostinta ja tulostimesi ei pysty skannaamaan, lähettämään faksia tai kopioimaan asiakirjaa, saatat nähdäSkannerijärjestelmän vikavirhe näytössä. Voit korjata tämän ongelman. Lisäksi lataa ja asennaHP Print and Scan DoctorWindows-tietokoneesi työkalu, joka auttaa diagnosoimaan ja korjaamaan skannereihin ja tulostimiin liittyviä ongelmia. Jos tämä ei auta, asenna tulostinohjelmisto uudelleen.
Lue seuraavaksi:.