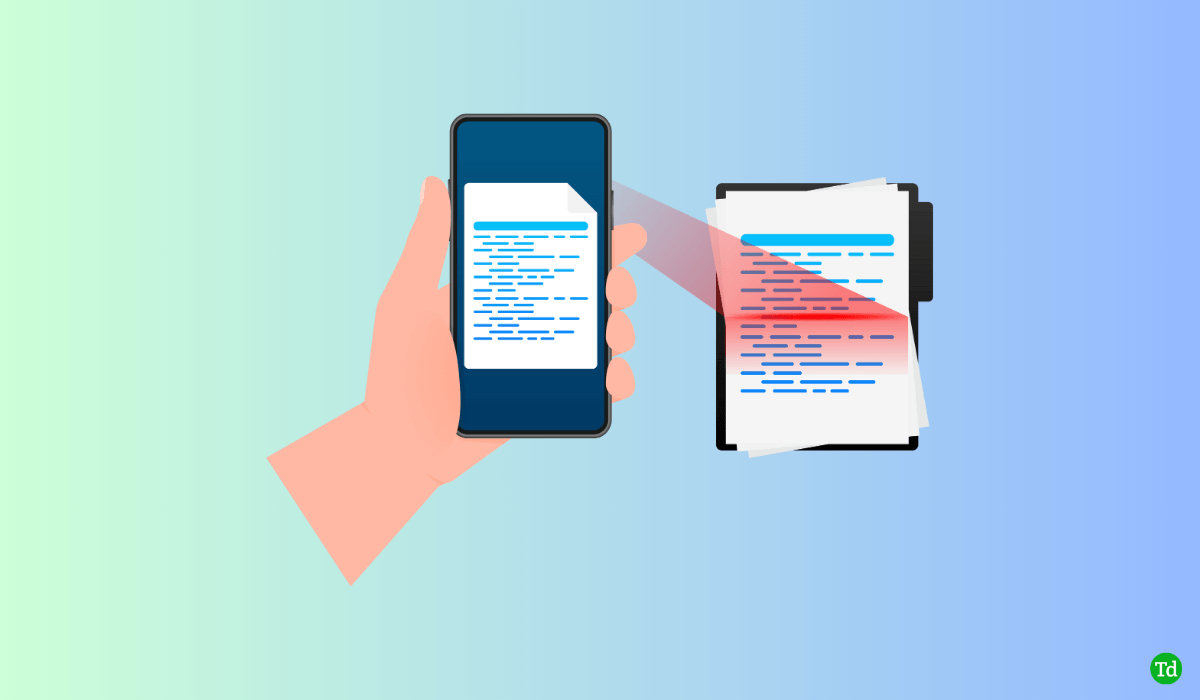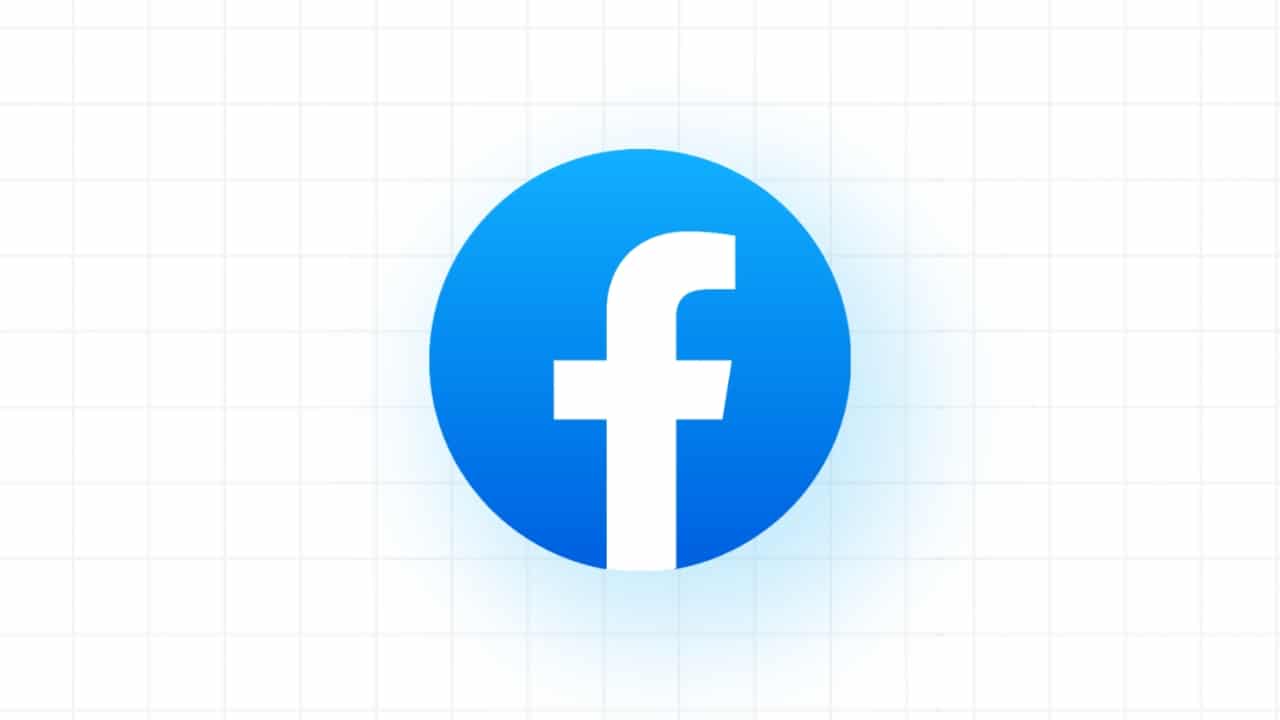Kun käynnistät pelin tai sovelluksen Windows 11/10:ssä, jos näet virheilmoituksenDirectX 12:ta ei tueta järjestelmässäsitaiJärjestelmäsi ei tue DX12:ta, näin voit korjata virheen. Koska tähän ongelmaan voi olla useita syitä, olemme koonneet yhteen kaikki mahdolliset syyt sekä ratkaisut tämän ongelman poistamiseksi.
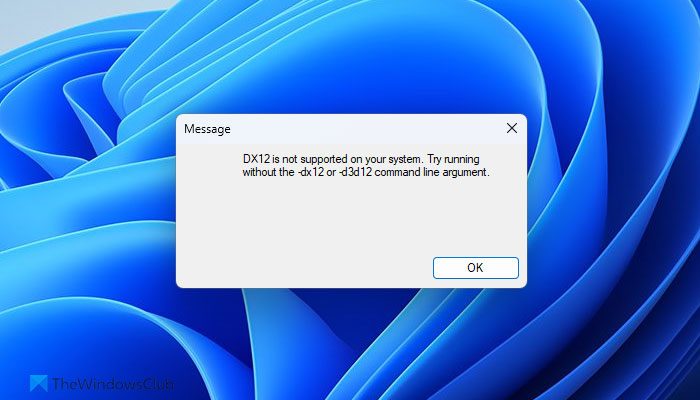
Korjaa DirectX 12:ta ei tueta järjestelmävirheessäsi Windows 11:ssä
KorjataksesiDirectX 12:ta ei tueta järjestelmässäsivirhe Windows 11/10:ssä, seuraa näitä ratkaisuja:
- Tarkista laitteistovaatimukset
- Päivitä DirectX
- Päivitä näytönohjain
- Kytke yhteensopivuustila pois päältä
- Korjaa .NET Framework
Jos haluat lisätietoja näistä ratkaisuista, jatka lukemista.
1] Tarkista laitteistovaatimukset
Se on tärkein asia, joka sinun tulee muistaa, kun kohtaat yllä mainitun virheen. DirectX on suoraan riippuvainen näytönohjaimesta. Jos näytönohjain ei tue DirectX-versiota, et voi silti asentaa sitä. Tämän seurauksena löydät yllä olevan virheen, kun yrität avata minkä tahansa pelin tai ohjelman.
2] Päivitä DirectX
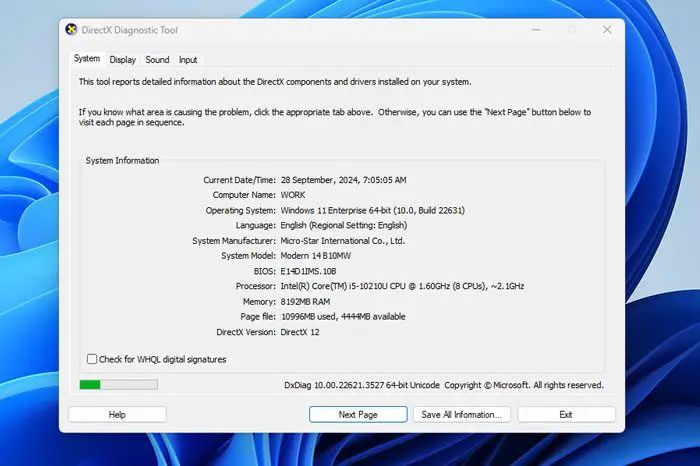
Voit yrittää päivittää DirectX:n manuaalisesti. Ei kuitenkaan ole erillistä asennusohjelmaa, jolla voit päivittää olemassa olevan version. Toisin sanoen sinun on asennettava erillinen DirectX-versio, jos tietokoneellesi on asennettu vanhempi versio.
Ennen sitä sinun on tarkistettava olemassa oleva DirectX-versio. Napsauta tehtäväpalkin hakukenttää ja etsidxdiag. Napsauta sitten yksittäistä hakutulosta avataksesi ohjatun DirectX-diagnostiikkatyökalun. Tarkista täältäDirectX versio.
Jos se näkyy DirectX 11:nä tai vanhempana versiona, käy osoitteessa Microsoft.com ja. Suorita sitten asennus loppuun suorittamalla työ.
3] Päivitä grafiikkaohjain
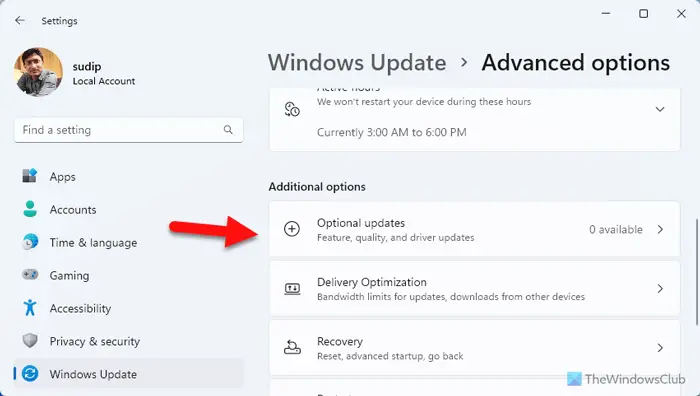
Aikaisemmin,oli mahdollista Laitehallinnan avulla. Nyt voit kuitenkin tehdä sen käyttämällä Windows-asetuspaneelin Windows Update -vaihtoehtoa. Voit tehdä tämän avaamalla Windowsin asetuspaneelin ja siirtymällä kohtaanWindows Update > Lisäasetukset > Valinnaiset päivitykset.
Jos päivitys on saatavilla, löydät sen täältä. Jos näin on, voit valita vastaavan valintaruudun ladataksesi päivityksen ja asentaaksesi sen vastaavasti.
Vaihtoehtoisesti voit myös käydä näytönohjaimesi valmistajan virallisella verkkosivustolla selvittääksesi, onko päivityksiä. Jos kyllä, voit valita näytönohjaimen ja ladata sen tarpeidesi mukaan.
4] Sammuta yhteensopivuustila
Jos olet käyttänyt yhteensopivuustilaa pelin avaamiseen, on aika poistaa se käytöstä. Oletetaan, että pelisi vaatii DirectX 12:n, eikä se voi toimia taustalla, koska olet ottanut yhteensopivuustilan käyttöön. On suuri mahdollisuus saada virhe, kun peli avataan tällaisessa tilanteessa.
Tästä syystä on suositeltavaa, että sammutat yhteensopivuustilan tarkistaaksesi, korjaako se ongelman. Voit poistaa yhteensopivuustilan käytöstä napsauttamalla pelikuvaketta hiiren kakkospainikkeella ja valitsemallaOminaisuudet. Siirry sitten kohtaanYhteensopivuus-välilehti ja siirry kohtaanYhteensopivuustilaosio.
Poista sen jälkeen rastiSuorita ohjelma yhteensopivuustilassa-valintaruutu ja napsautaOK-painiketta.
Lukea:
5] Korjaa .NET Framework
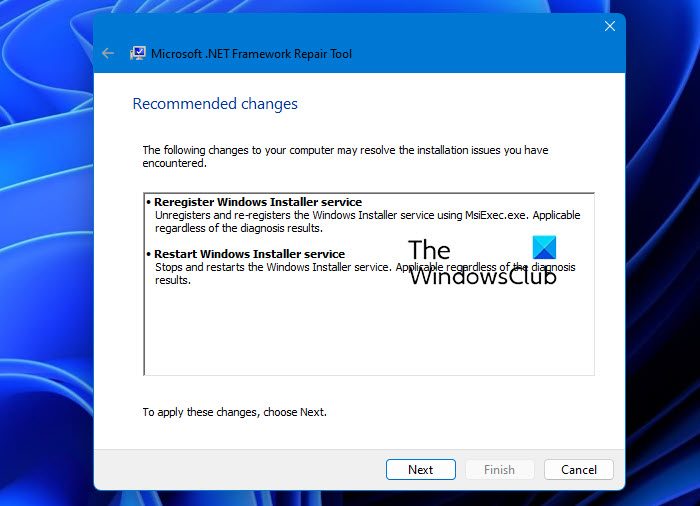
Tämä ongelma voi johtua korruptoituneesta .NET Frameworkista. Jos näin on, voit korjata sen käyttämällä. Tämä ilmainen apuohjelma voidaan ladata Microsoftin viralliselta verkkosivustolta, ja se korjaa lähes kaikki yleisimmät ongelmat korjaamalla joitain .NET Frameworkin uusia versioita.
Toivottavasti tämä opas auttoi sinua.
Lukea:
Kuinka voin korjata, että järjestelmässäni ei tueta DX12:ta?
Jos haluat korjata DX12:ta ei tueta järjestelmävirheessäsi Windows 11/10:ssä, sinun on ensin tarkistettava järjestelmävaatimukset. Jos järjestelmäsi on DirectX 12 -yhteensopiva, sinun on päivitettävä nykyinen DirectX-versio ja näytönohjain. Toisaalta voit myös poistaa yhteensopivuustilan käytöstä.
Miksi tietokoneeni ei tue DirectX 12:ta?
Syitä siihen, miksi tietokoneesi ei tue DirectX 12:ta, voi olla useita. Yleisin syy on tietokoneeseen asennettu näytönohjain. Jos näytönohjain ei tue sitä tai se on melko vanha, et voi käyttää DirectX 12:ta tietokoneellasi.
Lukea:.