Tämä opetusohjelma kattaakuinka ottaa Rewrite AI käyttöön ja käyttää sitä Windows 11:n Notepadissa.Kirjoita uudelleenon uusi ominaisuus, joka auttaa tarkentamaan tekstiä Windows Muistiossa tehokkaalla AI-mallilla nimeltä GPT. AI-pisteitä myönnetäänmuotoilla lause uudelleen,muuta sävyäkappaleesta taikirjoittaa koko tekstidokumentin uudelleen. Halusitpa tehdä lauseista muodollisia tai rennompia, lyhentää tai pidentää lauseita tai muuttaa muotoilua luetteloon, kappaleeseen jne., Rewrite auttaa sinua tekemään sen muutamalla hiiren napsautuksella. Uudelleenkirjoitetulle tekstille avautuu erillinen laatikko3-5 varianttia.
Rewrite käyttää Azure-verkkopalvelua tekstin käsittelemiseen ja tulosteen antamiseen. Palvelu ei tallenna luotua sisältöä tai tekstiä; näin tietosi pysyvät yksityisinä ja suojattuina. Tällä hetkellä Rewrite on saatavilla esikatseluversiona Windows 11:n sisäpiirikäyttäjilleYhdysvallat,Iso-Britannia,Kanada,Ranska,ja Italia, ja50 krediittiäannetaan käyttää sitä. Voit myös käyttää AI-krediittiä Rewrite in Notepadissa, jos olet mukanaSingapore,Malesia,Australia,Uusi-Seelanti,Thaimaa, taiTaiwanalueella ja on aCopilot Pro -tilaustaiMicrosoft 365Henkilökohtainen tai perhetilaus.
Kuinka ottaa Rewrite AI käyttöön tai ottaa se käyttöön Muistiossa
Jos aluettasi ei tueta, voit siltiOta Muistiossa uudelleenkirjoitus käyttöön tai ota se käyttöönWindows 11 -tietokoneellasi ja ala käyttää sitä. Tätä varten toimi seuraavasti:
- AvaakäyttämälläWin+Ipikanäppäin
- Navigoi kohteeseenAika ja kieli > Kieli ja alue
- AsetaMaa tai aluekohtaanYhdysvallattai jokin edellä mainituista tuetuista maista
- Päivitä Notepad-sovellus uusimpaan versioon
- Kirjaudu ulos ja kirjaudu sisään tietokoneellesi.
Avaa nyt Windows Muistio jakirjaudu sisään Microsoft-tililläsi. Näet aKirjoita uudelleen-kuvake oikeassa yläkulmassa (ennen profiilikuvaketta).
Jos uudelleenkirjoituskuvaketta ei näy, avaa Windowsin Muistio-asetukset ja vieritä alas kohtaanAI-ominaisuudetosio. Siellä näet aKirjoita uudelleenvaihtoehto. Käytä kytkintä kytkeäksesi päälle/pois.
Aiheeseen liittyvä:
Uudelleenkirjoituksen käyttäminen Muistiossa Windows 11:ssä
Avaa tekstidokumentti tai aloita uudella TXT-tiedostolla. NapsautaKirjoita uudelleen-painiketta työkalupalkissa ja näet seuraavat vaihtoehdot, jotka ovat itsestäänselviä:
- Kirjoita uudelleen:Kuten nimestä käy ilmi, tämä vaihtoehto kirjoittaa koko asiakirjan uudelleen. Voit myös käyttääCtrl+Ipikanäppäin käyttää tätä vaihtoehtoa
- Tee lyhyempi
- Tee pidempi
- Vaihda sävyä:Jotta lause kuulostais enemmänMuodollinen,Inspiroiva,Rento,Huumori, jaVakuuttava
- Muuta muotoa:Käytä tätä vaihtoehtoa vaihtaaksesi lausemuodon muotoonListatila,Kohta,Business,Markkinointi,Akatemia, jaRunous.
Joten kun olet valinnut lauseen, käytä näitä vaihtoehtoja mieltymystesi perusteella. Voit myös käyttää hiiren kakkospainikkeella Muistio-kontekstivalikkoa päästäksesi ja käyttääksesi kaikkia näitä vaihtoehtoja.
Kun valitset vaihtoehdon, yksi AI-pistemäärä käytetään ja tekstin uudelleenkirjoitusprosessi alkaa, mikä kestää vain muutaman sekunnin.
Nyt näkyviin tulee ponnahdusikkuna, jossa voit liikkua missä tahansa työpöydän näytössä, mikä on mielestäni varsin hyödyllistä. Tässä ruudussa näet eri versioita uudelleenkirjoitetusta tekstistä. Valitse mielestäsi paras vaihtoehto ja käytä sitäKorvata-painiketta lisätäksesi kyseisen version asiakirjaasi.
Voit myös valita haluamasi tekstin ja kopioida sen leikepöydälle. Mahdollisuutta muokata tiettyä versiota tai tehdä siihen muutoksia ei ole siellä, mutta sinulla onPituus,Sävy, jaMuotovaihtoehtoja kirjoittaaksesi tekstin uudelleen. Voit säätää vaihtoehtoja ja käyttääYritä uudelleenkuvake tälle. Huomaa kuitenkin, että joka kerta kun aloitat uudelleenkirjoitusprosessin, se maksaa sinulle yhden tekoälypisteen.
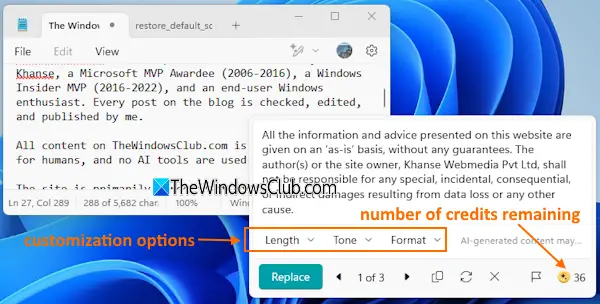
Räätälöintivaihtoehtojen lisäksi voit käyttääKopioidajaHävitävaihtoehtoja tuossa laatikossa. Oikeassa alakulmassa näkyy myös kuvake, josta näet jäljellä olevien krediittien määrän. Sulje ponnahdusikkuna käyttämälläHävitä-kuvaketta ja voit aloittaa uudelleen.
Siinä kaikki. Toivottavasti se auttaa.
Lue myös:
Kuinka otan vanhan Notepadin käyttöön Windows 11:ssä?
Ota käyttöön tai, avaa Asetukset-sovellus. Siirry sen jälkeen kohtaanSovellukset > Sovelluksen lisäasetukset > Sovelluksen suoritusaliakset. EtsiäMuistio (notepad.exe)luettelossa ja sammuta se. Nyt pääsyC:\Windowsja suorittaanotepad.exehakemustiedosto. Vaihtoehtoisesti voit käyttääC:\Windows\System32kansio ja kaksoisnapsauta notepad.exe-tiedostoa. Tämä käynnistää klassisen Notepadin. Voit myös vaihtaa takaisin uuteen Notepad-versioon ottamalla käyttöön notepad.exe-vaihtoehdonSovelluksen suoritusaliaksetkun tarvitaan.
Missä Notepad-asetukset ovat Windows 11:ssä?
Voit käyttää Notepad-asetuksia Windows 11/10 -tietokoneessa avaamalla Muistio ja napsauttamalla -kuvakettavaihde-kuvaketta (tai Asetukset) oikeassa yläkulmassa. Nyt voit muuttaa sovelluksen teemaa, säätää tekstin muotoilua, käyttää oikeinkirjoitusasetuksia jne. Asetukset-sivulta.
Lue seuraavaksi: .
