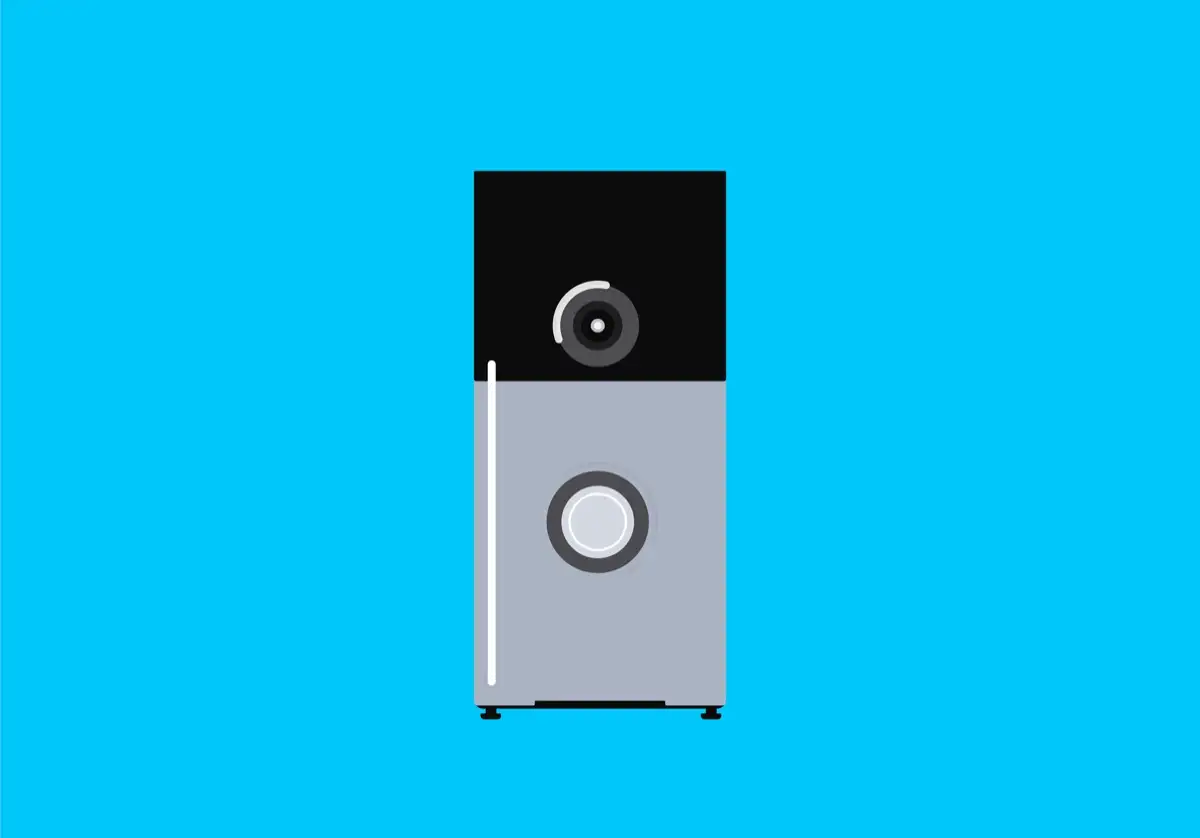Kun yritimme käynnistää virtuaalikoneen VMware Workstationissa sen sulkemisen jälkeen, havaitsimme virheen, jonka mukaan kone oli jo käytössä. Käyttäjät ovat kohdanneet useita saman virheen tapauksia. Joten josvirtuaalikone näyttää olevan käytössä VMware Workstationissa,tämä viesti auttaa sinua ratkaisemaan ongelman.
Tämä virtuaalikone näyttää olevan käytössä.
Jos tämä virtuaalikone ei ole käytössä, paina "Ota omistajuus" -painiketta saadaksesi sen omistusoikeuden. Muussa tapauksessa paina "Peruuta"-painiketta, jotta se ei vahingoitu.
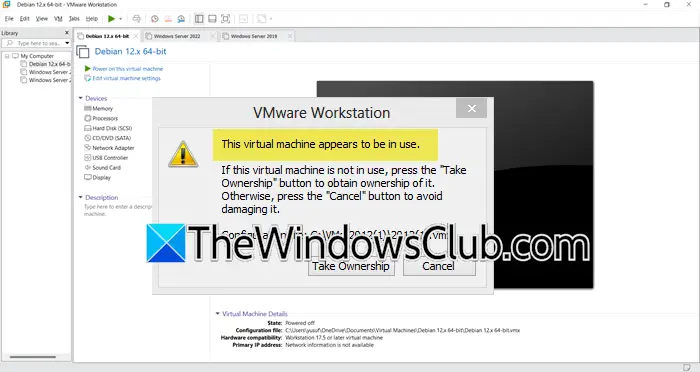
Korjaa Virtuaalikone näyttää olevan käytössä VMware
Kun VMware-virtuaalikone näyttää olevan käytössä, saat mahdollisuuden ottaa omistusoikeus, mutta se ei tee mitään, sinun on noudatettava alla mainittuja ohjeita ongelman ratkaisemiseksi.
- Suorita perusvianmääritysratkaisut
- Luo virtuaalikone uudelleen
- Poista lukitustiedostot VM-hakemistosta
- Tarkista VMware-päivitys
- Asenna VMware uudelleen
Jos nyt olet siitä varmavirtuaalikone ei ole käytössä, painaOta omistusoikeus-painiketta saadaksesi sen omistusoikeuden ja jatkaaksesi. Jos olet epävarma, painaPeruuttaa-painiketta ja seuraa näitä ehdotuksia.
1] Suorita perusvianmääritysratkaisut
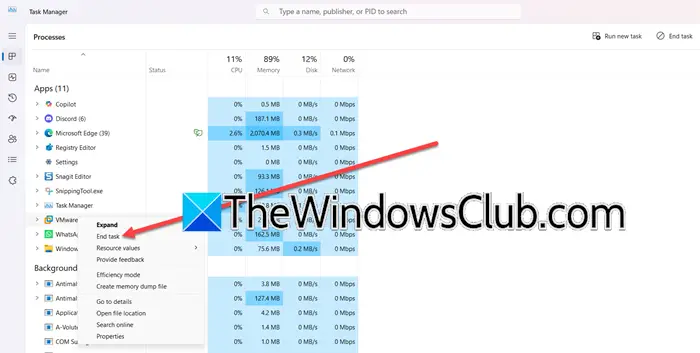
Ennen kuin tutkit aikaa vieviä ratkaisuja, suosittelemme suorittamaan perusvianetsintävaiheet, kuten VMwaren uudelleenkäynnistyksen ja tietokoneen uudelleenkäynnistyksen. Nämä toimet auttavat ratkaisemaan tilapäisiä häiriöitä, kuten jumiutuneita prosesseja tai epätäydellisiä sammutuksia. Aloita sulkemalla VMware Workstation ja napsauttamallaCtrl + Shift + Esckäynnistää Task Manager ja varmistaa, että taustalla ei ole käynnissä VMware-prosesseja.
Seuraavaksi suoritamme järjestelmän uudelleenkäynnistyksen poistaaksemme välimuistit ja lopettaaksemme viipyvät prosessit. Tämä antaa puhtaan pöydän VMwaren toiminnalle. Uudelleenkäynnistyksen jälkeen käynnistä VMware ja virtuaalikone uudelleen ja tarkista, onko ongelma ratkaistu.
2] Poista lukitustiedostot VM-hakemistosta
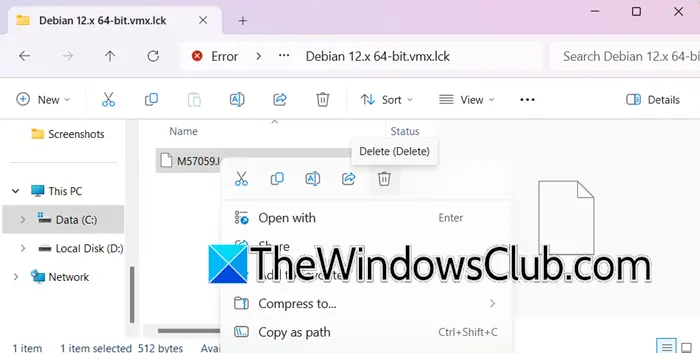
VMware käyttää lukitustiedostoja estääkseen VM-tiedostojen samanaikaisen käytön. ne ovat kuitenkin alttiita korruptiolle ja voivat aiheuttaa ongelmia, kuten kohtaamme. Lisäksi kaatumisen tai virheellisen sammutuksen jälkeen jääneet tai orvot lukitustiedostot voivat estää virtuaalikonetta avautumasta. Onneksi tämä ongelma voidaan ratkaista poistamalla tiedostot.
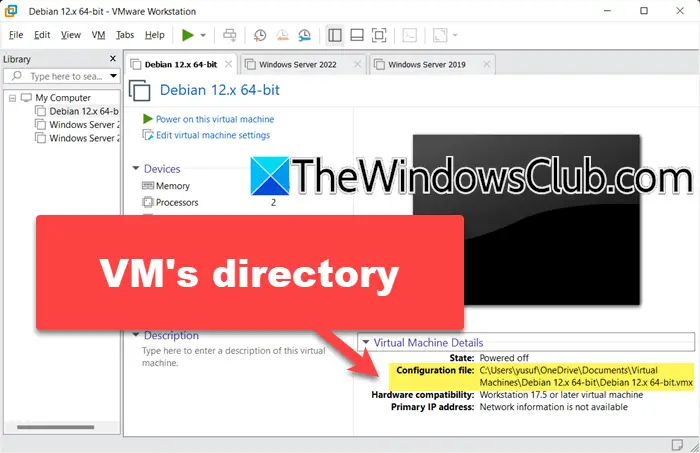
Tee sama noudattamalla alla mainittuja vaiheita:
- Ensinnäkin sammuta VM ja sulje VMware Workstation.
- Siirry kansioon, johon VMware-tiedostot on tallennettu, ja etsi kaikki kansiot, joiden lopussa on .lck. Varmista, että varmuuskopioit tiedostot siltä varalta, että sinun on peruutettava muutokset. Jos haluat tietää hakemiston, napsauta VMware Workstationissa VM:tä ja tarkistaAsetustiedostoala.
- Napsauta jokaista niistä hiiren kakkospainikkeella ja poista se.
Kun olet valmis, käynnistä VM ja tarkista tila.
3] Luo virtuaalikone uudelleen
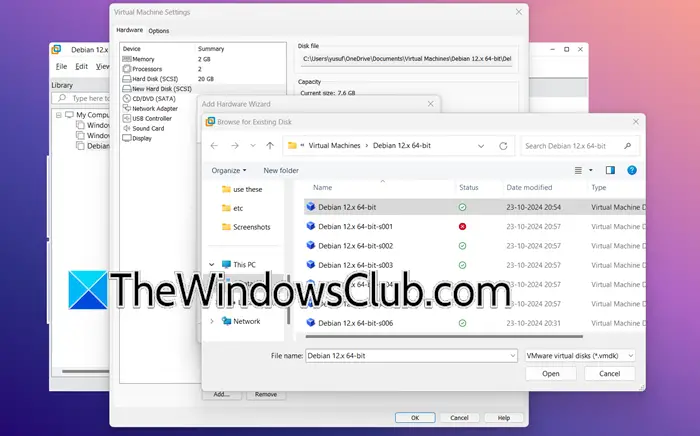
Ongelman perimmäinen syy on se, että virtuaalikoneen tiedostot on lukittu, ja se johtuu odottamattomista sammutuksista, jääneistä lukitustiedostoista tai samanaikaisista yrityksistä käyttää virtuaalikonetta useista istunnoista. Tässä tapauksessa luomme virtuaalikoneen uudelleen virtuaalikoneen kokoonpanon päivittämiseksi, ja näin se tehdään.
- Käynnistä VMware Sphere Client, siirry luetteloon, jossa virtuaalikone sijaitsee, napsauta sitä hiiren kakkospainikkeella ja valitse Poista.
- sisäänVMware-työasema,klikkaaTiedosto > Uusi virtuaalikone.
- Luo seuraavaksi virtuaalikone normaalisti käytettävälle käyttöjärjestelmälle.
- Kun olet luonut virtuaalikoneen, napsauta sitä hiiren kakkospainikkeella ja valitseAsetukset.
- Siirry nyt kohtaan Kiintolevy ja napsauta Lisää> Seuraava.
- Sinun on valittava muutama vaihtoehto, on parempi pitää ne oletusarvoina; kun olet näytössä, jossa sinua pyydetään valitsemaan kiintolevy, valitseKäytä olemassa olevaa virtuaalilevyä,ja napsauta Seuraava.
- Napsauta Selaa, siirry sijaintiin, johon alkuperäinen virtuaalikone on tallennettu, ja valitse sen vmdk-tiedosto.
- Kun olet valmis, napsauta Valmis ja käynnistä virtuaalikone.
Tarkista, onko ongelma ratkaistu. Jos ei, siirry seuraavaan ratkaisuun.
4] Tarkista VMware-päivitys
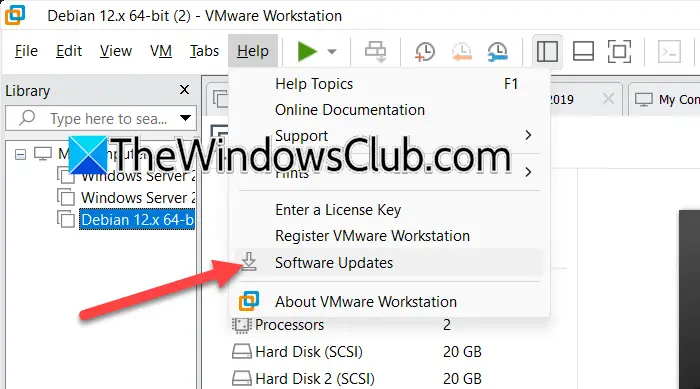
Päivitykset sisältävät usein parannettuja virheenkäsittelymekanismeja, ja jos ongelma johtuu ohjelmiston häiriöistä tai yhteensopivuusongelmista, VMwaren päivittäminen uusimpaan versioon saattaa ratkaista sen. Aluksi,
- Käynnistä VMware ja napsauta ylävalikkopalkista Ohje.
- NapsautaOhjelmistopäivitys-painiketta ja odota hetki, VMware etsii automaattisesti uusimmat saatavilla olevat päivitykset.
- Napsauta Lataa ja asenna -painiketta. Kun prosessi on valmis, asenna päivitykset noudattamalla näytön ohjeita.
Jos olet asentanut päivityksen, tarkista, jatkuuko ongelma.
Lukea:
5] Asenna VMware uudelleen
Jos asennustiedostot tai ohjelmistokomponentit ovat vioittuneet, viimeinen keinomme on asentaa VMware Workstation uudelleen. Lisäksi uusi asennus auttaa myös ratkaisemaan yhteensopivuusongelmia ja korjaamaan bugeja.
- Napsauta Win + I avataksesi Asetukset, siirry Sovellukset-välilehteen ja napsautaAsennetut sovellukset.
- Hae VMwaresta, napsauta sen vieressä olevaa kolmea pistettä ja valitse Poista-painike. Varmista, että poistat kaikki jäljellä olevat tiedostot tai rekisterimerkinnät, jotka voivat jäädä laitteeseen.
- Lataa uusin versio. Kun lataus on valmis, käynnistä asennustiedosto ja asenna VMware-työasema noudattamalla näytön ohjeita.
- Kun asennus on valmis, käynnistä tietokone uudelleen, käynnistä sovellus määrittääksesi asetukset uudelleen ja luo uusi virtuaalikone.
Toivottavasti voit ratkaista ongelman käyttämällä tässä viestissä mainittuja ratkaisuja.
Lukea:
Kuinka voin ottaa virtuaalikoneen käyttöön automaattisesti VMwaressa?
Voit ottaa virtuaalikoneen käyttöön automaattisesti napsauttamalla luettelosta Virtuaalikoneet-vaihtoehtoa ja napsauttamalla Virtuaalikonetta hiiren kakkospainikkeella. Valitse Autostart-vaihtoehto > Määritä ja valitse mikä tahansa vaihtoehto Pop-valikosta. Paina lopuksi Tallenna-painiketta ottaaksesi muutokset käyttöön.
Lukea:
Kuinka pakotan VM-koneen sammumaan VMwaressa?
Jos haluat pakottaa Vurtal-koneen sammumaan VMwaressa, napsauta sitä ja siirry yläreunassa olevaan valikkopalkkiin. Napsauta VM, valitse Virta ja valitse lopuksi Power off -vaihtoehto. Jos vaihtoehto on kuitenkin harmaana tai se ei vastaa, käyttäjät voivat pakottaa sammutuksen Tehtävienhallinnan avulla.
Lue myös:.

![Asennus vaatii tilaa Windows 11:n päivittämiseksi [Korjaa]](https://elsefix.com/tech/tejana/wp-content/uploads/2024/11/Setup-needs-space-to-update.png)
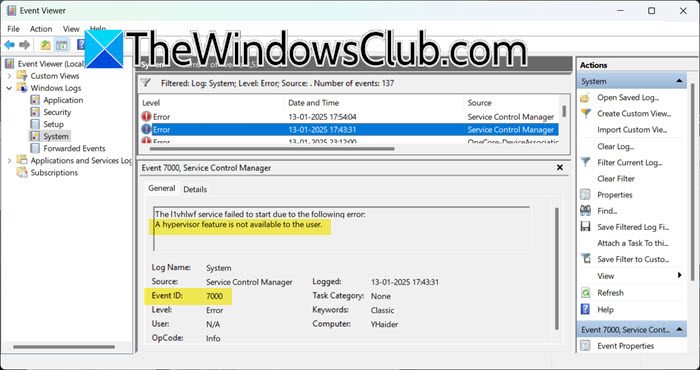

![REAGENTC.EXE Toiminto epäonnistui, tapahtui virhe [Korjaa]](https://elsefix.com/tech/tejana/wp-content/uploads/2024/11/REAGENTC.EXE-Operation-failed.png)