Tämä opetusohjelma näyttää kuinkaTarkista sovelluksen käyttäjän mallitunnus(Kunnia, tunnetaan myös nimelläAppilainentaiAppuser)Asennettuja sovelluksiasisä-Windows 11/10. Jokaisessa asennetussa sovelluksessa on yksilöivä sovelluskäyttäjämallitunnus ja se on riippumaton näytönimestä, asennushakemistosta tai polusta. Windows käyttää AUMID (tai APPID) -arvoja sovellusten tunnistamiseen ja erottamiseen ne käynnistämiseen, telemetriaan, vaihtamiseen ja muihin toimintoihin. Sovellusten AUMID tarvitaan myös määritetyn pääsyn määrittämiseksi omistetun tai kioski -laitteen luomiseksi. Joten tämä vaiheittainen opetusohjelma on varmasti hyödyllinen niille, jotka haluavat löytää asennetun sovelluksen sovelluksen käyttäjän mallitunnuksen. Sinun ei tarvitse kolmannen osapuolen työkalua saadaksesi asennetut sovellukset.
Kuinka tarkistaa sovellusten käyttäjän mallitunnus (APPID) asennetuista sovelluksista Windows 11/10: ssä
Olemme kattaneet neljä Native Windows 11/10 -vaihtoehtoa tarkistaaksesi sovellusten käyttäjämallin tunnus (AUMID tai APPID) asennetuista sovelluksista. Nämä ovat:
- Tarkista asennetun sovelluksen sovelluksen käyttäjän malli -tunnus tiedostotutkijalla
- Etsi asennettujen sovellusten käyttäjämallitunnukset Windows Powershellin avulla
- Etsi sovelluksen AUMID tai AppID REGREST -editorin avulla
- Hanki asennettujen sovellusten appideja tai aumideja komentokehotteen avulla.
Tarkistetaan nämä vaihtoehdot.
1] Tarkista asennetun sovelluksen sovelluskäyttäjämallitunnus File Explorer -sovelluksella
Tämä on helpompi tapa löytää sovellusten käyttäjämalli -IDS -sovellukset, jotka on asennettu Windows 11/10 -tietokoneeseen. Vaiheet ovat:
- Avaa Run Command -ruutu käyttämälläWin+Rpikanäppäin
- Tyyppi
shell:Appsfoldertekstikenttään - PainaKirjoittaaavain. Se avaaSovelluksetKansio -välilehti File Explorerissa, josta näet luettelon asennetuista ohjelmista ja sovelluksista
- Napsauta nytLajittele valikko> Ryhmä> AppusermodeLid
- Hakemukset on ryhmitelty heti ja näetKunkin asennetun sovelluksen appiderikseen sovelluksen nimi ja sen kuvake/logo
- Myöhemmin, kun olet huomannut tai saanut kaikkien sovellusten sovelluskäyttäjämallin tunnuksen, voit muuttaa uudelleenRyhtyä jhkAsennetun sovelluksen tila mukaanNimi-Pitkän näytönimitaiEi yhtään.
On toinen tapa löytää asennettujen sovellusten Aumidit tiedostotutkijalla.
Kun olet avannutSovelluksetKansio tiedostotutkijassa,Napsauta hiiren kakkospainikkeella tyhjää aluetta> ryhmää> ja valitse lisää…vaihtoehto. Se avaa aValitse yksityiskohdatlaatikko. Valitse siinä ruudussaAppuserja paina OK.
Nyt, napsauta jälleen hiiren kakkospainikkeella tyhjää aluetta ja päästäRyhtyä jhkosa. Tällä kertaa näetAppuservaihtoehto siellä. Valitse se. Appids ryhmittelee sovellukset. Kun työsi on tehty, voit vaihtaa takaisinRyhtyä jhktilaa jhkEi yhtään.
2] Etsi asennetuista sovellusten käyttäjämallitunnukset Windows Powershell -sovelluksella
Käyttämällä Windows PowerShell -vaihtoehtoa, voit hankkia kaikkien asennetuista sovelluksista käytettävissä olevista sovellusten käyttäjämallien ID: stäKäynnistysvalikko. Sovellukset, joita ei ole lueteltu aloitusvalikossa, ei näy tuloksessa.
Avaa Windows -pääte ja käynnistä PowerShell -profiili välilehteen. Tai muuten, voit avata Windows Powershellin suoraan hakukenttään tai muulla tavalla. Avaamisen jälkeen PowerShell, suorita seuraava komento:
Get-StartApps | Format-Table
TässäGet-StartAppscmdlet luo luettelon kaikista asennetuista sovelluksista, jotka ovat saatavana aloitusvalikossa, niiden AppID: n jaFormat-TableCmdlet muotoilee lähtö taulukona.
Vaihtoehtoisesti voit myös käyttää seuraavaa komentosarjaa saadaksesi tulosteen. Kopioi vain alla oleva komentosarja ja liitä se Windows PowerShelliin. Saatat joutua painamaanKirjoittaaavain kahdesti tuloksen luomiseksi.
$installedapps = Get-AppxPackage
$aumidList = @()
foreach ($app in $installedapps)
{
foreach ($id in (Get-AppxPackageManifest $app).package.applications.application.id)
{
$aumidList += $app.packagefamilyname + "!" + $id
}
}
$aumidListYllä oleva komentosarja ei tarjoa asennetun sovelluksen nimiä. Asennetuille sovelluksille luodaan vain luettelo AUMID: stä. Voit helposti selvittää, mikä AUMID liittyy mihin sovellukseen, koska AUMID tai AppID sisältää myös liittyvän sovelluksen nimen.
Lukea:
3] Löydä sovelluksen AUMID tai AppID Registry Editor -sovelluksen avulla
Tämä on pitkä vaihtoehto, mutta löydät varmasti kunkin asennetun sovelluksen AUMID- tai AppID: n nykyisen käyttäjän rekistereditorista. Vaiheet ovat seuraavat:
- ikkuna Windows 11/10 kplessäsi
- SiirtyäLuokatRekisterin avain. Polku on:
HKEY_CURRENT_USER\Software\Classes
- LaajentaaLuokatRekisterin avain. Näet runsaasti alakkeet. Vieritä alas ja etsi aliääniä pitkät nimet, kutenAppx0t69n30jztar4a12pv0h1xh91e8jsacr-Appx0Resaq7r5ermbh4b96ke39yqc1atfhjrjne. Nämä osa-avaimet liittyvät asennetuihin sovelluksiin. Nyt tämä vaihtoehto on monimutkainen, koska rekisteriavaimet eivät sisällä sovellusten nimiä. Joten sinun on tarkistettava ne yksitellen manuaalisesti
- Laajenna tällaisia ala-avauksia yksi kerrallaan. Jokainen aliavain sisältääSoveltaminenNimetty rekisteriavain (kuten yllä olevassa kuvassa). Valitse sovellusrekisterin avain ja näetNimi (appusermodelid)ja sen tiedot, jotka ovat kyseisen sovelluksen appd tai aumid.
On helpompi tapa saada tämä menetelmä, joka katetaan seuraavassa ratkaisussa. Katsotaanpa se.
4] Hanki asennettujen sovellusten appideja tai aumideja komentokehotteen avulla
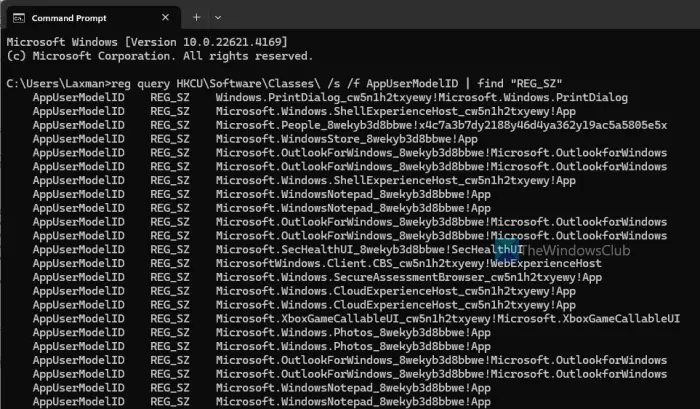
Tämä vaihtoehto käyttää Windows -rekisteriä saadaksesi jokaisen asennetun sovelluksen sovelluksen käyttäjämallin tunnuksen nykyiselle käyttäjälle. Se hakee asennetun sovelluksen tiedotHKEY_CURRENT_USERWindows -rekisterin juurinäppäin, jossa jokaiselle sovellukselle on AppID tai AppusermodeLid. Tällaisten tietojen löytäminen suoraan Windows-rekisteristä on monimutkaista ja aikaa vievää. Mutta tämä vaihtoehto helpottaa sitä ja saada työ aikaan sekunneissa.
Saadaksesi nykyisen käyttäjän asennetut sovellukset tai appdit komennon avulla, avaa komentokehotus -ikkuna ja suorita tämä komento:
reg query HKCU\Software\Classes\ /s /f AppUserModelID | find "REG_SZ"
Luettelo appusermodeLideistä on edessäsi.
Lukea:
Kuinka löydän sovelluksen GUID -sovelluksen Windowsista?
GUID (maailmanlaajuisesti yksilöivä tunniste) on 128-bittinen arvo ja se sisältää 8 heksadesimaalinumeron ryhmän, 3 ryhmää, joissa on 4 heksadesimaalinumeroa, ja ryhmä 12 heksadesimaalisia numeroita. Se näyttää7D29FB40-AV72-1067-D91D-00AA030663RA. Jos haluat löytää tietokoneellesi asennetun MSI -paketin GUID: n, helpompi tapa on käyttääkohonnut Windows PowerShell. Kirjoita seuraava komento ja saat luettelonTunnistaminenyhdessäNimijaPaikallispakkaus(MSI -polku):
get-wmiobject Win32_Product | Sort-Object -Property Name |Format-Table IdentifyingNumber, Name, LocalPackage –AutoSize
Voit käyttää myös Windows -rekisteriä.
Kuinka löydän sovellustunnuksen Windowsista?
Jos haluatAvaa Windows 11/10 Task Manager. PääsyProsessitvälilehti. Napsauta hiiren kakkospainikkeellaNimi-Statustai mikä tahansa muu sarake ja valitsePidvaihtoehto. Tämä lisää PID -sarakkeen, joka näyttää jokaiselle käynnissä olevalle sovellukselle ja prosessoimelle yksilöllisen prosessitunnuksen Windows -järjestelmässä. Voit käyttää myös rekisteröintieditoria, Powershelliä tai resurssimonitori -työkalua sovellusten prosessin tunnuksen löytämiseen.
Lue seuraava: .
