Tässä artikkelissa näytän sinullekuinka tehdä läsnäololomake Microsoft Excelissä. Tämä opetusohjelma auttaa sinua hallitsemaan läsnäolotietoja digitaalisesti. Tämän automatisoidun Excel-taulukon avulla voit helposti laskea työntekijöiden nykyisten päivien prosenttiosuuden, mikä auttaa sinua, kun työntekijöiden arviointi on suoritettu.
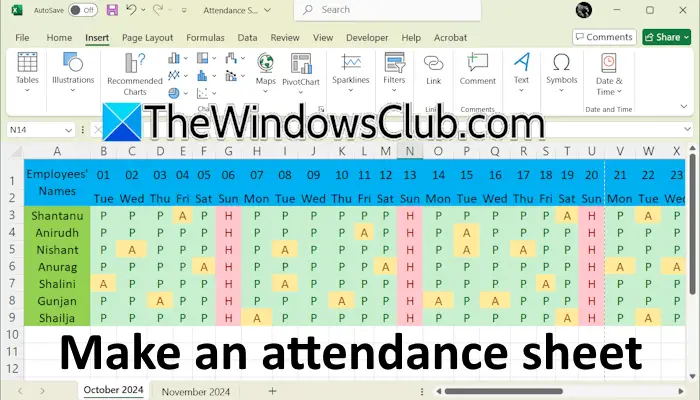
Kuinka tehdä läsnäololomake Excelissä
Tämä opas auttaa sinua luomaan osallistumislomakkeen Excelissä. Siitä on hyötyä sekä kouluille että organisaatioille.
Olen luonut mallilomakkeen, joka sisältää joidenkin työntekijöiden nimet. Jos luot koulullesi läsnäololomakkeen, voit korvata Työntekijöiden nimet -kentän Oppilaiden nimet -kentällä. Voit myös käyttääKääri tekstijaYhdistä ja keskitävaihtoehtoja järjestää tekstin oikein soluissa.

Ensimmäinen vaihe on lisätä tietyn kuukauden päivämäärät Excel-taulukkoon. Valitse solu ja kirjoita päivämäärä muodossa PP-KK-VVVV. Jos esimerkiksi luodaan läsnäololomake lokakuulle 2024, päivämäärä on 1.10.2024. Päivämäärän alla olevan solun tulee edustaa kyseistä päivää. Kirjoita tätä varten seuraava kaava päivämäärän sisältävän solun alapuolella olevaan soluun:
=TEXT(B1, "dddd")
Yllä olevassa kaavassa B1 on päivämäärän sisältävän solun osoite. Excel-taulukollasi voi olla eri osoite.
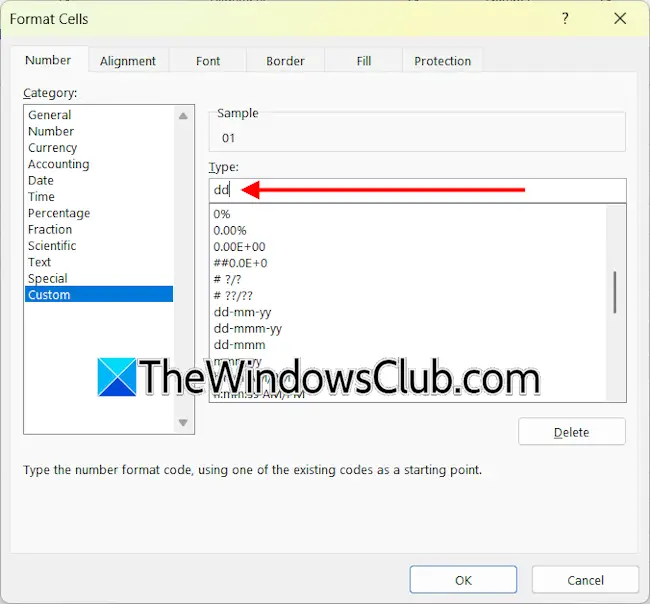
Seuraava vaihe on muotoilla päivämäärä vain DD-muotoon. Tämä saa osallistumislomakkeesi näyttämään kompaktilta. Napsauta hiiren kakkospainikkeella päivämäärän sisältävää solua ja valitseMuotoile solut. ValitseMukautettuja valitsepp-kk-vvmuodossa oikealla puolella. Poistakk-vvtästä muodosta ja napsauta OK. Jos haluat esittää päivien nimet lyhyessä muodossa, muuta yllä oleva kaava muotoon:
=TEXT (B1, "ddd")
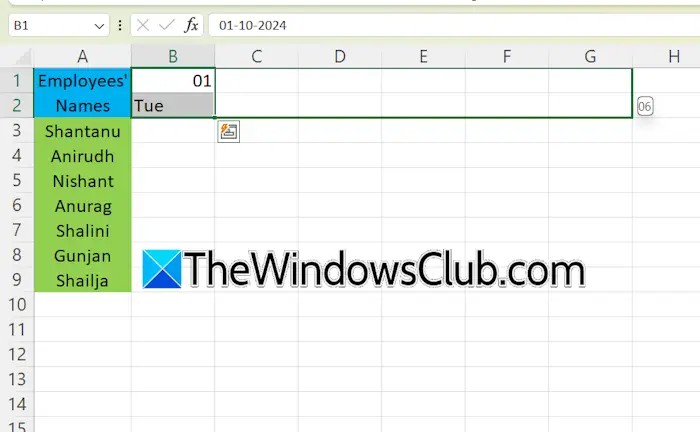
Valitse päivämäärän ja päivän sisältävät solut ja vedä ne oikealle täyttökahvalla. Kun olet täyttänyt kuukauden kaikki päivämäärät, kirjoita seuraavat tekstit seuraaviin soluihin:
- Esittää
- Poissa
- Lomat
- Työpäivät
- Läsnäoloprosentti
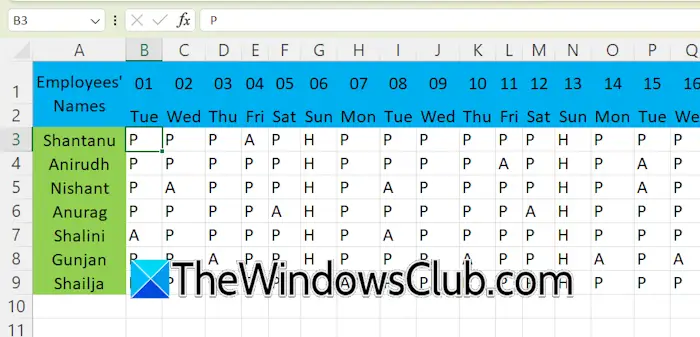
Esitä sunnuntait kirjaimella H, työntekijöiden nykypäivät kirjaimella P ja työntekijöiden poissaolopäivät kirjaimella A.
Seuraava vaihe on käyttää ehdollista muotoilua nykyisille päiville, poissaolopäiville ja lomapäiville. Olen valinnut vihreän näyttämään nykypäivät, keltaisen poissaolopäiville ja punaisen juhlapäiville. Voit valita värin sen mukaan.
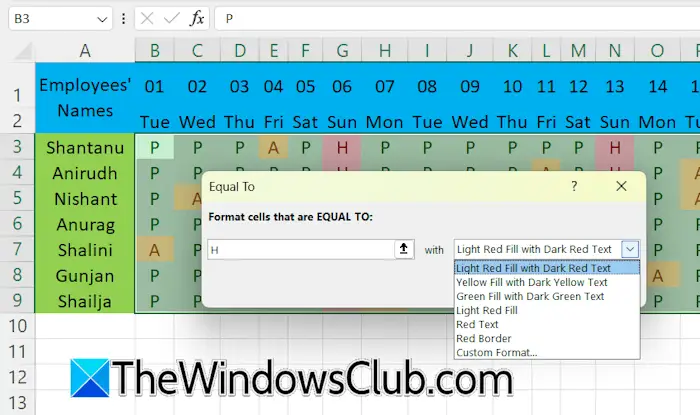
Valitse kaikki solut, jotka sisältävät kirjaimet P, A ja H. Siirry kohtaanEtusivu > Ehdollinen muotoilu > Korosta solut -säännöt > Yhtä. TyyppiPvaaditussa kentässä ja valitse haluamasi vaihtoehto avattavasta valikosta. Toista tämä prosessi soveltaaksesi ehdollista muotoilua soluihin, jotka näyttävät lomat ja poissaolopäivät. Voit myös valita mukautetun värin soluille valitsemallaMukautettu muotovaihtoehto.
Laske työntekijän nykypäivät valitsemalla tarvittava solu ja kirjoittamalla seuraava kaava:
=COUNTIF(cell range, "P")
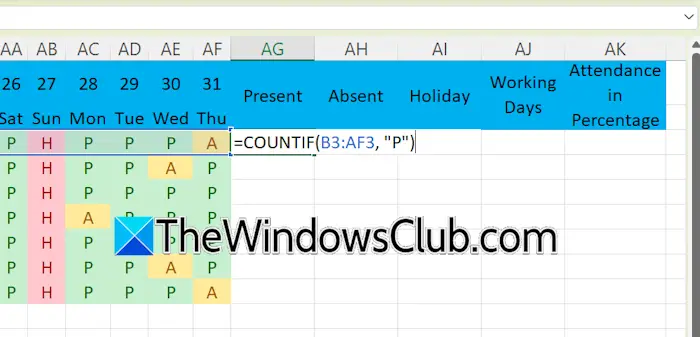
Kirjoita yllä olevaan kaavaan oikea solualue, joka edustaa jokaisen työntekijän kuukauden kaikkia päiviä. Jos esimerkiksi työntekijän kuukauden kokonaispäivien määrä vaihtelee välillä B3–AF3, solualue on B3:AF3. Näin ollen kaavasta tulee:
=COUNTIF(B3:AF3, "P")
Täytä tiedot kaikkiin tyhjiin soluihin täyttökahvalla. Samoin laske työntekijän poissaolopäivät seuraavalla kaavalla:
=COUNTIF(cell range, "A")
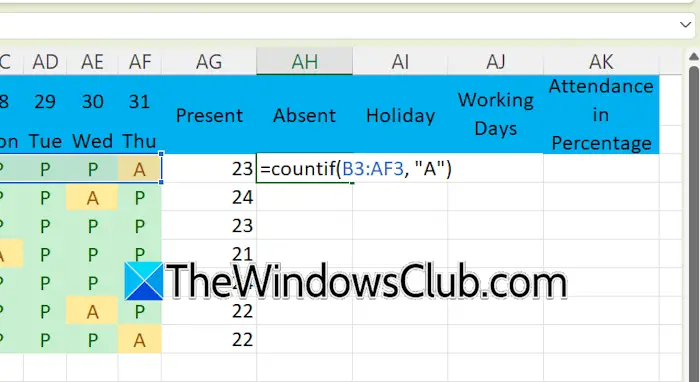
Syötä oikea solualue yllä olevaan kaavaan; muuten saat virheen tai väärän tuloksen.
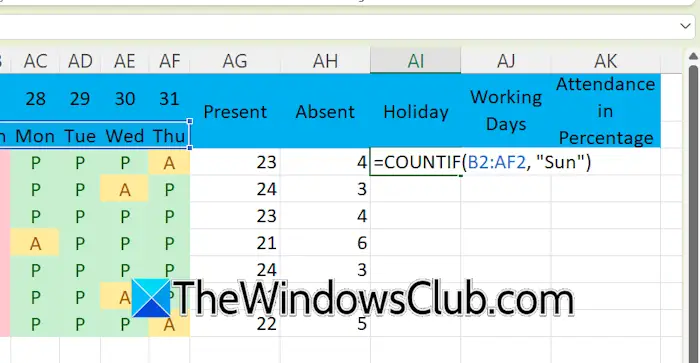
Tässä Excel-taulukossa pyhäpäivät ovat sunnuntaiten kokonaismäärä tietyssä kuukaudessa. Valitse siksi solualue, joka sisältää päivien nimet, jotta lomat lasketaan. Käytä seuraavaa kaavaa:
=COUNTIF(cell range, "Sun")
Kirjoita oikea solualue. Yllä olevassa kaavassa sinun on myös korjattava solualue; muuten Excel muuttaa solualueen arvoja, kun täytät muita tyhjiä soluja täyttökahvalla. Käytä tässä tapauksessa$toiminto.
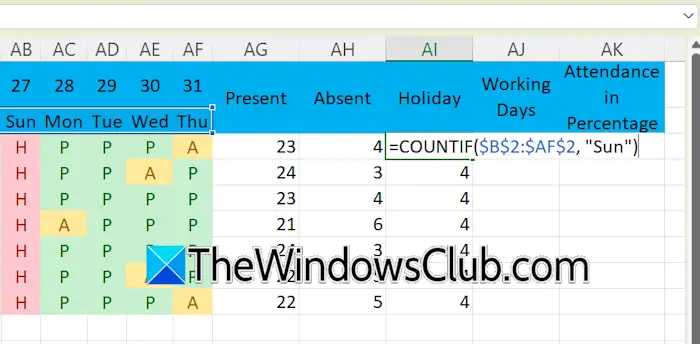
Oletetaan, että päivien nimet sisältävä solualue on B2:sta AF2:een, kaava on:
=COUNTIF($B$2:$AF$2, "Sun")
Työpäivät ovat läsnäolo- ja poissaolopäivien yhteismäärä. Siksi kaava työpäivien laskemiseksi on:
=SUM(cell range)
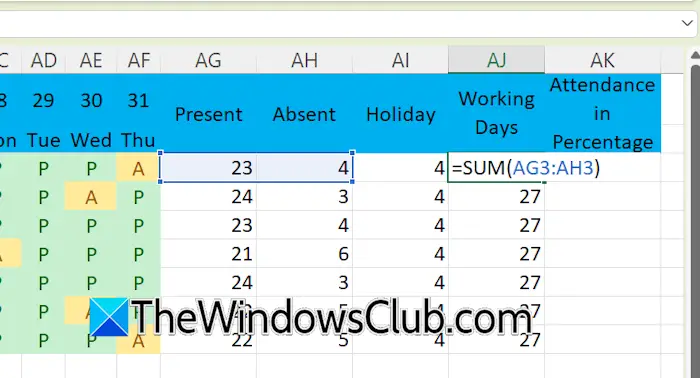
Oletetaan, että tietyn työntekijän nykyiset ja poissaolopäivät näytetään soluissa AG3 ja AH3, kaavasta tulee:
=SUM(AG3:AH3)
Laske työntekijän läsnäoloprosentti käyttämällä seuraavaa kaavaa:
=Present days/Working days
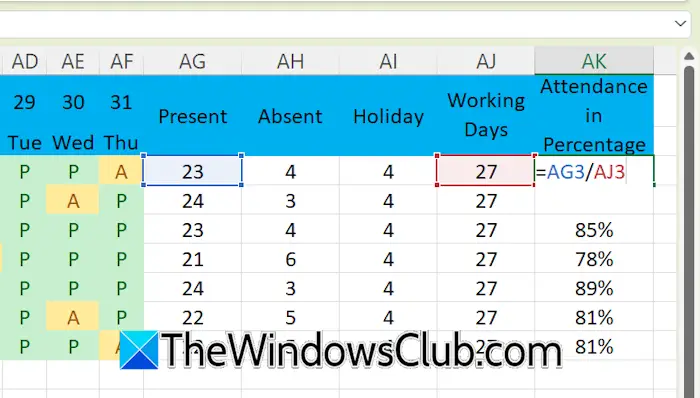
Korvaa nykyiset päivät ja työpäivät yllä olevassa kaavassa oikealla soluosoitteella. Saat tuloksen desimaaleina. Muunna se prosentteina arvoksi%tyyliin Koti-välilehdellä. Vaihtoehtoisesti voit käyttääCtrl + vaihto + %pikanäppäin. Täytä tyhjät solut täyttökahvalla.
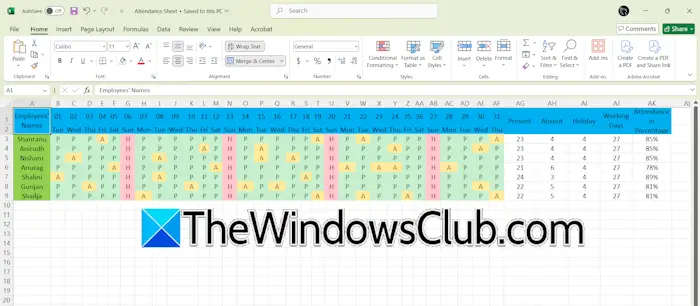
Tietyn kuukauden osallistumislomake Excelissä on luotu. Jos haluat luoda osallistumislomakkeen seuraavalle kuukaudelle, kopioi kaikki tiedot uudelle sivulle Excelissä ja muuta päivämäärät. Päivien nimet vaihtuvat automaattisesti. Nyt sinun on syötettävä P, A ja H manuaalisesti.
Siinä se. Toivottavasti tämä auttaa.
Kuinka luon tarkistuslistaruudun Excelissä?
Tarkistuslista-ominaisuus on saatavilla Microsoft Office 365:ssä ja Excel for Webissä. Voit luoda tarkistusluetteloruudun Excelissä siirtymällä Lisää-välilehteen ja napsauttamalla valintaruutuvaihtoehtoa. Valintaruutu lisätään sitten valittuun soluun tai solualueeseen.
Muissa Office-versioissa kuin Office 365:ssä on käytettävissä kaksi erityyppistä valintaruutua: ActiveX Control -valintaruudut ja Form Control -valintaruudut. Nämä valintaruudut eroavat Microsoft Office 365:ssä käytettävissä olevista valintaruuduista.
Kuinka tulostaa Excel-arkki?
Jos haluat tulostaa Excel-arkin, avaa se Excelissä ja siirry sitten kohtaanTiedosto > Tulosta. Vaihtoehtoisesti voit käyttää myösCtrl + Ppikanäppäin. Valitse tulostin, säädä tulostusasetuksia ja napsautaPainaa.
Lue seuraavaksi:.






![Tiedostojen siirtäminen iPhonesta tietokoneeseen langattomasti [Täysi opas]](https://elsefix.com/statics/image/placeholder.png)




