Qwen aion Alibaba -ryhmän viimeisin AI -malli. Kun taas--, ja muita suosittuja AI -työkaluja on saatavana Android-, iOS- ja Windows -alustoille, Qwen on tällä hetkellä saatavana verkkosovelluksena. Voit käyttää tätä työkalua käymällä sen virallisessa verkkosivustossa. Tämä edellyttää kuitenkin, että kirjaudut verkkosivustoon. Lisäksi sinulla pitäisi olla myös aktiivinen Internet -yhteys. Mutta tiedätköSuorita Qwen AI paikallisesti Windows 11/10 -tietokoneessa? Tämä artikkeli osoittaa sinulle, kuinka se tehdään.
Kuinka käyttää Qwen AI: tä verkossa?
Käy Qwen AI: llä Alibabasta verkosta, käychat.qwenlm.aija kirjoita kysely. Jatka keskustelua kuten missä tahansa AI -työkalussa. Sinun on luotava tili ja kirjauduttava sisään Qwenin käyttämiseksi.
Kuinka ajaa Qwen AI paikallisesti Windows 11/10
Jos haluat ajaa Qwenia paikallisesti Windows -tietokoneellasi, sinun on asennettava seuraavat kaksi työkalua:
- Ollama
- Satamatyöläinen
Ollamaon ilmainen ja avoimen lähdekoodin projekti, jonka avulla käyttäjät voivat käyttää LLMS (suuria kielimalleja) paikallisissa koneissaan.
Satamatyöläinenon avoimen lähdekoodin alusta sovellusten kehittämiselle, lähettämiselle ja käyttämiselle. Kehittäjät voivat jakaa työnsä luomalla kontteja Dockeriin.
Tässä oppaassa selitämme, kuinka suoritat Qwen AI: n paikallisesti Windows -tietokoneellasi luomalla säiliön Docker -sovellukseen.
Kuinka asentaa Ollama Windowsiin
Ensimmäinen askel on asentaa Ollama järjestelmään. Noudata alla olevia vaiheita:
- KäydäOllaman virallinen verkkosivusto.
- Napsauta Lataa -painiketta, valitse Windows -alusta ja jatka Ollaman lataamista Windows -koneellesi.
- Kun lataus on valmis, suorita asennustiedosto asentaaksesi Olaman järjestelmään.
- Käynnistä nyt Ollama ja anna sen ajaa taustalla.
Asenna Qwen AI -malli paikallisesti
Nyt seuraava askel on asentaa Qwen AI -malli järjestelmään paikallisesti. Siirry Ollaman viralliselle verkkosivustolle ja napsautaMallivälilehti. Täällä näet kaikki AI -mallit. EtsiQwen. Sitten se näyttää kaikki käytettävissä olevat Qwen AI -mallit, mukaan lukien Qwen, Qwen2, Qwen2.5 jne. Napsauta mallia, jonka haluat ottaa käyttöön tietokoneellasi.
Tässä oppaassa näemme kuinka asentaaQwen2.5Malli paikallisesti Windows -koneella. Jokaisella Qwen -mallilla on erilaiset parametrit. Qwen2.5 -mallissa on parametrit 0,5b, 1,5b, 3b, 7b jne. Qwen 0,5B on pienin ja nopein parametri. Se koostuu 0,5 miljardista parametrista ja on hyvä perustehtäville. Qwen AI: n 1,5B -parametri on edistyneempi kuin Qwen 0,5B -parametri. Samoin muut suuret parametrit ovat edistyneempiä parametreja kuin aiemmat.
Suurten parametrien asentaminen vaatii huippuluokan tietokoneen. Siksi asenna se, jonka tietokone voi toimia sujuvasti. Suuremmat parametrit vaativat myös enemmän levytilaa. Valitse parametri avattavasta ja kopioi sen vastaava komento. Esimerkiksi komento Qwen2.5 AI: n asentaminen 0,5B -parametrilla on:
ollama run qwen2.5:0.5b
Avaa komentokehote, liitä kopioitu komento ja painaKirjoittaa. Älä sulje komentokehotusta ennen antamasi komennon loppuun saattamista.
Kun komento suoritetaan onnistuneesti, Qwen AI asennetaan tietokoneellesi. Nyt voit keskustella Qwen AI: n kanssa CMD: ssä. Jos haluat keskustella Qwen AI: n kanssa seuraavan kerran, avaa komentokehote ja suorita sama komento. Asentaaksesi toisen mallin Qwen AI: stä, kopioi vaadittava komento Ollama -verkkosivustolta ja suorita se CMD: hen.
Dockerin asentaminen Windowsiin
Voit käyttää Qwen AI: tä CMD: ssä Windows -koneessasi. Se ei kuitenkaan tallenna chat -historiaasi. Lisäksi omistautuneen käyttöliittymän asentaminen Qwen AI: lle on myös helpompaa käyttää. Tätä varten sinun on asennettava Docker.
KäydäDockerin virallinen verkkosivustoja lataa sen Windows-tuettu versio. Asenna nyt sovellus tietokoneellesi. Sinun on luotava tili Dockerin verkkosivustolle ladataksesi ja asentaaksesi sen järjestelmään.
Kun Docker -asennus on valmis, suorita Docker ja varmista, että se jatkuu taustalla. Avaa nyt komentokehote ja suorita seuraava komento:
docker run -d -p 3000:8080 --add-host=host.docker.internal:host-gateway -v open-webui:/app/backend/data --name open-webui --restart always ghcr.io/open-webui/open-webui:main
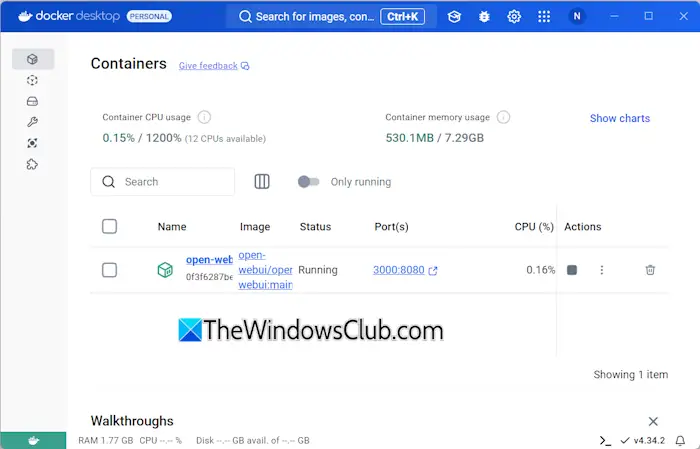
Yllä oleva komento luo säilön Docker -sovellukseen. Yllä olevan komennon suorittaminen vie jonkin aikaa. Kun komento on valmis, avaa Docker -sovellus. Näet säiliönAstiatosa.
Suorita Qwen AI paikallisesti Windowsissa
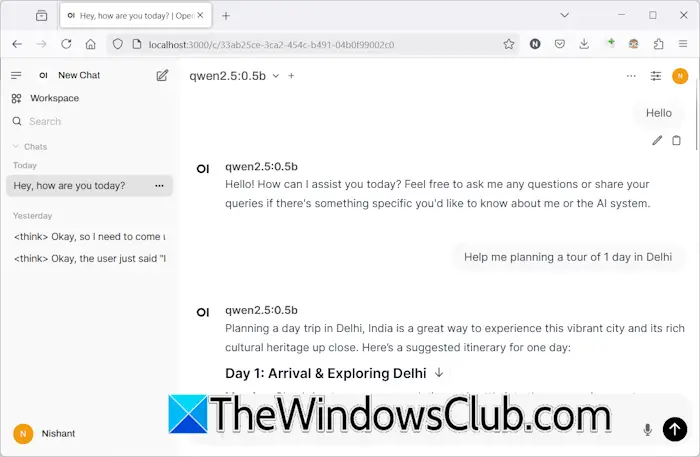
Nyt viimeinen askel on ajaa Qwen AI paikallisesti järjestelmässäsi selaimessa. Avaa Docker -sovellus ja napsauta3000: 8080Linkki säiliöosiossa. Tämä avaa localhostin Port 3000: lla oletusselaimessa. Luo nyt tili. Muista kirjautumistiedot, koska vaadit samat kirjautumistiedot käyttää Qwen AI: tä joka kerta.
Huomaa, että Qwen AI: n ajaminen paikallisesti selaimessa, sekä Ollaman että vastaavan Docker -säiliön tulisi toimia taustalla.
Siinä se.
Voinko käyttää AI: ta tietokoneellani?
Kyllä, voit käyttää tietokoneesi AI -työkaluja. Jos järjestelmäsi ei ole tukenut laitteistoa, voit käyttää Cloud AI -työkaluja. Tällaiset työkalut isännöidään palvelimiinsa. Siksi he eivät laita kuormaa järjestelmääsi. Jos haluat kuitenkin ottaa käyttöön AI -työkalun paikallisesti järjestelmään, järjestelmän olisi pitänyt tukea laitteistoa.
Onko Qwen LLM avoimen lähdekoodin?
Jotkut Qwen AI: n mallit ovat avoimen lähdekoodin, mukaan lukien Qwen2.5-7b-instruktio-1M ja Qwen2.5-14B-instruktio-1M.
