On sinunProgram -Windowsin takana piilotettu tehtäväpalkkiWindows 11/10? Kattavatko sovelluksesi tehtäväpalkin? Piiloaako tehtäväpalkki, kun maksimoit ikkunat? Jos kyllä, katso nämä korjaukset. Tämä on turhauttava kysymys, koska ohjelmat kattavat tehtäväpalkin aina maksimoituna.
Tehtäväpalkki piiloutuu ohjelmien taakse Windows 11: ssä
Käytä seuraavia korjauksia, jos sinunTehtäväpalkki piiloutuu ohjelmien taakse Windows 11: ssä-
- Käynnistä Windows Explorer uudelleen
- Tarkista Windows -päivitys
- Vaihda piiloteta tehtäväpalkin vaihtoehto automaattisesti
- Vaihda näytön tarkkuus
- Tarkista ongelma Clean Bootissa
- Päivitä tai asenna näytönohjain.
Kaikki nämä korjaukset selitetään alla yksityiskohtaisesti:
1] Käynnistä Windows Explorer uudelleen
Voi auttaa ratkaisemaan Yleiset ongelmat Windows -tietokoneessa. Avaa tehtävähallinta ja paikannaWindows ExplorerallaProsessitvälilehti. Kun löydät sen, napsauta hiiren kakkospainikkeella sitä ja valitseKäynnistää uudelleen.
Vaihtoehtoisesti voit myös kokeillasuorittamalla eräkomentosarja.
2] Tarkista Windows -päivitys
Sinun pitäisi myös. Jos päivitys on saatavana, lataa ja asenna se. Avaa Windows 11 -asetukset ja siirry Windows Update -sivulle. Napsauta Tarkista päivitykset.
3] Vaihda piiloteta Tehtäväpalkin vaihtoehto automaattisesti
SeVaihtoehto Windows 11: ssä saa tehtäväpalkin näkymään vain, kun otat hiiren kohdistimen missä tahansa näytön alareunassa. Vaihda tämä vaihtoehto ja katso, auttaako tämä.
Seuraavat vaiheet opastavat sinua tässä:
- Avaa Windows 11 -asetukset.
- Mennä jhkPersonointi> Tehtäväpalkki.
- LaajentaaTehtäväpalkin käyttäytyminenvälilehti.
- Ottaa käyttöönPiilota tehtäväpalkki automaattisestivaihtoehto.
- Käynnistä tietokone uudelleen ja poista tämä vaihtoehto käytöstä.
4] Muuta näytön tarkkuutta
Jos ongelma jatkuu,ja katso, auttaako se. Seuraavat vaiheet auttavat sinua tekemään sen:
- Avaa Windows 11 -asetukset.
- Mennä jhkJärjestelmä> -näyttö.
- ValitseSuositeltu näyttöresoluutiovastaavassa avattavassa.
Jos suositeltu näyttöresoluutio on jo valittu, vaihda toiseen resoluutioon ja siirry sitten takaisin suositeltuun resoluutioon. Katso, auttaako se.
5] Tarkista ongelma puhtaassa käynnistyksessä
Tätä ongelmaa aiheuttaa kolmannen osapuolen taustasovellus tai palvelu. Voit tarkistaa tämän puhtaassa käynnistystilassa. Käynnistä järjestelmäsi puhtaassa käynnistystilassa ja tarkista, tapahtuuko sama ongelma siellä. Jos ongelma katoaa, sinun on selvitettävä ongelmallinen kolmannen osapuolen taustasovellus tai palvelu. Ole varovainen poistamalla palvelut käytöstäniinasettaa sinut vaikeuksiin.
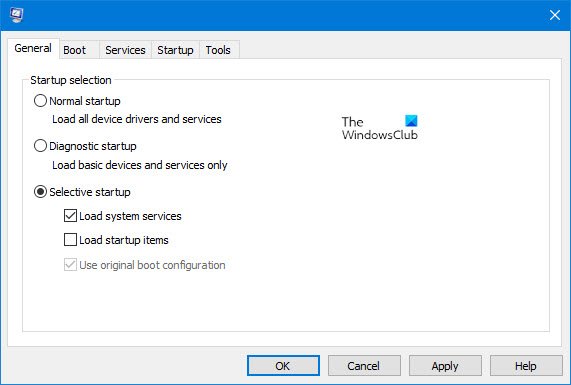
Voit tehdä tämän käyttöön joitain kolmansien osapuolien taustasovelluksia ja käynnistä tietokone uudelleen. Tarkista nyt, ilmestyvätkö ongelma uudelleen. Jos ei, ota lisää sovelluksia ja käynnistä tietokone uudelleen. Kun ongelma ilmestyy uudelleen, yksi juuri sallituista sovelluksista on syyllinen. Kaventaa nyt vianetsintäprosessia edelleen. Poista sovellukset käytöstä erikseen ja käynnistä tietokone uudelleen aina, kun otat sovelluksen käyttöön. Kun ongelma katoaa, vain vammainen sovellus aiheuttaa ongelman. Poista sovellus.
Samoin voit löytää ongelmallisia kolmansien osapuolien taustapalveluita. Sinun on käytettävä MSCONFIG -sovellusta palvelun saamiseksi ja poistamiseksi käytöstä.
6] Päivitä tai asenna näytönohjain
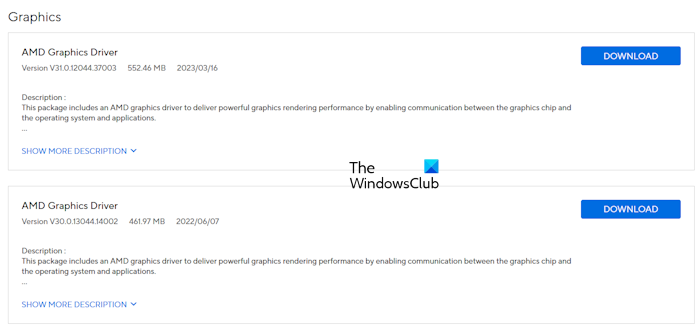
Yksi mahdollinen syy tähän ongelmaan on korruptoitunut näytönohjain. Käydäja tarkista, onkoon saatavana. Jos kyllä, lataa ja asenna päivitys. Jos päivitys ei ole käytettävissä, suorita näytönohjaimen ohjaimen puhdas asennus.
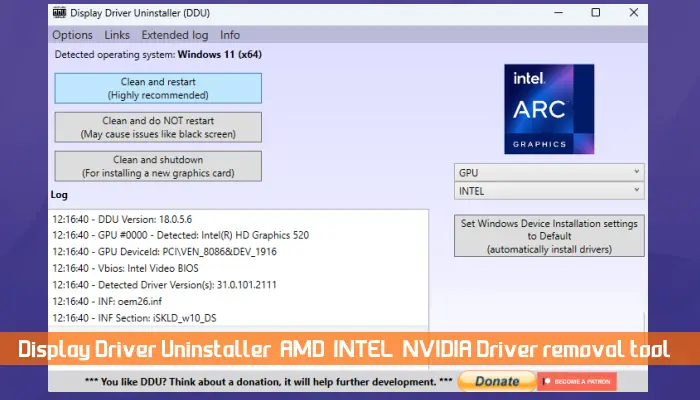
Puhdistaaksesi näytönohjaimen ohjain. Poista GPU -ohjain kokonaan DDU -apuohjelmalla. Suorita nyt GPU -ohjaimen asennustiedosto asentaaksesi sen uudelleen.
Toivon, että tämä auttaa.
Kuinka pidennän tehtäväpalkin?
Jos tehtäväpalkki on piilotettu, tämä tarkoittaa, että automaattinen piilotuspalkin asetus on käytössä. Avaa Windows 11 -asetukset ja siirry osoitteeseenPersonointi> Tehtäväpalkki. Laajenna nyt tehtäväpalkin käyttäytymisen välilehteä ja poista valinta Piilota Task -palkin valintaruutu automaattisesti.
Kuinka korjaan tehtäväpalkin sijainnin Windows 11: ssä?
Voit muuttaa tehtäväpalkin sijaintia Windows 11: ssä tehtäväpalkin asetuksissa. Napsauta hiiren kakkospainikkeella Windows 11 -työpalkkia ja valitseTehtäväpalkin asetukset. Laajenna nyt tehtäväpalkin käyttäytymisen -välilehti ja valitse haluamasi vaihtoehtoTehtäväpalkin linjausavattava.
Lue seuraavaksi-.
