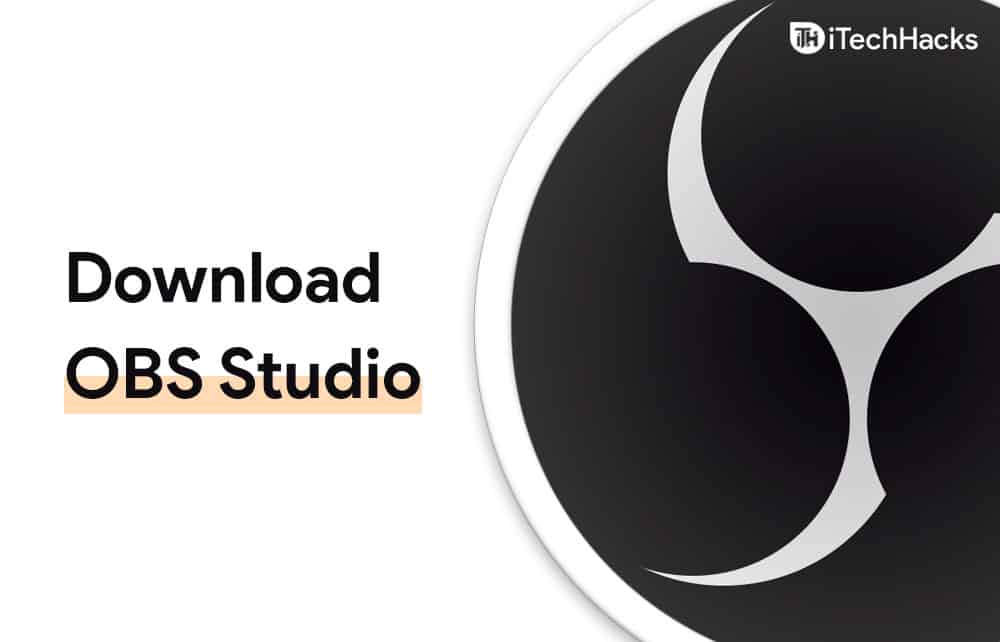Tässä opetusohjelmassa autamme sinuapoista Recall-ominaisuuden asennus Windows 11 -tietokoneesta. Windows Recall on tekoälyominaisuus ja valinnainen kokemusCopilot+ PC:tjoka, jos se on käytössä, antaa Windowsin ottaa tilannekuvia jokaisesta tietokoneen näytöllä olevasta tehtävästä ja tallentaa ne tietokoneellesi. Aiemmin ei ollut mahdollista poistaa Recall AI:tä Windows 11 -laitteesta. Mutta nyt Microsoft on vahvistanut, että käyttäjät voivat poistaa taipoista Recall kokonaan laitteista, joissa on Windows 11.Tämä viesti sisältää kaikki mahdolliset tavat poistaa Recall vaiheittaisen oppaan avulla.
Kuinka poistaa Recall-ominaisuus Windows 11:ssä
Voitpoista Recall-ominaisuuden asennus kokonaanWindows 11 -tietokoneelta käyttämällä kolmea alkuperäistä ominaisuutta. Nämä ovat:
- Poista Recall-ominaisuuden asennus Windows 11:n Windows-ominaisuuksien avulla
- Poista Recall AI komentokehotteen avulla Windows 11:ssä
- Poista Windows Recall Windows 11:n Windows Terminalin avulla.
Tarkastetaan nämä vaihtoehdot yksitellen.
1] Poista Recall-ominaisuuden asennus Windows 11:n Windows-ominaisuuksien avulla
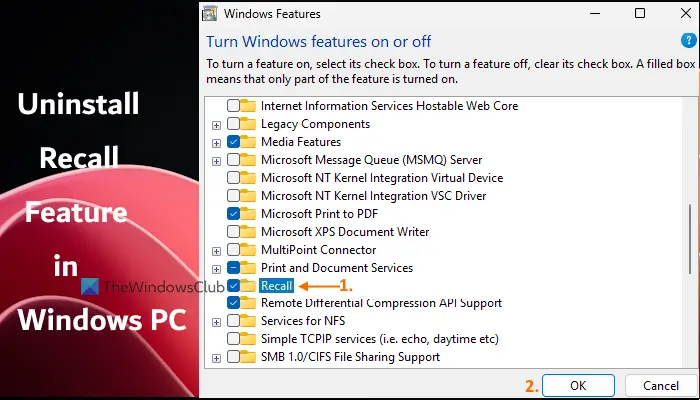
Windows Features (tai OptionalFeatures.exe) auttaa hallitsemaanmukaan lukien Recall AI. Tässä on vaiheetpoista Recall-ominaisuuden asennus Windowsin ominaisuuksien avullakäyttöliittymä Windows 11 -tietokoneessa:
- Avaa
- Navigoi kohteeseenJärjestelmä > Valinnaiset ominaisuudet > Lisää Windows-ominaisuuksia(alleAiheeseen liittyvät asetuksetjakso). Tämä avaa Windowsin ominaisuuksien käyttöliittymän. Vaihtoehtoisesti voit kirjoittaaWindowsin ominaisuuksiahakukentässä ja painaEnter-näppäintä avataksesi Windowsin ominaisuudet
- Vieritä saatavilla olevien ominaisuuksien luetteloa alaspäin
- Poista valintaMuistavaihtoehto
- PainaOK-painiketta
- Käynnistä Windows 11 -tietokoneesi uudelleen.
Tekemiesi muutosten käyttöönotto voi kestää hetken. Tämän jälkeen Recall-ominaisuus poistetaan tietokoneeltasi. Huomaa kuitenkin, että Windows Recallin asennustiedostot voivat jäädä sinne, mikä olisi hyödyllistä, kun haluat asentaa Recall-ominaisuuden uudelleen.
Vastaanottajalisää tai asenna Recall-ominaisuus uudelleenWindows 11:ssä noudata yllä olevia ohjeita ja tarkistaMuista-vaihtoehto Windowsin ominaisuudet -käyttöliittymässä ja paina OK. Käynnistä tietokone uudelleen.
2] Poista Recall AI komentokehotteen avulla Windows 11:ssä
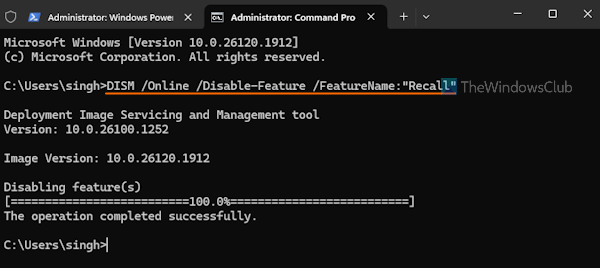
Tässä menetelmässä käytämme DISM (Deployment Image Services and Management) -komentorivityökalua komentokehoteikkunassa. Tämän työkalun avulla voit korjata Windows-kuvia, huoltaa Windows-otosta (*.wim) jaota käyttöön tai poista käytöstä Windowsin valinnaiset ominaisuudet(mukaan lukien Recall) offline-tilassa ja online-tilassa. Seuraa näitä ohjeitapoista Windowsin palautusominaisuus komentokehotteen avullaWindows 11 -tietokoneessa:
- . Voit tehdä tämän napsauttamalla hiiren kakkospainikkeella Käynnistä-painiketta ja valitsemallaPääte (järjestelmänvalvoja)vaihtoehto
- Käynnistä komentokehoteprofiili
- Suorita seuraava DISM-komento poisto- ja online-parametreilla ja ominaisuuden nimellä, jonka haluat poistaa käytöstä tai poistaa tietokoneesta:
DISM /Online /Disable-Feature /FeatureName:"Recall"
Käynnistä tietokone uudelleen ja Recall AI poistetaan.
Jos haluat asentaa Recall-ominaisuuden uudelleen Windows 11:ssä, käynnistä komentokehoteprofiili korotetussa Windows-päätteessä ja suorita yllä oleva komento enable-parametrilla. Komento on:
DISM /Online /Enable-Feature /FeatureName:"Recall"
Aiheeseen liittyvä:
3] Poista Windows Recall Windows 11:n Windows Terminalin avulla
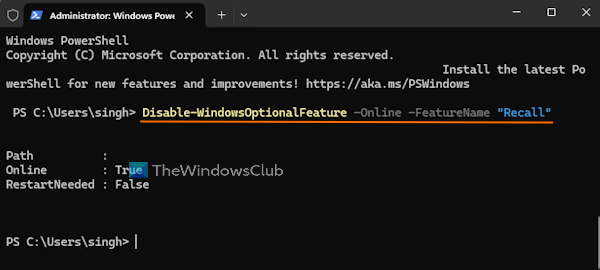
Tätä menetelmää varten käytämmekanssa aPowerShellprofiili. Voit myös avata PowerShell-ikkunan suoraan, jos haluat. Vaiheet kohtipoista Recall-ominaisuuden asennus Windows 11:n Windows Terminalin avullaovat seuraavat:
- Avaa Windows Terminal -liittymä järjestelmänvalvojana
- Käynnistä Windows PowerShell -profiili Windows Terminalin uudessa välilehdessä
- Suorita nyt komento, joka sisältää poisto-parametrin Windowsin valinnaisella ominaisuudella ja ominaisuuden nimen. Komento on:
Disable-WindowsOptionalFeature -Online -FeatureName "Recall"
Kun komento on valmis, käynnistä tietokone uudelleen (tarvittaessa), ja se poistaa Recall AI -ominaisuuden.
Jos haluat asentaa Recall-ominaisuuden uudelleen Windows 11:een, käynnistä Windows PowerShell -profiili korotetussa Windows-päätteessä ja käytä yllä olevaa komentoa enable-parametrin kanssa. Komento on:
Enable-WindowsOptionalFeature -Online -FeatureName "Recall"
Käynnistä tietokone uudelleen ja Recall-ominaisuus otetaan käyttöön.
Toivottavasti tämä auttaa.
Kuinka voin poistaa Microsoft Recall -ominaisuuden käytöstä?
Jos haluat, sen voi tehdä Asetukset-sovelluksella. Tätä varten avaaAsetuksetsovellusta, käytäYksityisyys ja turvallisuusluokkaan ja siirry kohtaanMuistutus & tilannekuvatsivu. Sammuta sivun altaTallenna tilannekuviavaihtoehto. Voit myös käyttää Windowsin rekisteriä tai ottaa käyttöönLaita Snapshots for Windows -käyttöönotto pois päältäRyhmäkäytäntöeditorin asetus poistaaksesi Recall Snapshots -ominaisuuden käytöstä tai poistaa sen käytöstä.
Lue nyt:
Kuinka poistan Recall AI:n käytöstä Windows 11:ssä?
Copilot+ -tietokonejärjestelmän alkuasennuksen aikana Recall AI -ominaisuus pysyy poissa käytöstä, jos et proaktiivisesti ota Windowsin palautusta käyttöön. Ja kun tämä on poistettu käytöstä, tilannekuvia ei oteta tai tallenneta Windows 11 -tietokoneellesi. Joten varmista, että valitsetEi, älä säästävaihtoehto vartenAvaa valokuvamuistisi Recallillaominaisuus asennuksen aikana.
Lue seuraavaksi: .
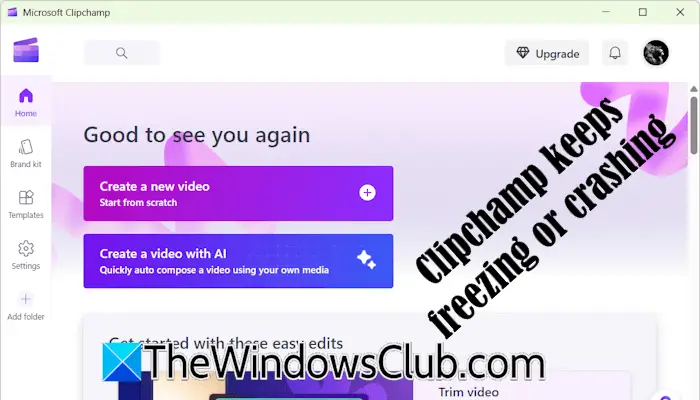



![Kannettavan tietokoneen laturi pitää surinaa [Korjaa]](https://elsefix.com/tech/tejana/wp-content/uploads/2024/12/Laptop-charger-making-buzzing-noise.png)
![Palauta WhatsApp-viestit tehdasasetusten palauttamisen jälkeen viidellä tavalla [Android/iOS]](https://elsefix.com/statics/image/placeholder.png)