Jos haluatkäytä Event Vieweria Windows 11:ssäkaatumisen diagnosoimiseksi tai ongelmien vianmäärittämiseksi tehokkaasti tämä yksityiskohtainen opas auttaa sinua ymmärtämään Event Viewerin jokaista osaa, jotta voit aloittaa tämän sisäänrakennetun apuohjelman käytön Windows 11/10 -tietokoneellasi.
Kuinka avata Windows Event Viewer?
Vaikka on olemassa useita tapoja avata tapahtumienvalvonta Windows 11:ssä, voit käyttää tehtäväpalkin hakukenttää, Käynnistä-valikkoa tai Suorita-kehotetta avataksesi sen tietokoneellasi. Noudata näitä ohjeita avataksesi Tapahtuman katseluohjelman tehtäväpalkin hakukentän avulla:
- Napsauta tehtäväpalkin hakukenttää ja etsi "tapahtuman katsoja”.
- Napsauta yksittäistä hakutulosta.
Noudata näitä ohjeita avataksesi Tapahtuman katseluohjelman Suorita-kehotteen avulla:
- Paina Win+R avataksesi Suorita-kehotteen.
- Tyyppieventvwrja osuiEnter-painiketta.
Tapahtumien katseluohjelman käyttäminen Windows 11:ssä
Tarkastellaan nyt Windows Event Viewerin eri ominaisuuksia ja niiden käyttöä.
Event Viewerin osiot ja määritelmät
Tapahtumanvalvontaohjelmassa on neljä eri osiota, ja ne ovat:
- Mukautetut näkymät
- Windowsin lokit
- Sovellukset ja palvelulokit
- Tilaukset
Muokatut näkymät:Mukautetut näkymät -paneelin avulla voit luoda mukautettuja näkymiä eri suodattimilla. Jos esimerkiksi haluat nähdä vain virhelokit, voit luoda mukautetun näkymän tähän osioon.
Windows-lokit:Tämä on yksi tärkeimmistä osista, joka sinun tulee ymmärtää, jos haluat suorittaa vianetsinnän erilaisten Event Viewerin ongelmien vianmäärityksessä.
Löydät viisi alaosiota: Sovellus, Suojaus, Asennus, Järjestelmä ja Välitetyt tapahtumat. Sinun on opittava lisää näiden viiden kohdan Sovellus- ja Järjestelmä-osioista. Järjestelmä-osio on tarkoitettu ydinjärjestelmään liittyville lokeille. Windows Update, uudelleenkäynnistys, sammutus jne.: Löydät melkein kaiken. Toisaalta Sovellus-paneeli näyttää tietoja sovelluksistasi.
Sovellus- ja palvelulokit:Tämä osio sisältää monia vaihtoehtoja, kuten Hardware Events, Key Management Service, OpenSSH ja Windows PowerShell. Se on paras paikka saada tietoa näistä apuohjelmista.
Tilaukset:Oletetaan, että haluat nähdä tietoja tietyntyyppisistä virheistä tietyssä sovelluksessa. Voit luoda tilauksen tarpeidesi mukaan.
Lukea:
Event Viewerin tasot ja määritelmät
Tapahtumanvalvonta näyttää neljää päätasoa eri aikoina: Kriittinen virhe, Virhe, Varoitus ja Tiedot. Sen lisäksi löydät toisen tason nimeltä Verbose. Nämä tasot osoittavat datan tyypin. Jos esimerkiksi tapahtuu Windows Updateen liittyvä virhe, voit löytää lokin muodossaVirhe. Toisaalta, jos olet käynnistänyt tietokoneesi uudelleen, löydät sen tiedoista.
Tasot löydät, kun avaat eri alaosioita. Jos esimerkiksi avaat Windowsin lokit > Järjestelmä, tasot ovat oikealla puolella.
Lukea:
Lisää tai poista tietosarakkeita Event Viewerissa
Tapahtumanvalvonta näyttää oletusarvoisesti muutamia sarakkeita, kuten taso, päivämäärä ja aika, lähde, tapahtumatunnus jne. Jos kuitenkin haluat löytää lisätietoja lokista, sinun tulee lisätä tietosarakkeita. Voit lisätä tai poistaa sarakkeita Event Viewerissa seuraavasti:
- Avaa Tapahtumien katselu tietokoneellasi.
- Navigoi polulle.
- NapsautaNäytäoikealla puolella olevaa painiketta.
- ValitseLisää/poista sarakkeitavaihtoehto.
- Valitse sarake, jonka haluat näyttää, ja napsautaLisätä-painiketta.
- Valitse toisella puolella sarake ja napsautaPoistaa-painiketta.
- NapsautaOK-painiketta tallentaaksesi muutoksen.
Lukea:
Käytä Event Vieweria suodattaaksesi ja etsiäksesi minkä tahansa lokin tiedot
Se on yksi tärkeimmistä asioista, joita voit tehdä Event Viewerin avulla. On mahdollista löytää kaikki mahdolliset yksityiskohdat mistä tahansa kirjatusta kohteesta. Avaa ensin Tapahtumanvalvonta ja navigoi polulle. Tässä esimerkissä valitsemme Windowsin lokit > Järjestelmä.
Täältä löydät ikkunan, joka näyttää kaikki lokit. Napsauta mitä tahansa lokia siirtyäksesi Yleiset/Tiedot-paneeliin.
Löydät päivämäärän/ajan, mukana olevan sovelluksen ja lisätietoja. Tietojen suodattamiseksi sinun on kuitenkin napsautettava -kuvakettaSuodata nykyinen lokivaihtoehto näkyy oikealla.
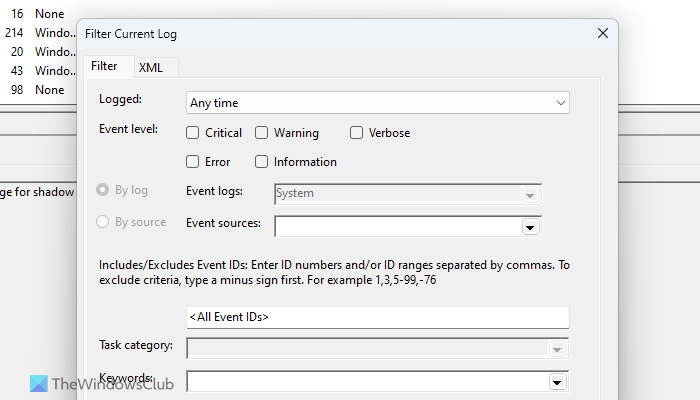
Tämän jälkeen voit valita ajan, tapahtumatason, tapahtumatunnuksen,
Luokka, avainsana, käyttäjä jne. Jos käytät verkossa olevaa tietokonetta, voit myös valita tietokoneen.
Kun napsautat OK-painiketta, tietosi suodatetaan välittömästi. Tiedoksi, voit käyttää samoja suodattimia useissa osioissa.
Lukea:
Kuinka kopioida lokin tiedot Event Viewerissä?

Kopioi lokin tiedot leikepöydälle seuraavasti:
- Avaa mikä tahansa osio Tapahtumien katselussa.
- Valitse mikä tahansa loki, jonka haluat kopioida.
- NapsautaKopioi > Kopioi tiedot tekstinävaihtoehto oikealla puolella.
- Avaa Muistio tai mikä tahansa tekstinkäsittelysovellus ja liitä se.
Lukea:
Kuinka tallentaa kaikki Event Viewerin tapahtumat?
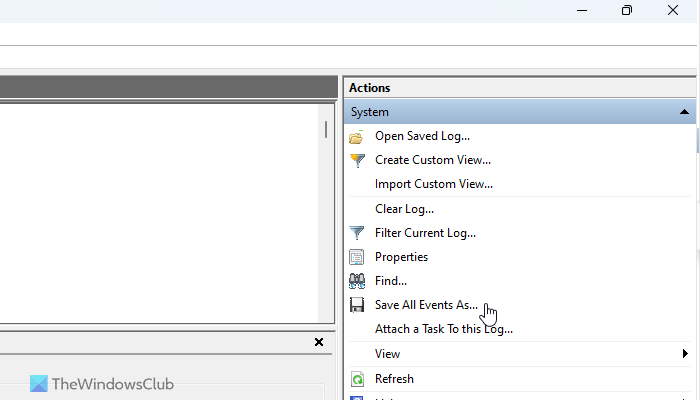
Joskus saatat joutua tallentamaan tapahtumat virheen tai vastaavan lisätutkimuksia varten. Tällaisessa tilanteessa voit käyttää sisäänrakennettua Event Viewer -vaihtoehtoa työn suorittamiseen. Voit tallentaa kaikki Event Viewerin kirjatut tapahtumat seuraavasti:
- Avaa Tapahtumien katselu tietokoneellasi.
- Navigoi polulle.
- NapsautaTallenna kaikki tapahtumat nimellävaihtoehto.
- Valitse polku, johon haluat tallentaa tiedoston, ja valitse nimi.
- NapsautaTallentaa-painiketta.
Jos haluat avata tallennetun lokitiedoston, napsautaAvaa tallennettu lokivaihtoehto ja valitse aiemmin luomasi tiedosto. Napsauta sittenAvata-painiketta.
Lukea:
Kuinka luoda mukautettu näkymä Event Viewerissa?
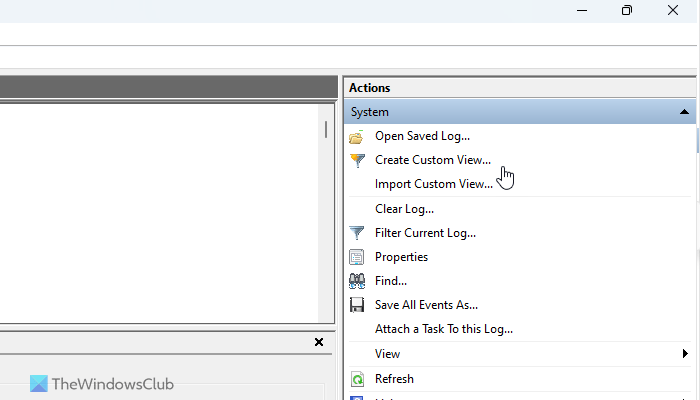
Voit luoda mukautetun näkymän Event Viewerissa seuraavasti:
- Avaa Tapahtuman katseluohjelma ja napsauta Mukautetut näkymät -osiota.
- NapsautaLuo mukautettuja näkymiävaihtoehto.
- Syötä suodattimet tarpeidesi mukaan.
- NapsautaOK-painiketta.
Se lisätään mukautetuksi näkymäksi Tapahtumanvalvontaan.
Lukea:
Kuinka tyhjentää loki- tai toimintahistoria Event Viewerissa?
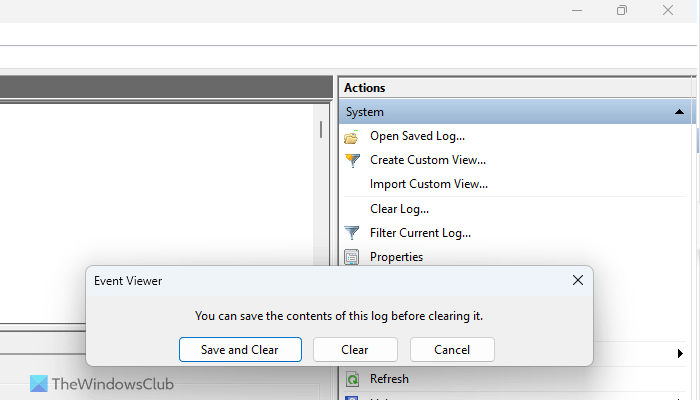
Joskus saatat haluta luoda lokin tai toimintahistorian Event Vieweristä. Tällä hetkellä voit seurata näitä vaiheita:
- Navigoi tiettyyn polkuun Event Viewerissa.
- NapsautaTyhjennä lokivaihtoehto oikealla puolella.
- NapsautaSelkeä-painiketta.
Jos kuitenkin haluat tallentaa kirjatut tapahtumat ennen tyhjentämistä, napsautaTallenna ja tyhjennä-painikettaSelkeä-painiketta.
Toivon, että tämä opas auttaa sinua käyttämään Event Vieweria tehokkaammin.
Lukea:
Miten näen Windows 11:n kaatumislokit?
Nähdäksesi Windows 11:n kaatumislokit, sinun on käytettävä Event Vieweria. Avaa Tapahtumien katselu tietokoneellasi ja siirry kohtaan Windows Lokit > Järjestelmä. Etsi sitten punaisella merkityt tai "Error"-lokit. Lue sen jälkeen virheen kuvaus Yleiset- ja Tiedot-välilehdistä.
Lukea:
Kuinka voin tarkastella toimintalokia Windows 11:ssä?
Windows 11:ssä on kaksi erillistä toimintalokia. Avaa Windowsin asetukset ja siirry kohtaan Tietosuoja ja suojaus > Toimintahistoria. Voit myös avata Tapahtumien katselun ja siirtyä kohtaan Windows Lokit > Järjestelmä. Täältä löydät kaikki tarpeitasi vastaavat toimintalokit.
Lukea:
