Jos haluattuoda Google Sheets -kaavio Google-dokumentteihin, Näin voit tehdä sen. Voit lisätä kaavion Google Sheetsistä Google-dokumentteihin ja päivittää sen automaattisesti.
Kuinka tuoda Google Sheets -kaavio Google-dokumentteihin
Tuo Google Sheets -kaavio Google-dokumentteihin seuraavasti:
- Avaa Google Sheets ja luo kaavio.
- Avaa asiakirja Google Docsissa.
- Siirry osoitteeseenLisää > Kaavio > Sheetsistä.
- Valitse taulukko, joka sisältää kaavion.
- NapsautaLisää-painiketta.
- Valitse kaavio ponnahdusikkunasta.
- NapsautaTuoda-painiketta.
Jos haluat lisätietoja näistä vaiheista, jatka lukemista.
Aloita avaamalla Google Sheets ja luomalla kaavio tarpeidesi mukaan. Kun olet valmis, avaa asiakirja Google-dokumenteissa, johon haluat lisätä kaavion.
Siirry sitten kohtaanLisää > Kaavioja valitseSheetsistävaihtoehto.
Seuraavaksi näet ponnahdusikkunan, jossa sinua pyydetään navigoimaan Google Drive -tallennustilassa olevaan kansioon ja valitsemaan kaavion sisältävä arkki. Sinun on tehtävä se ohjeiden mukaisesti ja napsautettavaLisää-painiketta.
Napsauta sitten näytöllä näkyvää kaaviota. Nyt voit löytää vaihtoehdon nimeltäLinkki laskentataulukkoon. Jos valitset valintaruudun, kaaviosi päivittyy automaattisesti aina, kun teet muutoksia laskentataulukkoon.
Jos kuitenkin haluat ladata ja lähettää asiakirjan jollekin, sinun ei tarvitse valita tätä valintaruutua. Kun olet tehnyt niin, napsautaTuoda-painiketta.
Nyt voit löytää kaavion asiakirjastasi lähes välittömästi.
Oletetaan, että olet lisännyt linkitetyn kaavion ja haluat poistaa sen linkin lähteestä. Napsauta siinä tapauksessa ensin kaaviota. Napsauta sitten oikeassa yläkulmassa näkyvää kolmen pisteen kuvaketta ja valitsePoista linkitysvaihtoehto.
Toisaalta, jos haluat avata lähdetiedoston (laskentataulukon), voit napsauttaa samaa kolmen pisteen kuvaketta ja valitaAvoin lähdekoodivaihtoehto.
Jos et halua käydä läpi kaikkia näitä vaiheita, voit noudattaa yksinkertaista menetelmää. Tätä varten sinun on avattava asiakirja ja laskentataulukko kahdessa eri välilehdessä/ikkunassa. Avaa sitten laskentataulukko, valitse kaavio ja paina Ctrl+C.
Avaa seuraavaksi asiakirja Google Docsissa, valitse sijainti ja paina Ctrl+V. Seuraavaksi löydät kaksi vaihtoehtoa:
- Linkki laskentataulukkoon
- Liitä linkitys poistettu
Voit valita yhden vaihtoehdon tarpeidesi mukaan.
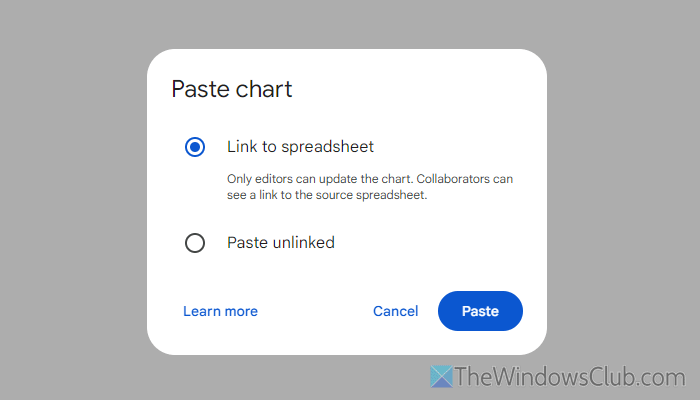
Tämän menetelmän ainoa rajoitus on, että Google-dokumentit ei tarjoa vaihtoehtoa kaavion mukauttamiseen. Jos haluat muuttaa väriä, sinun on vaihdettava se Google Sheetsissa.
Siinä kaikki! Toivottavasti tämä opas auttoi sinua.
Lukea:
Kuinka lisään Google Sheets -taulukon Google-dokumentteihin?
Jos haluat lisätä Google Sheets -taulukon Google Docs -asiakirjaan, sinun on avattava laskentataulukko, valittava kopioitava osa ja painettava Ctrl+C. Sitten voit avata asiakirjan Google Docsissa ja painaa Ctrl+V. Vaihtoehtoisesti voit siirtyä kohtaan Muokkaa > Liitä.
Kuinka tuon tietoja Google Sheetsistä Docsiin?
Voit tuoda tietoja Google Sheetsistä Google-dokumentteihin yksinkertaisella kopioi-liitä-menetelmällä. Tästä huolimatta avaa laskentataulukko ja kopioi tiedot ensin. Avaa sitten asiakirja ja valitse Muokkaa > Liitä. Voit myös käyttää Ctrl+V-pikanäppäintä tehdäksesi saman.
Lukea:
