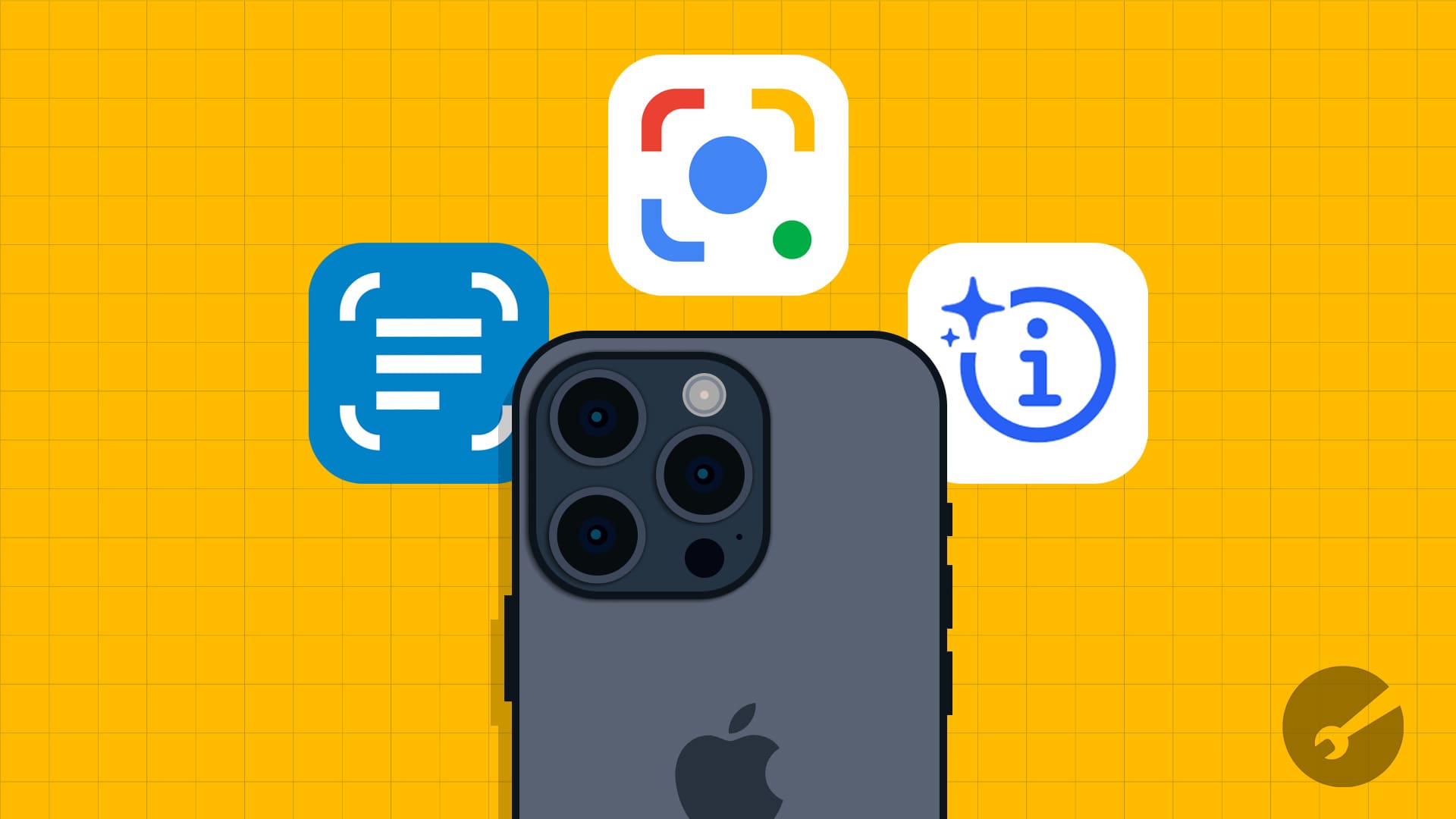Kun yritin käyttää Hyper-V-virtuaalikonettani, koin verkkokatkoksen. Pienen tutkimuksen jälkeen törmäsin viestiin, jossa sanottiin "Miniportti NIC "Microsoft Hyper-V Network Adapter" käynnistettiin uudelleen.' Tämä tarkoittaa periaatteessa sitä, että virtuaalikytkimesi käyttämä verkkosovitin käynnistyi uudelleen, mikä aiheutti verkon katkeamisen. Tätä ei haluta tapahtuvan tuotantoympäristössä. Tässä viestissä puhumme tästä ongelmasta ja katsomme, kuinka käsitellä sitäHyper-V-verkon katkeamiset Broadcom-sovittimessa.
Miniportti NIC "Microsoft Hyper-V Network Adapter" käynnistettiin uudelleen
Lähde: Hyper-V-Netvsc
Tapahtuman tunnus: 11
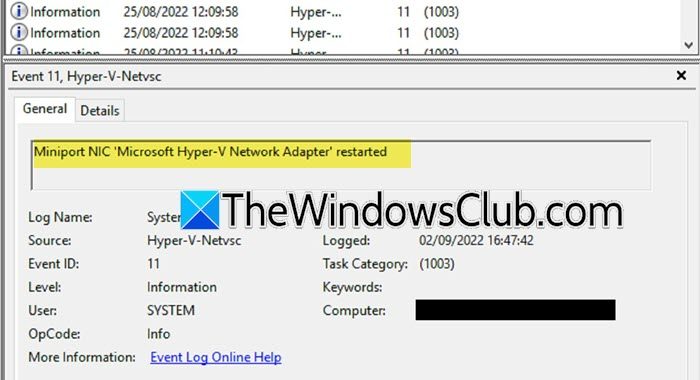
Miksi Hyper-V-virtuaalikoneeni menettää jatkuvasti verkkoyhteyden?
Jos Hyper-V-virtuaalikoneesi menettää jatkuvasti verkkoyhteyden, tarkista, onko isäntäverkossa jokin ongelma ja onko se myös katkennut. Jos isäntäpäässä ei ole verkkokatkoa, ratkaise ongelma seuraamalla alla mainittuja ratkaisuja. Mutta jos isäntä menettää yhteyden, käynnistä verkkolaite uudelleen ja varmista, että kaikki kaapelit on kytketty kunnolla.
Hyper-V-verkon katkeamiset Broadcom-sovittimessa
Jos kohtaat Hyper-V-verkkokatkoksia Broadcom Adapterissa, noudata alla mainittuja ratkaisuja.
- Tarkista, onko NetworkStateChangeTask käynnissä
- Luo toinen kytkin ja lisää se virtuaalikoneeseesi
- Poista isäntäverkkosovittimen Virtual Machine Queue käytöstä
- Käytä staattista IP-osoitetta
- Päivitä verkko-ohjaimet
Puhutaanpa niistä yksityiskohtaisesti.
1] Tarkista, onko NetworkStateChangeTask käynnissä
Jos et haluaNICtaiVerkkoliitäntäkorttianna tietokoneen muodostaa yhteyden verkkoon. Jos se käynnistyy uudelleen, tietokoneesi menettää yhteyden. Verkkokytkennän helpottamiseksi on tehtävä nimeltäNetworkStateChangeTaskisäntätietokoneesi Task Scheduler -sovelluksessa, joka sammuttaa verkkokortin. Jos tehtävät ajoitetaan ja käynnistetään, verkko vaihtuu ja verkko katkeaa. Tämän vahvistamiseksi suosittelemme tehtävää. Joten avaa Task Scheduler ja etsiNetworkStateChangeTask,napsauta sitä hiiren kakkospainikkeella ja valitse Poista käytöstä. Kun olet valmis, tarkista, huomaatko verkon katkeamisia.
2] Luo toinen kytkin ja lisää se virtuaalikoneeseesi
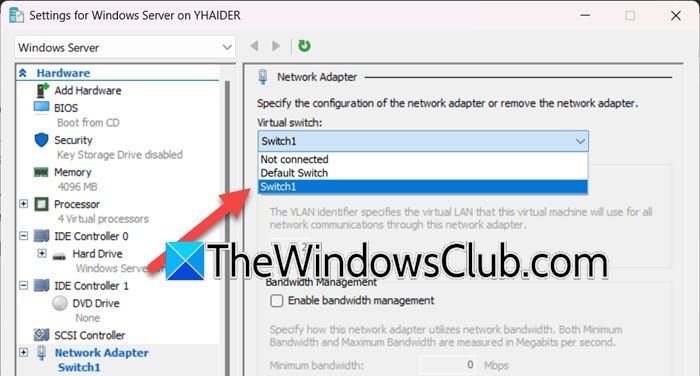
On mahdollista, että virtuaalinen kytkimesi on vioittunut tai siinä on häiriöitä, joiden vuoksi sinulla on verkkokatkoksia. Ongelman ratkaisemiseksi meidän on luotava uusi kytkin ja lisättävä se virtuaalikoneeseemme. Voit tehdä sen noudattamalla alla mainittuja ohjeita.
- Avaa Hyper-V Manager.
- alkaenToiminnot-osiosta, napsautaVirtual Switch Manager.
- ValitseUusi virtuaalinen verkkokytkin,valitse sitten "Ulkoinen" (voit valita myös Sisäinen tai Yksityinen, jos tiedät mitä olet tekemässä) ja napsauta sittenLuo virtuaalinen kytkin.
- Anna kytkimelle nimi ja napsautaKäytä > Ok.
Kun olet luonut uuden kytkimen, poistamme nykyisen virtuaalikoneesi käyttämän kytkimen ja lisäämme uuden.
- Napsauta virtuaalikoneen hiiren kakkospainikkeella ja valitse Asetukset.
- Siirry kohtaanVerkkosovitin-välilehti ja valitse sitten Virtual Switchiin liittyvästä avattavasta valikosta luomamme kytkin.
- Napsauta lopuksiKäytä > Ok.
Kun olet asentanut järjestelmän, käynnistä tietokone uudelleen ja käynnistä VM, toivottavasti se alkaa toimia.
3] Poista käytöstäVirtuaalikoneen jonoisäntäverkkosovittimesta
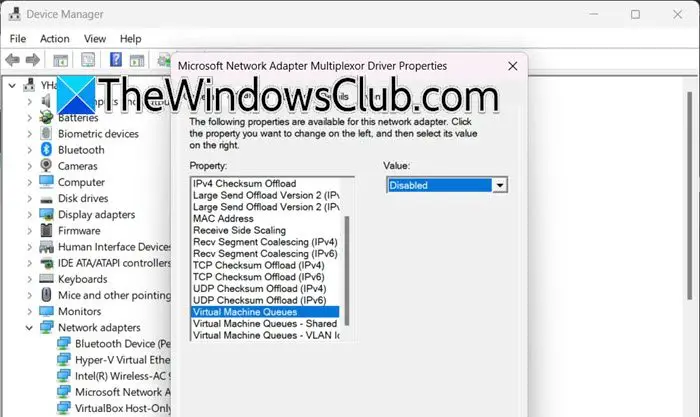
Virtual Machine Queue (VMQ) auttaa parantamaan verkon suorituskykyä virtualisoiduissa ympäristöissä. Toisinaan VMQ on kuitenkin havaittu aiheuttavan ongelmia virtuaalikoneen verkossa. Koska se ei ole pakollinen ominaisuus, voimme edetä ja poistaa sen käytöstä. Voit tehdä tämän noudattamalla alla mainittuja ohjeita isännässäsi ja virtuaalikoneessasi.
- Avaa Laitehallinta painamalla Win + X > Laitehallinta.
- Nyt etsiVerkkosovittimetja laajentaa sitä.
- Napsauta verkkosovitinta hiiren kakkospainikkeella (koska sovittimia on useita, sinun on etsittävä se, jossa on VMQ) ja valitse Ominaisuudet.
- Siirry kohtaanEdistynyt-välilehti, valitse Virtual Machine Queue fromOmaisuusja valitse sitten Pois käytöstäArvo.
- Napsauta Ok.
Lopuksi käynnistä isäntäkone uudelleen ja katso sitten, onko ongelma ratkaistu.
4] Käytä staattista IP-osoitetta
Staattisen IP-osoitteen käyttäminen virtuaalikoneiden kanssa työskenneltäessä tarjoaa useita etuja. Se tarjoaa verkon johdonmukaisuuden ja voi auttaa estämään äkillisiä verkon katkeamisia. Joten suosittelemme sinuaisäntäkoneellasi ja tarkista sitten, onko ongelma ratkaistu.
5] Päivitä verkko-ohjaimet
Sinun tulisi myös päivittää verkko-ohjaimet, koska ne ovat vanhentuneita, kohtaat erilaisia yhteensopivuusongelmia. Päivitä ohjain noudattamalla jotakin alla mainituista tavoista.
- Navigoi kohtaanpäivittääksesi ohjaimesi.
- Päivitä ajurit osoitteesta.
- Lataa apitääksesi ajurit ajan tasalla.
Tarkista ohjaimen päivityksen jälkeen, onko ongelma ratkaistu.
Toivottavasti pystyt ratkaisemaan tämän ongelman käyttämällä tässä viestissä mainittuja ratkaisuja.
Lukea:
Kuinka voin poistaa Vmq:n käytöstä Broadcom-verkkosovittimessani?
Voit poistaa VMQ:n käytöstä avaamalla Laitehallinnan, laajentamalla Verkkosovittimet, napsauttamalla Broadcom-verkkosovitinta hiiren kakkospainikkeella, siirtymällä kohtaan Ominaisuudet > Lisäasetukset, etsimällä Virtual Machine Queue -kohdan ja määrittämällä sen arvoksi Disabled. Vaihtoehtoisesti suoritaDisable-NetAdapterVmqkomento joko komentokehotteessa tai PowerShellissä (järjestelmänvalvojana).
Mikä on Tapahtumatunnus 11 Tapahtumien katseluohjelmassa?
Tapahtumatunnus 11 Windowsin tapahtumien katseluohjelmassa osoittaa yleensä, että ohjain on havainnut ohjainvirheen. Tämä virhe viittaa usein ongelmaan levyohjaimessa tai vialliseen laitteistokomponenttiin.
Lukea:.