Voice Focus on Windows 11ominaisuus, jonka avulla käyttäjät voivatpoista taustamelu ja tee mikrofonin äänestä selkeämpi. Ominaisuus edellyttää, että käyttäjät käyttävät Windows 11 -versiota 22H2 tai uudempaa. Jotta laite olisi yhteensopiva, sillä on oltava tuettuNPU, ja laitteiston valmistajan on täytynyt valita asennus asentamallaWindows Studio Effect -ohjainjärjestelmässä.
Windows 11:n Voice Focus -ominaisuus käyttää tekoälyä parantamaan äänenlaatua vähentämällä kaikua, taustakohinaa ja jälkikaiunta. Tämä johtaa selkeämpään ja ymmärrettävämpään ääneen erityisesti meluisissa tai kaikuherkissä ympäristöissä.
Vähennä mikrofonin taustamelua äänitarkennuksella Windows 11:ssä
Voice Focus -ominaisuuden ottaminen käyttöön Windows 11:ssä on helppoa, ja se voidaan tehdä Windowsin asetusten kautta. Voit tehdä sen seuraavasti:
- Avaa Windowsin asetukset painamallaWindows+Inäppäimistön näppäimiä.
- Mene nyt kohtaanJärjestelmä > Ääni.
- Vieritä Ääniasetuksissa alas löytääksesiSyöteosio.
- Siellä näet omasiMikrofoniryhmä. Napsauta sitä avataksesi sen asetukset.
- Vieritä alas kohtaanÄänen parannukset-osio ja napsauta sitä laajentaaksesi sitä.
- Nyt näet ja vaihdatÄänen tarkennusominaisuus ottaa se käyttöön.
Muita tapoja vähentää taustamelua Windowsissa
Prosessorin ja valmistajan rajoituksista johtuen puheen tarkennusominaisuus ei ole saatavilla monille Windows 11 -laitteille. Voit kuitenkin poistaa mikrofonin taustamelun käyttämällä erilaisia sovelluksia; tässä muutamia.
Lukea:
1] NoiseGator-sovelluksen käyttäminen
NoiseGatoron yksinkertainen, ilmainen avoimen lähdekoodin meluporttisovellus, joka vähentää taustamelua ja mikrofonin suhinaa. Sovellus on täysin ilmainen. NoiseGator on työkalu, joka analysoi äänen tasoja reaaliajassa. Ääni kulkee yleensä läpi, kun keskimääräinen äänitaso ylittää asetetun kynnyksen. Jos keskitaso kuitenkin laskee kynnyksen alapuolelle, portti sulkeutuu ja ääni katkeaa. Se ei hyödynnä uusinta teknologiaa, mutta toimii silti virheettömästi ja on laajalti käytetty.
2] Krisp-sovelluksen käyttäminen
Krisp on yksi laajimmin käytetyistä ja tehokkaimmista tekoälyn melunvaimennussovelluksista. Toisin kuin Noisegator-sovellus, se ei luota lähdön äänenvoimakkuuteen sen kumoamiseksi. Sen sijaan se käyttää tekoälyä erottamaan tausta- ja etualan kohinan, mikä tekee siitä entistä tehokkaamman. Lisäksi siinä on muita ominaisuuksia, kuten kokousten transkriptiot, tekoälymuistiinpanot kokouksia varten ja tallennus.
Josolet ilmaisella suunnitelmalla, yksilöt ja pienet tiimit voivat saada 60 minuutin tekoälymelun vaimennuksen ja rajoitetun pääsyn muihin ominaisuuksiin.
3] Sisäänrakennetun melunvaimennustoiminnon käyttö zoomissa, Teams
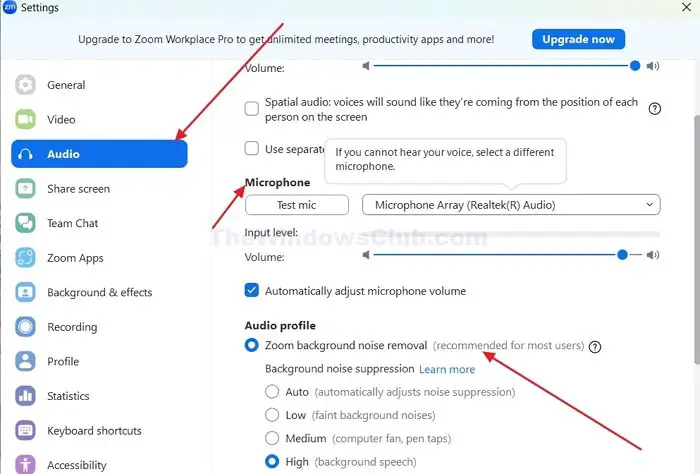
Suosituissa sähköpostisovelluksissa, kuten Zoom ja Microsoft Teams, on sisäänrakennetut melunvaimennusominaisuudet. Nämä ominaisuudet ovat ilmaisia kaikille näiden sovellusten käyttäjille. Niiden käyttöönotto on melko helppoa. Sinun tarvitsee vain siirtyä asetuksiin, sitten ääniasetuksiin ja löytää melunvaimennusvaihtoehdot Mikrofoni-asetusten läheltä. Melunvaimennus- ja vaimennusasetukset sijaitsevat yleensä täällä tai vaihtelevat sovelluksittain.
Lukea:.
Kuinka poistaa staattinen kohina mikrofonista?
Äänitallenteiden staattinen kohina johtuu usein liiallisista vahvistusasetuksista. Tämän kohinan vähentämiseksi sinun on tasapainotettava signaalin vahvistus ja minimoitava ei-toivottu kohina. Lisää kohinan vähentämiseksi harkitse suojattujen kaapeleiden käyttöä, pysymistä kaukana häiriölähteistä ja pop-suodattimien käyttöä.
Kuinka korjata surinaa mikrofonissa?
Jos sinulla on ääniongelmia, yritä säätää mikrofonin vahvistusta, tarkistaa, onko digitaalisessa äänityöasemassasi ongelmia ja testata mikrofoni toisessa USB-portissa. Nämä vaiheet voivat auttaa ratkaisemaan vääristymiä tai muita äänenlaatuongelmia.
